2014.01.09 追記
一部の手順が現行のVMwareでは利用できないため、記事の一部を修正、別ページで解説しています。
VMware Playerで利用している仮想PCのHDD(vmdkファイル)が、VMware tools を利用しても圧縮出来なくなってしまった。アレコレと試行錯誤し、なんとか圧縮出来たのでメモ書き。
対処方法(3種)
※追記に伴い、紹介順序を変更しています。- スナップショットを作成している場合
→スナップショットを削除すれば圧縮可能になる - VMware 上でEaseUS Disk Copyを使う。
→仮想PC上でも EaseUS Disk Copy でOSコピー可能。
仮想PC上でもEaseUS Disk Copy使えるんですねw - (古い手順の紹介)PC買い替え等でホストPCが別物になった、または設定が変わってしまっている
→新しいPCで、新たに仮想PCを1台作成し、
そこに[圧縮出来なくなったゲストOS]のドライブを追加し圧縮する。
新手順は→VMware Playerの仮想Disk圧縮方法
上記のうちいずれか一つを行う事でvmdkファイルの圧縮が出来るようになった。
以下にそれぞれの手順の詳細を記載しています
方法1.スナップショット削除
これはVMwareそのものの機能であるため、手順は割愛。
スナップショットが作成してある環境では、VMwareの仮想Diskは圧縮できない。
方法2.EaseUS Disk Copyを使う
EaseUS Disk Copy自体の使い方は、裏技ShopDDさんの記事が分かり易いです。
OSごとHDDをコピー可能なフリーソフト「EaseUS Disk Copy」!-裏技shop DD
▲上記は実際のPC上での操作方法ですが、VMware上でも操作方法は変わりません。
2008年頃の情報ですが、フリー版のEaseUS Disk Copyはこの頃から更新されていません
[現在のホストOS]上で、
1. 新たに仮想HDDを作成し、
2. そこに元の仮想PCのシステムドライブをコピーし、
3. それを新たなゲストOSとすれば、
再びVMware tools で圧縮可能なvmdkファイルとなります。
ただし、
(Windows2000で試して見た場合のお話ですが)
・EaseUS Disk Copyでディスクコピーを使うこと。
パーティションコピーじゃダメっぽい。(Diskサイズは変更できない)
・(仮想PCの)ハードウェア環境も同じにしてコピーしなければ、起動しないっぽい。
多分、他のOSでも似たような結果になると思います。
メモリやCPU数、HDDの数や容量など、同じ設定にしないと起動しないとか、結構ハマりました(^_^;
方法3.新たにゲストOSを作成する
PCを買い換えた場合、古いで作成したゲストOSには色々制限がかかってしまう。
これは無料版のVMware Playerでは仕方がないのかもしれない。
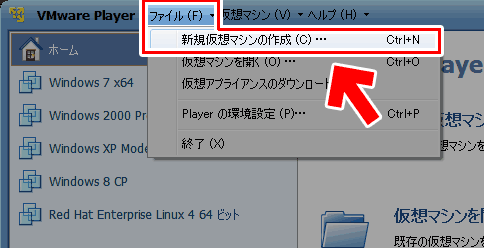
▲「新規仮想マシン」の作成から、何でも良いので仮想マシンを作成し、VMware tools もインストールする。
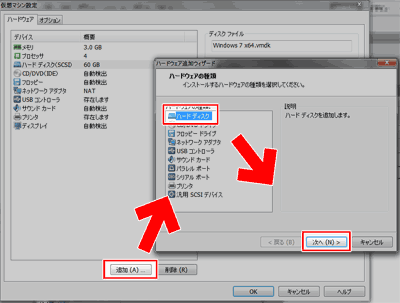
▲クリックで拡大
[仮想マシンの設定の編集]から、[ハードウェア]>[追加]>[HDD]を選択
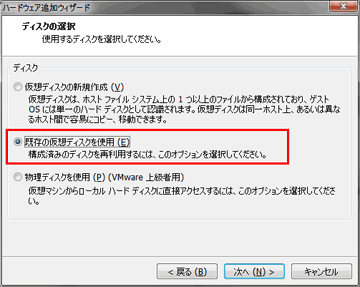
▲クリックで拡大
「既存の仮想HDDを使用」を選択し、圧縮できなくなったvmdkファイルを指定する。
2014.01.09: 修正
ここから下の手順は、現行のVMwareでは行えません。
別ページ「VMware Playerの仮想Disk圧縮方法」を参考にして下さい。
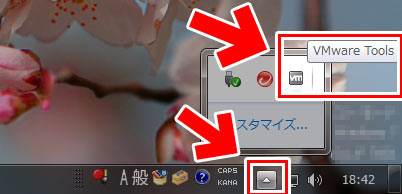
▲VMware上の Windowsマシンの場合、VMware toolsをタスクバーから起動する。
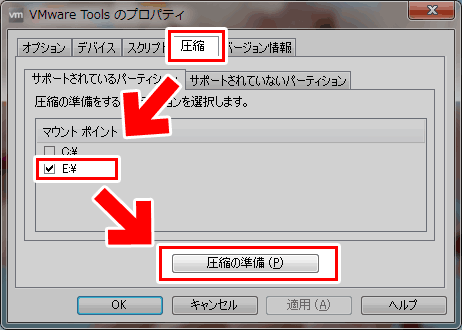
▲VMware Toolsの[圧縮タブ]に移動して、追加したHDDを選択、[圧縮の準備]をクリックする
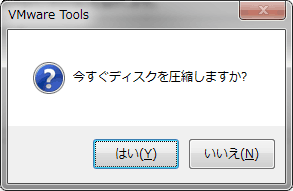
▲圧縮の準備が正常に終了すると、上記ダイアログが表示される。
無事、仮想HDDが圧縮できるようになりました(^_^)
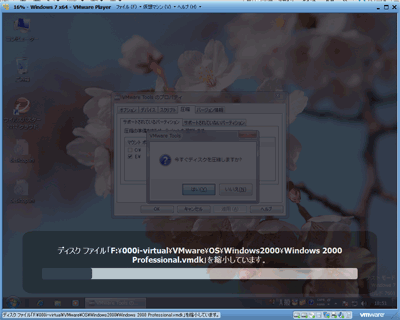
▲圧縮中です