このページでは、Process Lassoのインストール方法を紹介しています。
(Process
Lassoの使い方はコチラ)
Process Lassoは、Windowsのプロセスに応じて、電源の管理や優先度を自動調節をする事が可能なツール。特定アプリの優先度を変更したり、実行禁止したりも可能です。
ダウンロード
公式サイトまたは Vector のリンクからダウンロード。
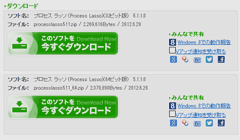
▲ダウンロードファイルは、32bit版/64bit版で異なるので注意。
- チェックポイント
- 海外(公式サイト)でダウンロードした場合でも、ツールは自動的に日本語化されます。
- 海外(公式サイト)でダウンロードした場合でも、日本の代理店から購入が可能です。
- 国内サイトで配布されているものは旧バージョンですが、インストール後のアップデートで簡単に最新バージョンに更新できます。(体験版利用中もアップデート可能)
- 国内サイト・海外サイト、どちらをインストールしても日本語/英語の切り替えは可能。(フリーで利用したい場合は、言語を英語にしておく方がメッセージが少なくなる。)
- つまり、どっちをダウンロードしようか・・・と悩む必要は特に無し。
インストール後、実際に利用する時の言語選択が重要。
インストール
インストーラー(ProcessLassoSetup.exe)をダブルクリックした後は、以下のように操作します。
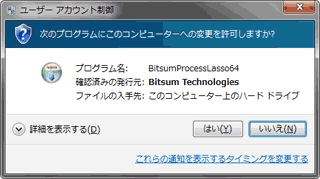
▲クリックで拡大
まずは「はい」をクリックして、コンピューターへの変更を許可します。
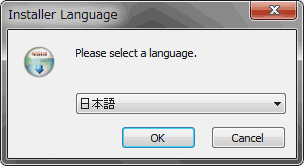
▲クリックで拡大
言語が[日本語]になっている事を確認し、[OK]をクリック
(操作に自信がある人は、言語を英語にしてインストールしてみましょう。試用期限に関するメッセージが非表示となり、フリー版の機能のみ利用可能になります。※インストール後に言語を切り替える事も可能。)
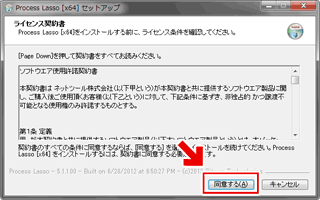
▲クリックで拡大
次にライセンス契約書が表示されます。「同意する」をクリック。
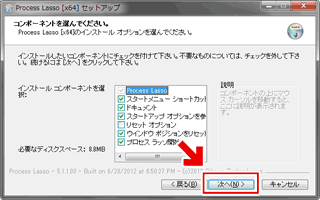
▲クリックで拡大
次にインストールするコンポーネントを選択します。
通常は、何も変更せずに[次へ]をクリックします。
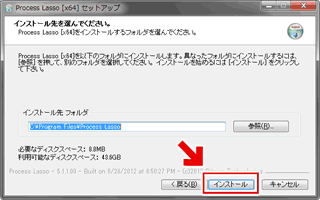
▲クリックで拡大
インストール先フォルダを指定します。
特に必要が無い場合は、ここもそのままにしておきます。
※ここで[インストール]をクリックすると、インストールが始まります。
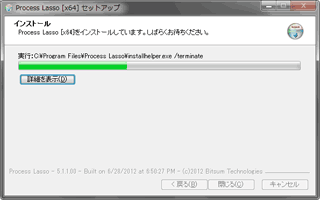
▲クリックで拡大: インストール中です。
インストールが完了すると、自動的に以下のオプション設定画面が開きます。
インストール時のオプション設定
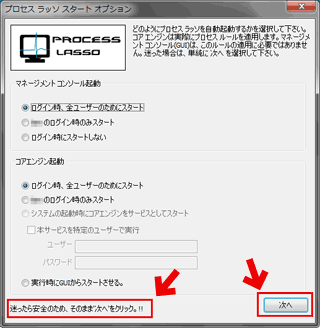
▲クリックで拡大
初めて利用する時や、設定が良く解らない間は、なにも変更せずに[次へ]をクリックしましょう。
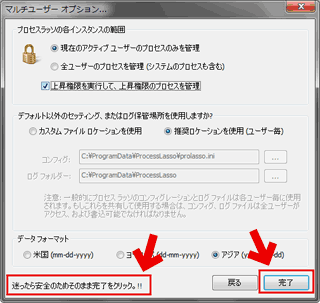
▲クリックで拡大
この画面でも、最初のうちは何も変更せずに「完了」をクリックしましょう。
ここまででインストールおよび最初のセットアップは終了です。
アップデータの確認
国内サイトからダウンロードした場合は、まずはProcess Lassoの更新チェックを行いましょう。
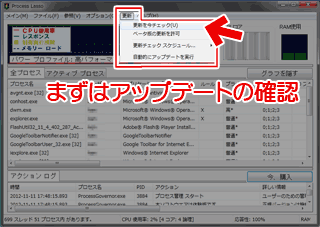
▲クリックで拡大
上部ツールバー[更新]から、最新バージョンへ自動アップデート出来ます。
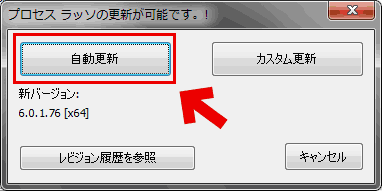
▲アップデータが見つかると、このような画面になります。
通常は「自動更新」を選択すれば大丈夫です。
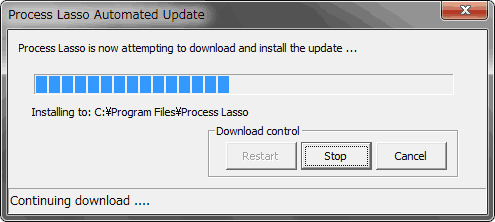
▲このようなダイアログが表示され、自動的にアップデートが適用されます。
以上でProcess Lassoのインストールは終了です。
Process Lassoは普段、タスクトレイに常駐しています。
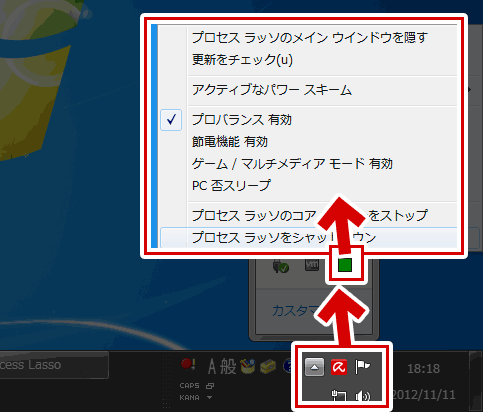
▲タスクトレイ上の緑色の四角いアイコンを右クリックしても、各種メニューを呼び出すことが可能です。
Process Lassoの使用方法は、以下ページで解説しています。
【PC
省エネ】Windowsのプロセスに応じて、電源の管理や優先度を自動調節できるツール Process Lasso