Windowsのプロセスに応じて、電源の管理や優先度を自動調節できるツール、Process Lasso の紹介。
Windowsの電源オプションを普段は[省エネ設定]にしておき、特定のアプリケーションを実行した場合のみ[高パフォーマンス設定]に切り替えるなど、PCのパフォーマンスに関する設定を簡単に変更する事が可能です。
(その他にも、前面で使っているアプリの優先度を上げたりする・特定プロセスの実行を禁止するなど、機能は盛り沢山です)
一部プロセスのみハイパフォーマンス化が可能
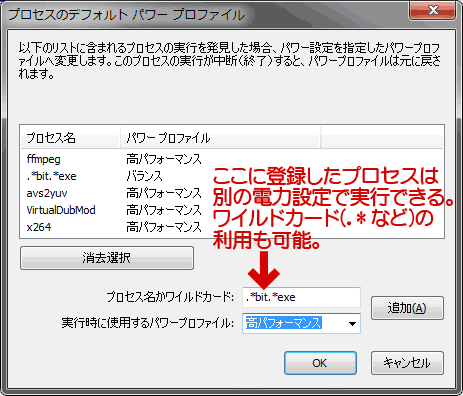
▲パワープロファイル画面。(インストーラー含め日本語対応しています。)
普段はPCを省エネ設定にしておき、特定プロセスのみPCの電力設定を自動変更する事が可能です。
Windows8(デスクトップPC)と相性が良いかも
Windows8は、7/Vistaと比較して[省エネ設定]と[バランス設定]は消費電力がかなり低くなりましたが、そのぶん処理能力も若干落ちるようになっています。
「PCを省エネ設定にしたい。でも、ゲームや動画変換アプリの実行時にはPCの能力を最大限に引き出したい」そんな時にProcess Lassoは便利かもしれません。
ダウンロード
公式サイト:Process Lasso
ライセンス:シェアウェア(14日間の試用期間あり)
・対応OS: Windows 2000/XP/Vista/7/8
・英語版モードで利用すれば、試用期間終了時に自動的にフリー版扱いになる。
・試用期限を過ぎても、一部機能が使えなくなるだけで、大部分の機能は利用可能。
国内では、Vectorから体験版の入手および購入が可能。
ダウンロードページ (Vector)
Process Lasso (リンク先で32bit版/64bit版)
Process Lassoのインストール方法
長くなったので別ページを設けました。
→ Process Lassoのインストール方法
Process Lassoの使い方
このページでは、主に電源の管理設定とプロセスの優先度変更の設定について解説します。
節電設定
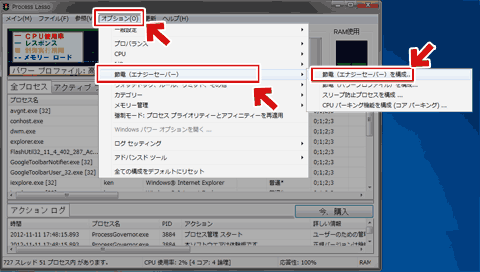
▲クリックで拡大
ツールバー[オプション]>[節電(エナジーセーバー)]>[節電(エナジーセーバー)を構成]をクリック
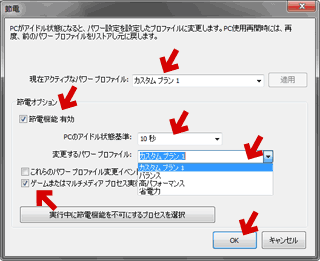
▲クリックで拡大
PCがアイドル状態の時の電力設定を指定できます。
・指定できる設定は、コントロールパネル内 [電源オプション] の設定から選択します。
・ゲームや動画ファイル再生時は、省電力設定に移行しないように指定するオプションも付いています。
次に、特定のプロセスをハイパフォーマンスで実行させる設定を行います

▲クリックで拡大
ツールバー[オプション]>[節電(エナジーセーバー)]>[節電(パワープロファイル)を構成]をクリック
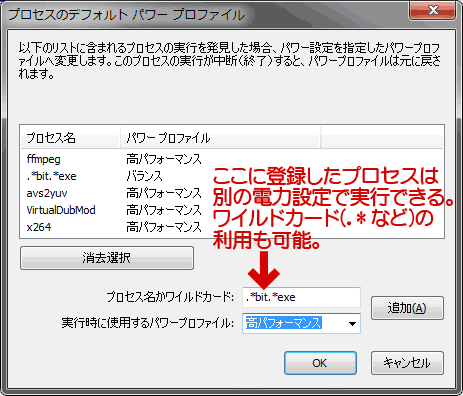
▲上記のように設定すると、指定したプロセスが実行されている場合のみ、Windowsが高パフォーマンスで稼動するようになります。
上記のような設定が済んだら、Process Lassoの起動画面を閉じてOK。
Process Lassoは普段、タスクトレイに常駐しています。
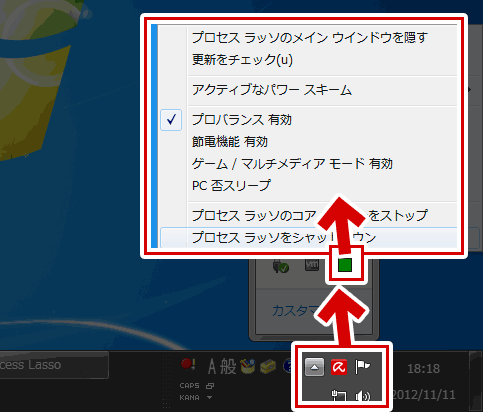
▲タスクトレイ上の緑色の四角いアイコンを右クリックしても、各種メニューを呼び出すことも可能です。
英語版として利用した場合
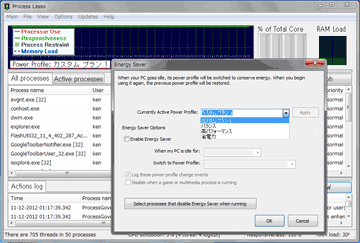
▲クリックで拡大
英語版としてインストールした場合や、起動後に言語を英語に変更した場合は、起動画面は上図のようになります。PC電力設定などの項目は、OSの言語にそって日本語で表示されます。
さらに高度な設定
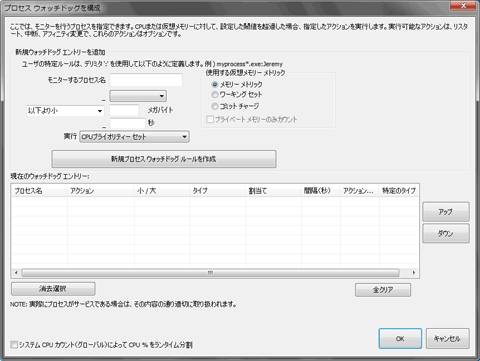
▲クリックで拡大
「プロセスドッグウォッチ」をいう項目を開くと、更に詳細なパフォーマンス設定が可能です。ちょっと難しい&有効な使い方がすぐに思いつかない(^_^;
これ以外にも、Process Lassoには様々な機能が搭載されています。
このページで紹介した以外のProcess Lassoの機能解説は、k本的に無料ソフト・フリーソフトさんが詳しく行っています。
