※このページの情報は古くなっています。
2017年7月12日以降の問題は 以下のページで取り扱っています。
Windows Updateが終わらない問題の対処方法 2018年版
※2017年7~11月分の更新は Windows 10/8.1/7 の情報を1ページにまとめています。
以下の情報は古くなっています。過去の資料としてお読みください。
2016年7月13日に配信された Windows Update では、かなり多くのWindows7 で「更新の確認」非常に時間がかかる問題が発生しています。
3~6月に引き続き、今月の更新でもやっぱり発生しています。
このページでは、この問題を解決する方法を紹介しています。
(手元では未確認ですが、Vistaの場合も同様の手順で解決するようです。)
解決方法
今月配信されたパッチの一つ KB3168965を手動でダウンロードし、先にインストールしてみる。
※KB3168965・・・・今月分のセキュリティ更新プログラムの一つ。
ダウンロードリンク: KB3168965
- ※2016年6月時点では、ActiveX を有効にした状態のIE8以上でなければダウンロードできません。(今月は未確認)
- ※32biit版、64bit版でダウンロードファイルが異なるので注意しましょう。
- 32bit版Windows7・・・・ Windows 7 用セキュリティ更新プログラム (KB3168965)
- 64bit版Windows7・・・・ Windows 7 for x64-Based Systems 用セキュリティ更新プログラム (KB3168965)
手元の検証結果
今月は今のところ VMware上の仮想PC1台のみ。
ただし、スナップショットを使い、KB3168965の有無以外は同じ条件でテストしてみた。
- KB3168965 先入れで 5分前後で更新の確認は終了した。
- KB3168965 を入れない場合は30分待っても更新の確認が終わらなかった。
また、6月22日に配信されたKB3161608を入れなくても、KB3168965 だけで更新の確認は早くなった。
- KB3161608はオプション配信なので、問題がなければ入れる必要はない。
- KB3161608の詳細はこちらのページで公開。
何ヶ月もWindows Updateをしていない場合
- 基本的には 上記KB3168965 だけで解決すると思います。
- 解決しないようなら Internet Explorerの累積的なセキュリティ更新プログラム(2016年7月時点では KB3170106)も手動でダウンロード & インストールする。
※これも32biit版、64bit版でダウンロードファイルが異なるので注意しましょう。
まだ解決しない場合
Windows7のWindows Updateが終わらない、遅い、進まない問題の解決方法
一般的な対処方法&予防方法です。上リンク先の対処方法を読み、思い当たる原因がないか確認してみましょう。
2016年7月固有の問題ではなく、別の問題が発生している可能性があります。
KB3168965 の手動インストールも時間がかかる場合
既に「更新プログラムの確認」が始まっている場合、手動でダウンロードしたKB3168965 のインストールもなかなか始まらない場合があります。
そんな時の対処方法は以下です。- 管理者権限のコマンドプロンプトを開き「net stop wuauserv」と入力。
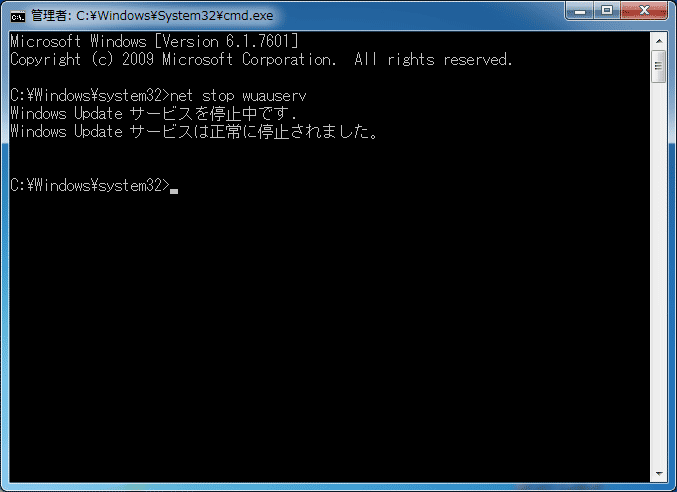
▲クリックで拡大
「Windows Updateサービスは正常に停止されました」とメッセージが出た後、この状態で KB3168965 をインストールする。
- コマンドを実行するタイミングによっては、「net stop wuauserv」でWindows Updateサービスが正常に終了しない場合があります。
- この場合、1~2分ほど間を空けながら、正常終了のメッセージが出るまで何度もコマンドを繰り返せば大丈夫です。
- KB3168965インストール後はPC再起動しましょう
- コマンドを実行するタイミングによっては、「net stop wuauserv」でWindows Updateサービスが正常に終了しない場合があります。
上記手順でも KB3168965 のインストールが始まらない場合 -その1
ニッチなPCゲーマーの環境構築さんが「更新設定を変更>LANケーブルを抜く>PC再起動>KB3168965 をインストール」という手順でインストールされています。
【アプデ】 WindowsUpdateの確認時間を短縮する方法 [2016年7月度版]: ニッチなPCゲーマーの環境構築
↑手順詳細はページ後半に記載されています。
上記手順でも KB3168965 のインストールが始まらない場合 -その2
以下、重症な人用にかなりの手順を踏んでいます。
(通常は、上記の「net stop wuauserv」だけでも十分なはずです。)
- 手動インストールが途中の場合は中止します。
- 次にWindows Update画面を開きます。
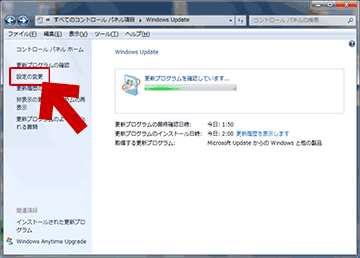
▲クリックで拡大
「設定の変更」を選択します。 - ここで以下の操作を行います。
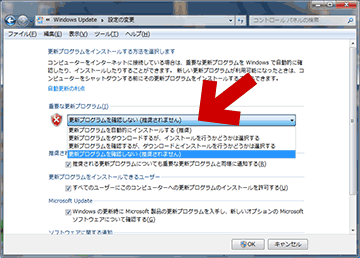
▲クリックで拡大
「更新プログラムを確認しない(推奨されません)」を選択します。 - 設定変更したら (念のため) Windows Updateの画面は閉じます。
- 次に以下のコマンドを管理者権限のコマンドプロンプト上で実行します
net stop wuauserv※上のコマンドをパッチ化したファイル。
net stop cryptSvc ※注意:通常は不要
net stop bits
net stop msiserver
※net stop cryptSvcが必要になるのはかなり特殊なケースです。はじめはこの一行は省いて実行するのが無難です。
ダウンロード: Stop_Windows_Update.zip
(解凍すると[Windows_Updateサービス停止.bat] というファイルが生成されます)- バッチファイルをダウンロードした場合
- 解凍したファイルを右クリックして「管理者として実行」を選択します。
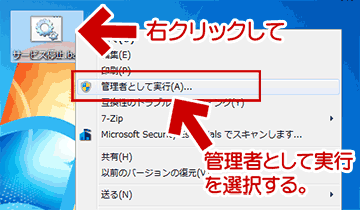
▲クリックで拡大 - 正常に終了したら、3~5分ほど待ちます。
※低スペックPCの場合、10分ほど待つ。 - Windows Updateの画面を開きます。
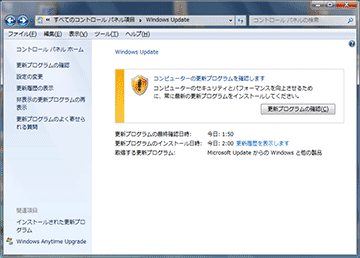
▲クリックで拡大
「更新プログラムの確認」が終了し、このような画面になっていたらダウンロードしたKBのインストールが可能になっています。 - 補足
コマンドを実行するタイミングによっては、「net stop wuauserv」でWindows Updateサービスが正常に終了しない場合があります。
- この場合、1~2分ほど間を空けながら、正常終了のメッセージが出るまで何度もコマンドを繰り返せば大丈夫です。
- インストールが終了したら、PCを再起動するか、または以下のコマンドを実行します。
(再起動が必要なメッセージが出たら再起動させてください)
net start wuauserv※上のコマンドをパッチ化したファイル。
net start cryptSvc
net start bits
net start msiserver
ダウンロード: Start_Windows_Update.zip
※管理者権限で実行します - 上記「5.」の状態でダウンロードしたKBをインストールします。
- ダウンロードしたKBのインストールが終わったら、最低でも5分程度待ってからWindows Updateを行いましょう。
※以下、UACが反応する場合あり。管理者権限が必要になります。
※KBインストール後に再起動のメッセージが出た場合はPCを再起動しましょう。
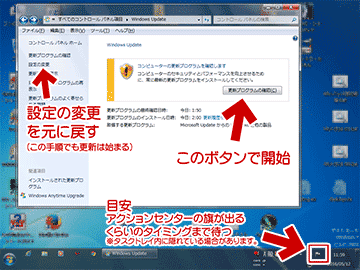
▲クリックで拡大
一連の手順が面倒な場合
設定の変更を
「更新プログラムを自動的にインストールする (推奨)」
「更新プログラムをダウンロードするが、インストールを行うかどうかは選択する」
のいずれかにする。
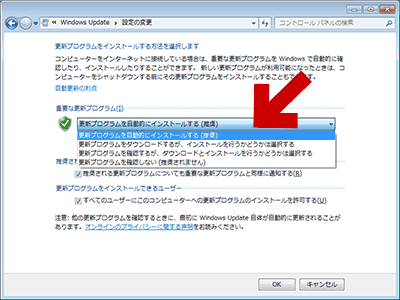
▲クリックで拡大
この状態でPCを半日程度放置しておけば、大抵の場合は 更新の確認やプログラムのダウンロードは自動的に終了しています。
推奨設定にしておけば自動でインストールも終了し、あとはPCを再起動するだけ、という状態になります。