Windows7のタスクバーに「表示・ピン止めしたアプリケーション」は、右クリックする事で簡単に「最近使ったファイル」にアクセスする事が可能です。
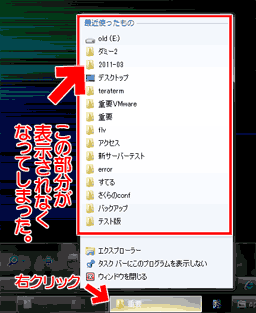
▲クリックで拡大
ここに履歴(最近使ったもの・最近使った項目)がずらっと表示され、よく利用するファイルを開くのに非常に便利です。
この機能は非常に便利ですが、何かのタイミングでリストが一切表示されなくなる事があります。
私はジャンプメニューの「最近使ったもの」に頼り切ったPC操作を行っているので、表示されなくなると非常にやっかい。本日このトラブルに遭遇したため、対処方法をまとめておきます。
対処方法1:タスクバーのプロパティ確認
タスクバー上で右クリック>プロパティ> 「スタートメニュー」タブ > 「カスタマイズ」へ移動
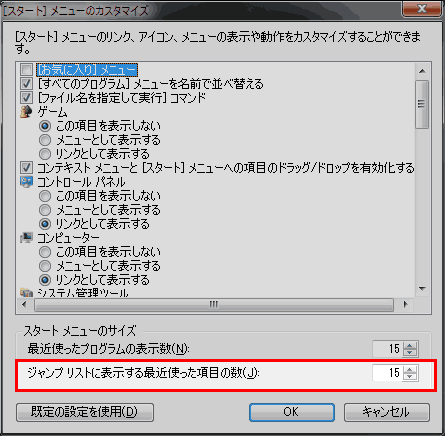
▲「ジャンプリストに表示する最近使った項目の数」をチェック。
1以上に設定されていれば、設定数だけ「最近使ったもの」が表示されるはず。
まれに上記項目がグレーアウトしている場合があります。
その場合は対処方法2で最近使った項目リストを復活させます。
対処方法2:レジストリエディタを使う
デスクトップカスタマイズツールやシステムメンテナンスツールで、この項目を利用不可に設定してしまう場合があります。その時はその該当ツール上で設定をしなおすか、レジストリエディタを利用して修正を行います。
以下、レジストリエディタを利用した修正方法です。- Win + Rキーなどで「ファイル名を指定して実行」を起動し、regedit と入力 >regedit起動
- HKEY_CURRENT_USER\Software\Microsoft\Windows\CurrentVersion\Policies\Explorer
キーを開く
- NoRecentDocsHistory
NoRecentDocsMenu
などの項目が存在していたら、値を0にするかエントリを削除 - regeditを終了。PCを再起動する(ログオンしなおすだけでも大丈夫)
この項目でも治らない or レジストリに該当項目が存在しなかった場合は、次の対処方法を実行します。
対処方法3:「最近使ったもの」の履歴を消去する
この場合は履歴ファイルに何らかの不具合が生じているので、通常の方法では対処できません。エクスプローラーから以下システムフォルダへアクセスし、履歴ファイルを全て消去します。
該当フォルダ(2箇所)
%AppData%\Microsoft\Windows\Recent\CustomDestinations
%AppData%\Microsoft\Windows\Recent\AutomaticDestinations
上二つのアドレスをコピーし、エクスプローラーのアドレス欄にペーストします。
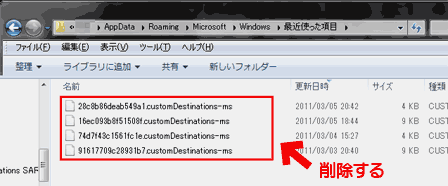
▲クリックで拡大
表示されたファイルを、全て削除します。
(心配な人は削除せず、別フォルダに移動させるなどを行い様子を見ましょう)
両方のシステムフォルダの中身を空っぽにすれば、PCを再起動させなくても次からアクセスしたファイルが履歴として表示されるようになっている筈です。
原因
自分の場合、なぜこのエラーが起きたか、いつから発生していたか、はちょっと解らず。
恐らく大量のアプリを起動したままPCをスリープさせたのが原因だと思います。
(PhotoShop、動画編集ソフト、3DCGソフト等含め10個前後のアプリを同時起動させ、メモリを殆ど使い切った状態でスリープさせた。)
Windows7使うようになってから、すっかりPCが安定してたので油断していました。一昔前のPCでは想像できない使い方しちゃっても、この程度の不具合で済むってのは逆に凄いのかも(^_^;