2016.11.30: おまけ情報 (マザーボードの Fast Boot )を追記。
2016.11.29: 初出
Windows 10 または Windows 8.1で「完全シャットダウン」を行う方法を解説したページです。
Windows 10 / 8.1 / 8 では、初期設定のまま「通常のシャットダウン操作」を行った場合、完全にシャットダウンされず、デバイスドライバなど一部のシステム情報がWindows 7の頃の「休止状態」に近い状態で保存されます。
シャットダウン中に周辺機器を取り外したい場合や、PCの調子が悪くなりコンセントを抜いて完全放電を行いたい場合などでは、以下の手順でPCを完全シャットダウンする必要があります。
Windows 10の完全シャットダウン
以下がもっとも一般的な完全シャットダウンの手順です。
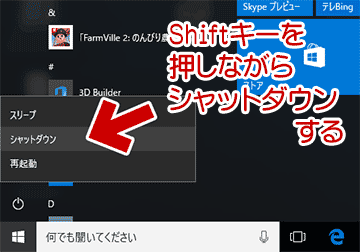
▲クリックで拡大
「Shift キー」を押しながら「シャットダウン」をクリックすると、Windows 10は 完全シャットダウンできます。
Windows 8.1の完全シャットダウン
スタートボタンを押した後、以下の操作を行います。
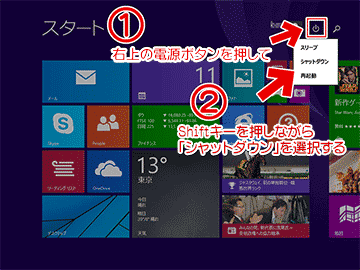
▲クリックで拡大
こちらも「Shift キー」を押しながら「シャットダウン」です。
この手順でシャットダウンを行えば、Windows 8.1は 完全シャットダウンされます。
Windows 8の場合も同様の手順です(画像)。
これらの操作と同じ効果のあるコマンド
- コマンドプロンプトを「管理者権限」で起動する
- プロンプト上で「shutdown /s /f /t 0」と入力する。
※batファイルにしてもOKです。 - 注意:
作業中のデータは保存してから実行しましょう。
このコマンドを実行すると、すぐにシャットダウンが始まります。
「通常のシャットダウン操作」で常に「完全シャットダウン」したい場合
通常のシャットダウン操作でも常に「完全シャットダウン」できる状態で Windows を利用したい場合は、「高速スタートアップ」の機能を無効にする必要があります。
高速スタートアップ機能を無効にしている所
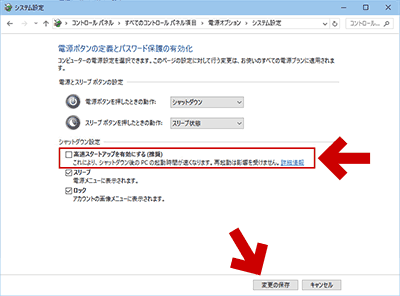
▲クリックで拡大
この時の手順:
「コントロールパネル」>「電源オプション」>「電源ボタンの動作を選択する」>「現在利用可能ではない設定を変更します」>「高速スタートアップを有効にする(推奨)」のチェックを外す。
上記手順の詳細
この手順をさらに詳しく知りたい場合は以下のページを参考にしてください。
完全シャットダウンの手順解説は以上です。
関連ページ
おまけ情報
以下は少し脱線した内容になりますが、マザーボード側の「Fast Boot」の説明です。
PCの状態や、利用方法によって状況は異なり、また特殊なケースになるのですが、完全シャットダウンをする際、マザーボードの「Fast Boot」機能も無効にしておいた方が良いケースもあるので、追記として記載しておきます。
マザーボードの Fast Boot機能について
最近のPCの場合、「高速スタートアップ」の他に、「Fast Boot」という機能も搭載されています。
Fast Bootのサイト内解説ページ
ざっくり解説
- 「PC起動時のデバイスの初期化をスキップする」という機能がメインです。
- Windows の「高速スタートアップ」と機能は似ていますが、「Fast Boot」は マザーボード側の機能です。
- Windows が UEFI (GPT) でインストールされている場合に有効にできる機能です。レガシー (MBR)でインストールされたWindowsの場合は機能しません。
Fast Bootも無効にした方が良いケースは以下
- マウス、キーボード、ビデオカード、LANカード、メインメモリなどで問題が発生していている場合
- 周辺機器やマザーボードのBIOSのアップデートを行う場合
- Fast Boot 有効のまま マザーの BIOS をアップデートしたら、PCを完全放電するまでLANカードが使えなくなってしまった経験あり。
(ネットに繋げたままBIOSアップデートした事が悪かったのかもしれない。完全に原因特定はできていない)
- Fast Boot 有効のまま マザーの BIOS をアップデートしたら、PCを完全放電するまでLANカードが使えなくなってしまった経験あり。
- USB機器含め PCパーツの一部が古く、最近のPC (UEFI起動) に対応していない場合
- この場合はマザーボードの設定でCSMを有効にし、セキュアブートとFast Bootを無効にする必要がある。
- 関連: セキュアブート有効にするならCSMは無効にする
- この場合はマザーボードの設定でCSMを有効にし、セキュアブートとFast Bootを無効にする必要がある。
- PCパーツの変更をする場合
- 頻繁にBIOS画面に入る必要があり、POST画面でF2キーやDELキーを有効にしておきたい時
このページの情報は以上です。