ご近所の無線LAN機器やアクセスポイントと 電波の規格やチャンネル数で干渉してしまった場合、手動でチャンネルを変更する必要が出てきます。
以下、BUFFALO製の一般的な無線LAN機器のチャンネルの変更方法を解説します。
どの機種で使えるの?
BUFFALO製の 無線LAN機器ならば全て、以下の方法でチャンネル変更可能かと思われます。2007年頃~2011年の新製品、試した全ての機器で同じ手順での操作が可能でした。
無線LAN機器のチャンネルの設定方法
通常、無線LAN機器そのものに「チャンネル設定スイッチ」みたいなものは付いていません。PCと接続し、PC上から操作します。
操作1
まずは、PCと無線LAN機器を(他機器の干渉を受けないよう)出来るだけ近い位置、電波を受信できる所に設置します。
操作2

▲BUFFALO≫エアステーションユーティリティー≫AirStation設定ツール起動します
起動後

表示された無線機器を選択して、「WEB設定」ボタンをクリックします。
この画面に無線機器が表示されない場合は、自分の家の無線LAN機器が、他所の機器に負けている状態です。
その場合は、無線LAN親機のIPアドレスを知っておく必要があります。
ここは各PCやLAN機器で固有の値なので自力で調べます。
(通常BUFFALO製ルーターのIPアドレスは 192.168.11.1に設定されています。)
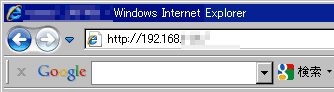
▲ブラウザ(IEを使用するのを推奨)に自身の無線LAN機器のIPアドレスを入力
すると。。。。
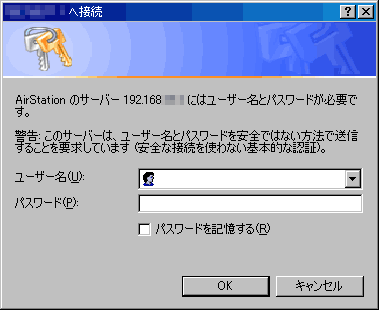
▲接続要求のダイアログが出ます。
初期設定ではユーザー名「root」、パスワードなしが一般的です。
(取扱説明書に従ってください)
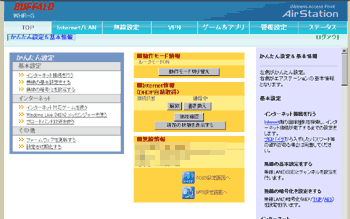
▲無線LAN機器のWEB設定ページが開きました。
操作3
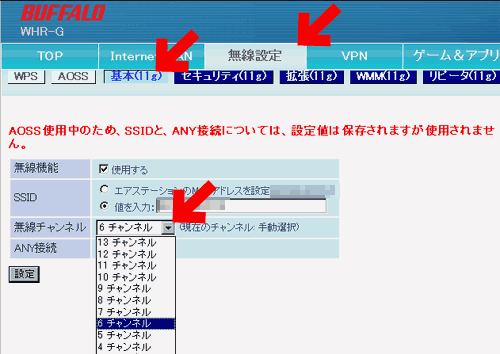
WEB設定ページから、
「無線設定」≫「基本」ページに移動すると、無線チャンネル変更用のメニューが用意されています。
干渉しない(他のアクセスポイントと5以上離れた)チャンネルに設定し、
設定ボタンを押して操作は完了です。
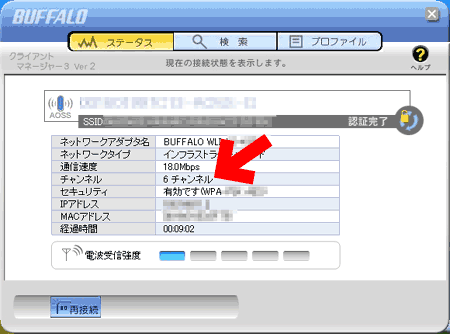
▲無事11チャンネル≫6チャンネルの操作が終了しました。
ちなみに1
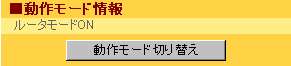
▲無線LANの設定画面内には、ルータ機能をOFFにするスイッチもあります。
むやみにアチコチ弄っていると、セキュリティ上重大な欠陥が発生する場合がありますので注意。
ちなみに2
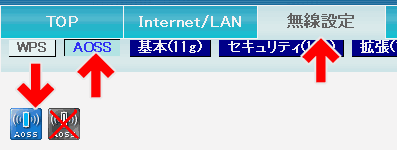
▲ちなみにPC上から無線LAN親機のAOSS操作も出来る事が今回わかりました。
離れた部屋で「アッチで親機のAOSSボタン押して・・・」「コッチの部屋でPCのAOSS押して・・・」なんて事をしなくてすみます。
これはもっと早く気が付くべきでした(^_^;
注意書き
通常、無線LANで用意されているチャンネルは1~13で、その中の1・6・11チャンネルを使うのが一般的です。(機種によって12~13chは繋がらない場合があります。説明書を読むこと)
それぞれのPC環境特有の問題もあるかも?
以前の私のPC環境では、1chを使うと何故かネット接続が上手く行きませんでした。- ネットに接続されているっぽいけど、IE、FireFox、メールソフト、FTPソフトなど、ネット接続して利用するアプリが一切使えない
- でも、Virtual PCを起動してその中でブラウザやインターネットツールを起動するとそれらは全て普通にネット接続出来る。
これらは当時の環境で無線LANのチャンネルを1にすると発生した現象で、他チャンネルでは全く発生しないものでした。問題解決する前にPCを買い換えてしまい、今でもこの現象は謎のままです。