XP高速化Tips編もいよいよ佳境に入って来ました。
ここまでで解説した一通りの高速化セッティングが終了したら、HDDのデフラグを行い、さらなる高速化を目指します。
高速化カテゴリーの一連の項目をここまで全部試せばCeleron2.2Ghzクラス・PentiumM1.7GhzクラスのWindows XPでも、1分半程度で起動出来ると思います。もちろんOSの作動自体もかなり快適になります。
(ウチのPentium M1.7Ghz機はここまでやって1分04秒で起動。(高速化させる前は3分20秒位))
デフラグに使用するツール
当サイトではMyDefragをお勧めします。Windows標準のデフラグツールは完全なデフラグを行ってくれません。

MyDefrag (サイト消失: http://www.mydefrag.com/ )
サイト内 MyDefrag解説ページ
▲フリーソフト。ダウンロードページやツール自体は英語ですが、インストーラーは日本語対応。
中学生レベルの英語で十分使いこなせます。
以下、MyDefragの使用を前提にお話を進めます。
(MyDefragでなくとも、高性能なデフラグツールなら何でもOKです)
チェック項目
デフラグは時間がかかります。覚悟しておきましょう。
たとえば100GBのHDDを利用している場合。
数ヶ月ぶりにデフラグするするなら、1~2時間かかる事を覚悟しましょう。
初めてまたは1~2年ぶりにデフラグするなら、3~4時間かかる事を覚悟しましょう。
「PC買ってから、ネットとゲームと年賀状に使う位で、他のソフトは殆どインストールしていないよ」って場合なら、この半分くらいの時間で済むかもしれません。
デフラグの為の準備というか、豆知識
長い間(3ヶ月~数年)デフラグしていなかったHDDは、恐らくひどい事になってます。
手抜きして一発で完全なデフラグを行おうと思うと、さらに長い時間がかかります。
という事で、デフラグを行う前に豆知識を色々書いておきます
殆どの情報は定期的にデフラグやっている人には関係ありません。断片化が酷い人のみ対象。
- デフラグよりファイル移動の方が早い。
デフラグは一つのHDDの中でアッチのデータをコッチに、コッチのデータをアッチに・・・と非常に効率の悪い事をやっています。
ドライブ間でファイル移動するだけでも断片化は解消します。
手動で動かせるデータは先に手動で動かしてやる方が速いです。
- 複数のドライブがある場合は、移動できるデータは別ドライブに一時避難
C、D、Eと3つのドライブがある場合など、多少面倒だと思っても別ドライブに移動出来るデータは一時的に別ドライブに避難させてからデフラグを実行。デフラグ終了後に戻します。 - ギガバイトクラスのデータを置いたままデフラグしない
「1.」に通じますが、ドライブにギガバイトクラスのデータ
(ウチの環境の場合地デジ録画ファイル(平均12GB)や
バーチャルPCの仮想HDDデータ(平均8GB)、
DVDのISOファイル(平均3GB))
などが存在していると、デフラグに恐ろしく時間がかかります。Windows標準のデフラグツールでは、「デフラグできない」と怒られたりします。別ドライブに移動させます。 - 補足追記(2009.10.18)
沢山のはてブありがとうございます
はてブコメント読んでて説明不足に気が付きました。
>toaruRさんのコメント >歯抜けだらけのドライブにコピーしたら、その時点で断片化しちゃってたりするんだと思ってた(・ω・)
その通りっす。歯抜けだらけのドライブにコピーしても断片化します。
コピー先には連続した空き領域が確保されているか、先にデフラグかけとく必要があります(^_^;
- 複数のドライブがある場合は、移動できるデータは別ドライブに一時避難
- デフラグよりDVD-Rに焼いた方が速い場合も多い
HDDドライブ間でファイル移動するより かなり時間がかかります。
それでもめちゃめちゃ断片化していたり、空き容量が30%切っていたりすると、
「一旦DVD-Rにバックアップ ⇒ PCから削除 ⇒ デフラグ終了後にデータを戻す」方が、「ただデフラグを行う」より数倍速く終了します。(その前にそんな状態では転送速度が不足してDVD-Rに焼けないかもしれないけど)
- Cドライブだけの時は、バックアップしてPCから一旦消去
複数のドライブが無い場合は、DVD-Rなどに焼けるデータは一旦バックアップを取りPCから削除します。 - DVD-Rに焼けない時は、USBメモリなどにデータ避難
DVD-Rに焼こうとしてエラーが出た場合は深刻。
HDDの容量が足りないか、断片化が酷くて転送スピードが足りなくなってます。
そんな場合は手持ちのUSBメモリの70%位までバックアップする。(USBメモリを一杯になるまで移動させようとすると、それはそれで非常に時間がかかるので無謀)
移動させたいデータが数10ギガバイトある場合は、外付けHDD買ってきた方が絶対幸せになれるレベル。
- Cドライブだけの時は、バックアップしてPCから一旦消去
- Windowsのシステムファイルは移動・削除しない
Cドライブには移動させたり削除したり出来ないファイルがあります。
良く解らない内は、自分で作成・ダウンロードしたデータファイルや、マイドキュメントフォルダ内のファイルのみを移動・削除の対象にしましょう。(Vista/7では最初から移動できないようになっています) - 実はドライブ間でファイル移動するだけでデフラグは解消する
移動先のHDDが、既に断片化が酷い場合は無理ですが、通常ドライブ間でファイル移動するだけでも断片化は十分解消します。
巨大ファイルや、画像や音楽・動画、データ集などは定期的に別ドライブに移動させるだけでも十分。デフラグの必要はありません。 - 極端な例だけど
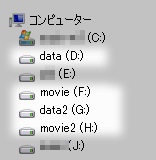
▲極端なお話ですが、ウチのPCにはデータ用ドライブ2基、動画保存用ドライブが2基あります。バックアップの意味合いもありますが、デフラグの解消のために定期的にデータを移動させています。
こんな事して意味あるの?と思う方もいるかもしれませんが、大いに意味ありますよ!
- 地デジ録画ファイルをCMカット編集する場合、断片化あり・なしで編集速度が倍違います。HD画質の動画でも、1回ドライブ間で移動させればAthlon 64X2 2.4GhzクラスのPCでサクサク編集できます。
- 地デジ録画ファイルをエンコードする時、エンコ速度が20~30%高速になります。
- ギガバイトクラスの3DCGファイルを作成・編集する時、読み込み・保存の時間が体感で2倍違ってきます。
- ちなみにJPG画像(100~300KBレベル)とか、iTunesの音楽ファイル(10~30MBレベル)のファイルでは、上記の様な体感速度の差は出ません。
100MB以上のファイルを頻繁に編集する人向けです。
デフラグの順番
まずはCドライブのデフラグを最優先させます。
ゴチャゴチャ書いていますが、大雑把にまとめると
- セキュリティソフトはOFFの方が速い
- 削除できるファイルは全部、先に削除した方がデフラグは速い
- 巨大なデータファイルはデフラグ不要。手動でドライブ間で移動させるだけで十分
- 断片化が酷い場合は、一気に完全なデフラグを行うより段階的にデフラグした方が速い
という意味合いでデフラグの順番を紹介しています。
「面倒だよ~!」って人はMyDefragのOptimize Monthlyを実行して数時間待てばOKです。
- まずこのXP高速化カテゴリの項目を最初のページから順番に行います。
- セキュリティソフトの設定
デフラグする時はこの項目は無視してOK。
しかしセキュリティソフトが常駐していると、デフラグはかなり遅くなる。
(重要)ネットから切断&ウイルスソフトの常駐を解除しておく。 - 余分なファイルの削除
出来る項目は全部先にやっておく。 - ドライバ類の削除
デフラグ前に特に必要では無い。が、せっかく完全にデフラグするんなら、一度はデフラグ直前にやっておきたい項目 - デスクトップのカスタマイズ
デフラグとは関係ない - HDDの回転数を抑えるTips
HDDの圧縮解除、インデックス解除は必ず先にやっておく。
ページファイル、ハイバネーションファイルはこの段階では削除しておく。
少しでもHDDに空きがあるほうが良い。デフラグが完全に終了してから再作成する。 - フリーソフトを使って高速化
出来る項目は全部先にやっておこう - フリーソフトを使ってレジストリを整理
この項目も先にやっておく。
ただしレジストリのデフラグはこの段階でやらなくてOK - 前準備終了
上記「1.」~「7.」の項目には設定後に再起動が必要なものも多く含まれています。再起動したか確認。
- セキュリティソフトの設定
- (再確認)ページファイル、ハイバネーションファイルは削除してありますか?
HDDに少しでも空きがあるほうが高速に終了します。ページファイル、ハイバネーションファイルを削除したら、デフラグ前にもう一回再起動。既に削除済みなら、そのまま「3.」へ。 - (確認)Cドライブの空きは50%以上あるか?
この段階でHDDの50%以上空いているのが理想。空き容量が30%を切っているようなら、さらに一時的に避難できるファイルを探してみる。
危険な行為だけど一時的に「ProgramFiles」内から 「セキュリティソフト・常駐してるソフト・MicroSoft社製ソフト」 以外のプログラムをバックアップ&削除してみるのもアリです。
(自己責任・危険行為・自信の無い人はやらない・Vista/7では出来ない・元に戻すまで絶対再起動しない事) - MyDefragのOptimize Weeklyを実行
初めてMyDefragを利用する場合は「OptimizeMonthly」を利用するのが普通です。
しかし断片化が酷いと恐ろしく時間がかかります。12時間終わらないレベルもあり得ます。心配な人はまずOptimize Weeklyを実行するのを推奨。 - デフラグが終わったら「3.」で削除したファイルを元に戻す
「3.(確認)Cドライブの空きは50%以上あるか?」で何かしらのファイルを削除してたら、デフラグ終了後にバックアップファイルをすぐ元に戻しておくこと。元に戻したら再起動もしておく。 - ここでレジストリのデフラグを実行
フリーソフトを使ってレジストリを整理の項目の下段、GlaryUtilitiesかNTREGOPTを利用してレジストリのデフラグを行う。
ここでふたたびPC再起動を行う。 - MyDefragのOptimize Monthlyを実行
このタイミングでMyDefragの完全デフラグに相当する「Optimize Monthly」を実行します。
これで完全にデフラグが終了しました。 - ページファイル、ハイバネーションファイルを作成する
HDDのデフラグが終了し、断片化が解消された時点でページファイル・ハイバネーションファイルを再度作成する。この際、手動設定で最大値と最小値を同じにしておくと今後断片化が起きる可能性は極めて低い。
スタンバイやスリープ機能を使わないPCならハイバネーションの設定は無効のままでもOK
メインメモリが2GB以上、HDDスワップが殆ど発生しないような使い方をしている場合は、ページファイルは最小値(16MB)に設定しても大丈夫。 - セキュリティの設定を元に戻す。
セキュリティソフトを有効に戻す。ネット接続を再開する
以上になります。
試しにWindowsを再起動してみましょう。全部の項目をキチンと行っていたら、通常のPCならばWindowsの起動が1分半程度になっていると思います。