2014.07.22修正:誤字脱字の訂正
2014.03.16: 同梱されたMPC-HCについて少しだけ補足。
このページでは、CCCPのインストール方法と最初のセッティングに関する情報を記載しています。
CCCPの設定方法や概要などの解説は CCCP:フリーで便利なコーデックパック をご覧下さい。
CCCPはダウンロードの方法も、インストールの手順も、ごく一般的なものです。注意が必要な箇所はありません。ツールのインストールになれている方は、特に読む必要はありません。
最後にセッティングに関する手順も記載していますが、通常は初期設定のまま進めて大丈夫です。
CCCPのダウンロード
CCCPは、以下ページよりダウンロードできます。
CCCP - Combined Community CodecPack
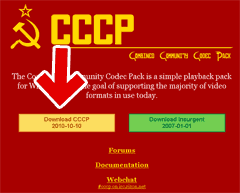
▲オレンジ色の「Download CCCP」ボタンをクリック。
ダウンロードページにジャンプします。

▲ダウンロードページに移動して暫くすると、ブラウザの上部にダウンロードの警告メッセージが出ます。 「セキュリティ保護のため、このサイトによる、このコンピューターへのファイルの・・・」 の部分をクリック。
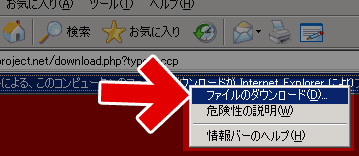
▲上記タブが表示されるので、「ファイルのダウンロード」をクリック
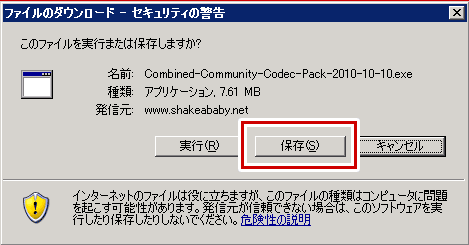
▲「保存」ボタンをクリックするとダウンロードが始まります。
この時、保存先フォルダが何処になっているか、しっかり確認しましょう。
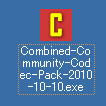
▲CCCPのインストール用パッケージファイルがダウンロード出来ました。
CCCPのインストール方法
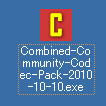
▲ダウンロードしたCCCPのインストール用パッケージをダブルクリックします。
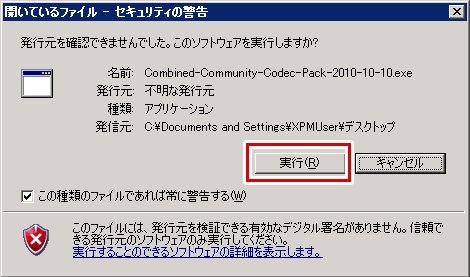
▲インストールの許可を行います。「実行」をクリック
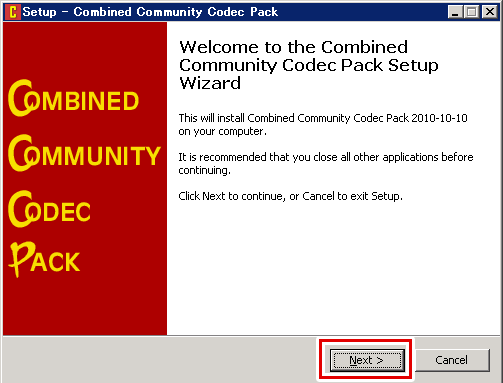
▲CCCPのインストーラーが起動しました。 「Next」をクリック。
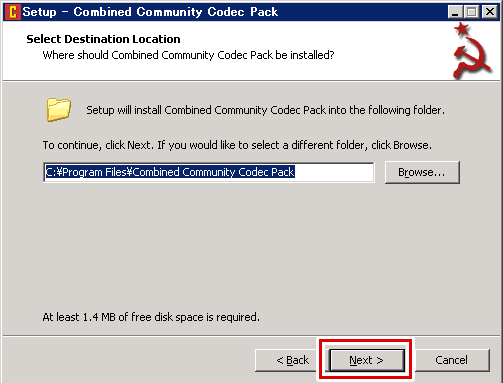
▲CCCPのインストールフォルダを何処にするか訊ねています。
通常は何も変更せずに「Next」でOKです。
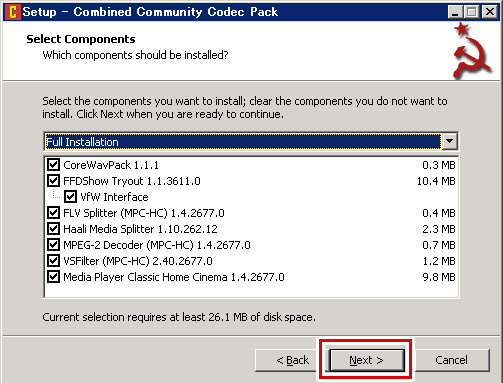
▲インストールできるパッケージの一覧が表示されています。
通常は初期設定のまま「Next」をクリック。
詳しい方は、不要なもの、バッティングしそうなもののチェックを外してください。
(同梱されたMedia Player Classic - Homecinema (MPC-HC)には、日本語化ファイルが含まれていません。通常と異なるフォルダにインストールされます。チェックを外した方が無難かもしれません。)
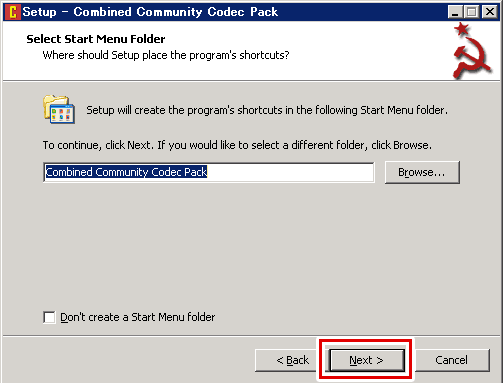
▲スタートメニューに登録される名前・場所を決めます。
通常は何も変更を加えず「Next」をクリック。
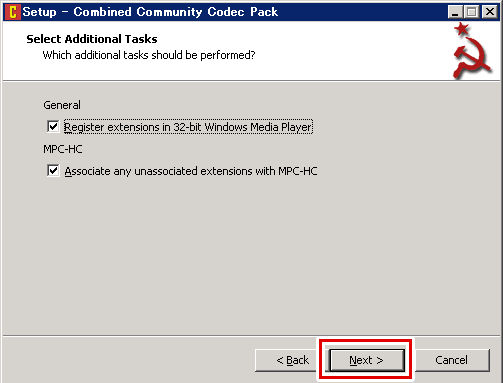
▲上段:Windows標準のWMPに拡張機能を入れる場合はチェック。
下段:CCCPに付属されたプレーヤーMPC-HCに拡張機能を入れる場合はチェック
その後、「Next」をクリック。
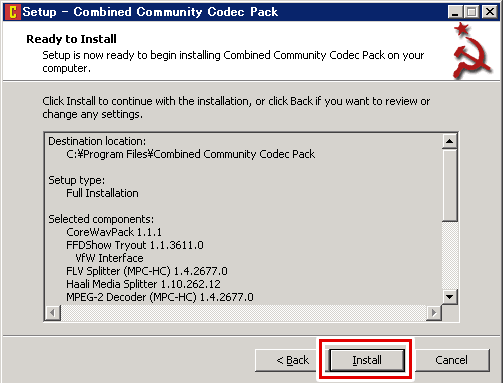
▲インストールされるパッケージの一覧が確認表示されます。
「Install」をクリックすると、インストールが開始されます。
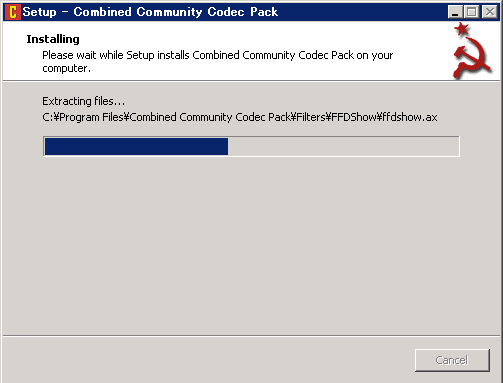
▲インストール中画面です。
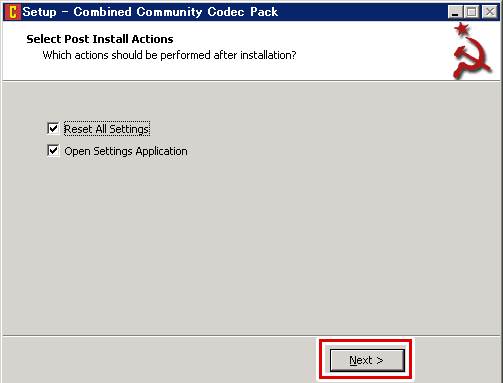
▲上段「Reset All Settings」 設定を初期値に戻すチェックボタン。
下段「Open Settings Application」 チェックを入れると、インストール終了後にCCCPの設定画面が表示されます。
通常は両方にチェックを入れます。 「Next」をクリック。
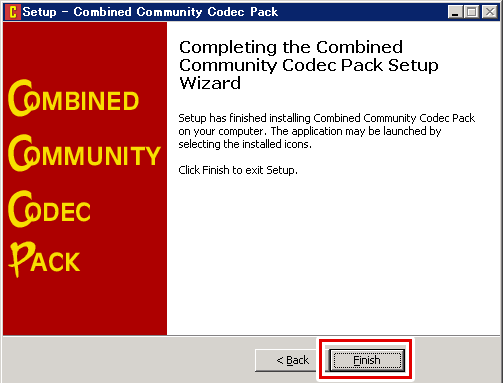
▲「Finish」をクリックすれば、CCCPのインストールは終了です。
一つ前の手順で「Open Settings Application」にチェックが入っていると、続いてCCCPの設定画面が表示されます。CCCPの設定については、次ページ CCCP:フリーで便利なコーデックパック をご覧下さい。