2016.06.10: 古くなった情報を修正。
2015.01.24:Driver Sweeperが更新再開しているのに気が付いたので、該当部分を修正。
2015.01.20:ダウンロードリンクと一部の画像を修正しました。
2013.05.28:初出。
Driver FusionはWindowsにインストールされた不要ドライバをまとめて削除したり、完全削除することが可能なツールです。
Windows 10, 8.1, 8, 7, Vista, XP で利用可能です。
公式サイト
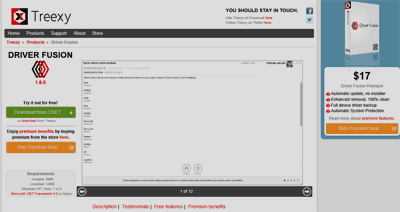
Treexy | Download free driver and device software
主な用途
ビデオカードドライバが安定作動しない場合や、PC構成を変更し、ビデオカード、LAN機器、プリンター、高機能マウスなどを別メーカ品に入れ替える場合、古いドライバをDriver Fusionで完全に削除する事でPCの安定性を高める事が可能です。
フリー版と有料版あり
無料版と有料版が用意されていますが、ドライバ削除だけならば無料版で十分可能です。(無料版には自動アップデート機能がないので、常に最新版を使うよう心がけましょう)
対応OS
Windows 10, 8.1, 8, 7, Vista, XP
※作動にはMicrosoft .NET Framework 4.0 以降が必要
(Microsoft .NET Frameworkについての参考記事)
ツール概要
海外製のツールですが、日本語対応しています。
・本体・インストーラー共に最初から日本語ファイルが付属しています。
・ただし翻訳は少しヘンな感じです。
- 独自のハードウェアデータベースを作成していて、古いドライバを完全削除する事が可能。
- 新しいドライバをインストールする際、Driver Fusionで古いドライバを削除しておけば、PCは最大限の性能を発揮する事が可能。
削除できるドライバ
NVIDIA、AMD、Intelのビデオドライバをはじめ、わりと何でも削除可能な模様です。
※私のPC環境で確認できたもの
・NVIDIA(ビデオカード、physx、チップセット)
・ATI (ビデオカード)
・USBドライバ(Fresco、NEC)
・キーボード・マウスドライバ ロジテックやMicrosoft)
・ストレージドライバ(JMicron、Marvellなどの )
・チップセット(Intel 、NVIDIA)
・ネットワーク関連、サウンド、プリンタ関連などなど
ダウンロード
URL:Download Driver Fusion
ダウンロードリンクは、ちょっと分かり難いです。
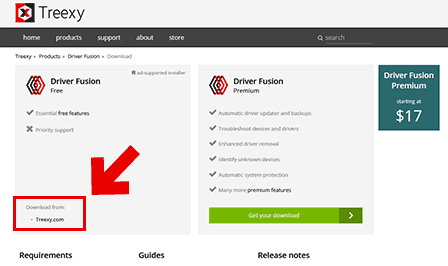
▲2016年6月現在、ダウンロードリンクは上記の位置にあります。
右側のよく目立つボタンは有料版です。
インストール
ごく標準的なインストーラーが付属しています。
ダウンロードした .exe ファイルをダブルクリックし、指示に従い数回クリックして行けばOKです。
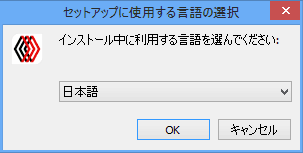
▲Driver Fusionのインストーラーは、日本語に対応しています。
指示に従い、[OK]や[次へ]をクリックして行けば簡単にインストールが可能です。
インストール時の注意点は1点
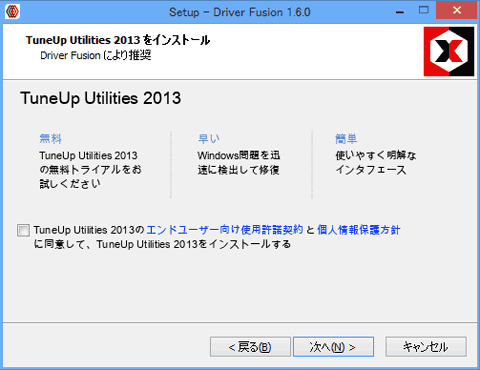
▲途中で本体以外のプログラムもインストールするよう求めてくる場合があります。
- Driver Fusion Ver3.3 +Windows10の組み合わせの場合、不要プログラムのインストールは発生しなかった。
- 特に必要を感じない場合は、これらのインストールする必要はありません。チェックは外しておきましょう。
Driver Fusionの使い方1 (前準備・注意点)
Driver Fusionの操作自体はそれほど難しいモノではありませんが、Windowsのシステムファイルに変更を加えるため、いくつかの注意点があります。
以下の事前準備が必要です。結構大変。
重要その1
インストールしたいドライバは、先にダウンロードし準備しておきましょう。
ビデオカードやマウス、LAN関連のドライバを削除した後では、PC操作は物凄く不便になっています。ドライバの入手に手間取ります。
重要その2
ドライバに添付されたアンインストーラーがある場合は、事前にそのアンインストーラーを使ってドライバを削除しましょう。
Driver Fusionは、削除し切れなかったゴミを削除するのに利用します。
(ドライバに付属したユーティリティはDriver Fusionで削除できません)
重要その3
Driver Fusionは、セーフモードで起動しましょう。
通常起動ではドライバやユーティリティが常駐起動していて、上手く削除できない場合があります。
重要その4
セキュリティソフトの作動を停止しておきましょう。
Windowsのシステムファイルに変更を加えるので、ウィルス対策ソフトが作動していると、正常にドライバ削除が出来ない場合があります。
重要その5
ドライバの自動インストール機能を無効にしておきましょう。
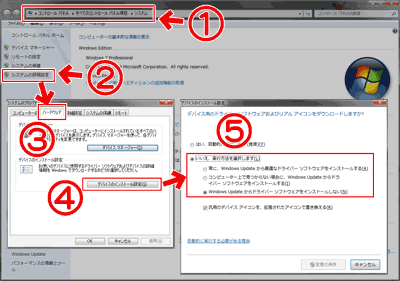
▲クリックで拡大
- Windows7/8.1/10共通
[コントロールパネル]>[システム]>[システムの詳細]
>[ハードウェア]タブ>[デバイスのインストール設定]
>「デバイスのインストール設定」
>「いいえ、実行方法を選択します」 - Windows10の場合(若干画像に違いあり)
Windows10でドライバが勝手にインストールされないようにする方法
これでドライバ削除後に自動でドライバがインストールされなくなります。
Driver Fusionの使い方2 (Windowsをセーフモードで起動)
Driver Fusionは、セーフモードで起動させます。
Windowsをセーフモードで起動する方法- msconfigを使う方法
「Win」+「R」キーで「msconfig」と入力して、Windowsの起動モードを変更する。

▲クリックで拡大
上記設定を行う事で、次回起動時にWindowsはセーフモードで起動します。
- 最近のPC (UEFI対応)では、POST通過が速すぎてF8起動が上手く作動しないかもしれません。この方法が確実です。
- Windows XP/Vista/7の場合
PC再起動時にF8キーを連打して起動オプション画面を表示させ、そこからセーフモードを選択します。
- F8キーを連打するタイミングは、POST画面(PCメーカー名/マザーボード名などが表示されている画面)が消えた直後です。
- Windows 10/8.1の場合
結構面倒です。
- Windows8.1の場合
[チャーム]>[設定]>[PCの設定変更 (メニューの一番下、目立たない所) ]
>[全般]>[PCの起動をカスタマイズする]>[今すぐ再起動する]
>[トラブルシューティング]>[詳細オプション]
>[Windowsのスタートアップ設定]を開く - Windows10の場合
[スタート]>[設定]>[更新とセキュリティ]
>[回復]>[PCの起動をカスタマイズする]>[今すぐ再起動する]
>[トラブルシューティング]>[詳細オプション]
>[Windowsのスタートアップ設定]を開く

▲最終的に、このような画面になるので
右下の「再起動」をクリックしてPCを再起動させる。
再起動させると、再び似たような画面が出る。

▲この画面で 4)~5)のセーフモードを選択する。 - Windows8.1の場合
上記でWindowsをセーフモードで起動できます。
セーフモードでは、ドライバや常駐アプリなどをほとんど読み込まず、必要最低限な状態でWindowsが起動できます。
Driver Fusionの使い方3 (起動・ドライバの削除)
Windowsがセーフモードで起動したら、Driver Fusionを起動させます。
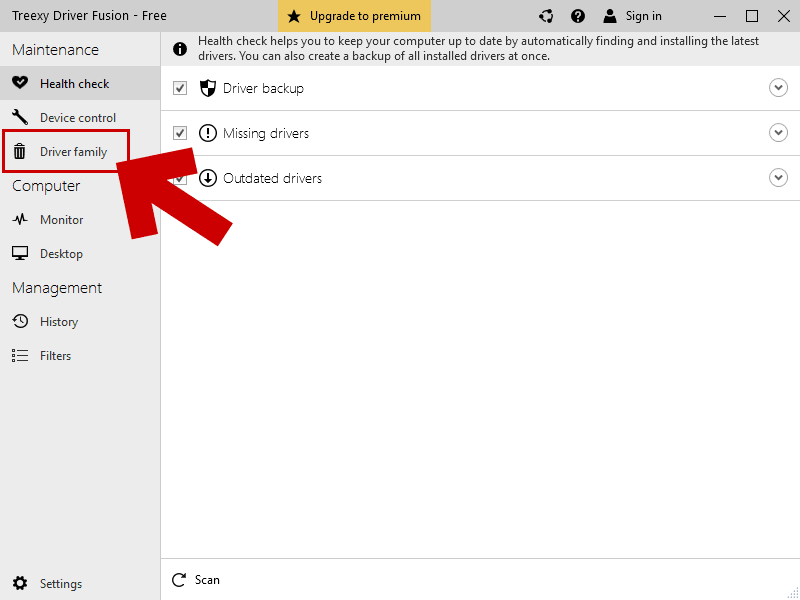
▲クリックで拡大
最近のバージョンは、有料版と機能が統合されています。
赤矢印の所のボタンがドライバ削除機能です。フリーで使えます。
ドライバ削除機能(Driver family)を選択した画面
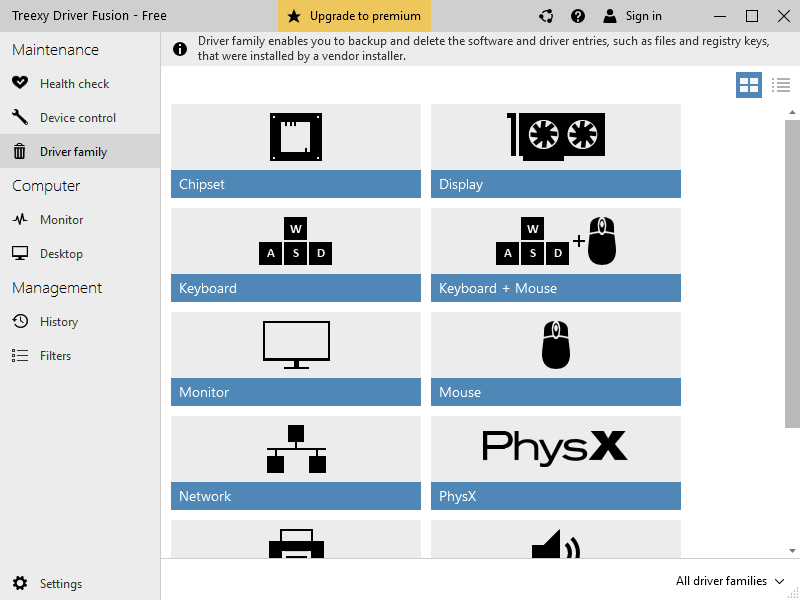
▲クリックで拡大
チップセット、ディスプレイ、キーボードなど、削除したいドライバを個別に選択できます。
※全部選択したい場合は、右下の「All drive」を選択する。
例: ディスプレイを選択した場合
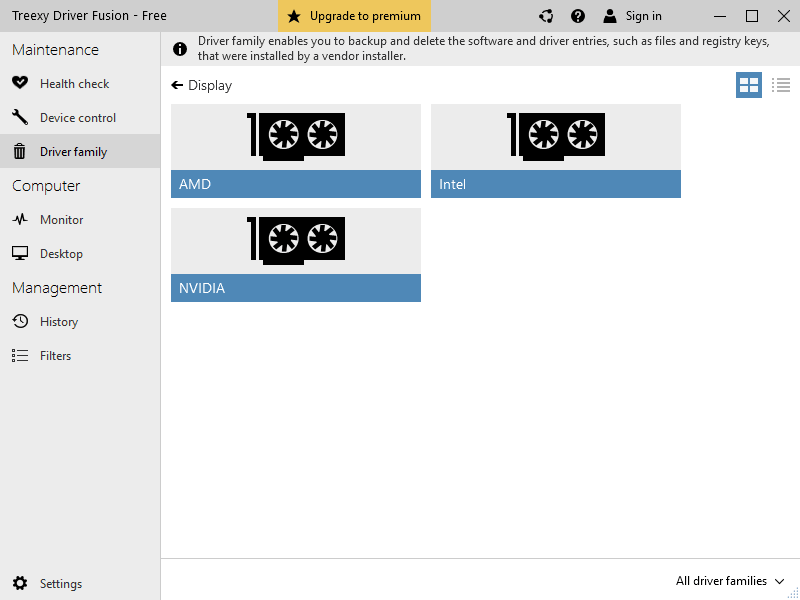
▲クリックで拡大
Driver Fusionでドライバの削除が可能なメーカーのボタンが表示されます。
PCにインストールされているドライバのメーカー名をクリックします。
削除中の画面
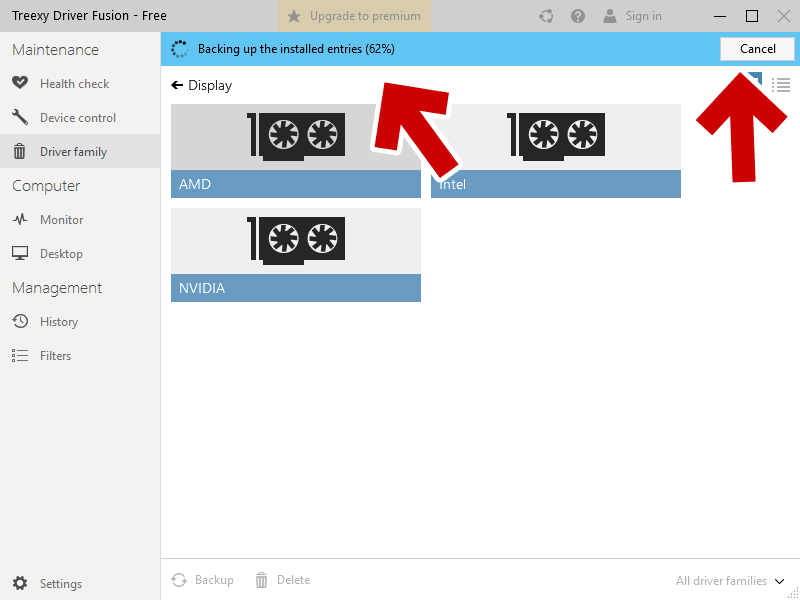
▲クリックで拡大
上図の矢印部分にプログレスバーとキャンセルボタンが登場します。
ドライバ削除中の画面の変化はチョット地味な感じで、変化がわかりにくいです。
削除が終了すると、PCの再起動を促されます。
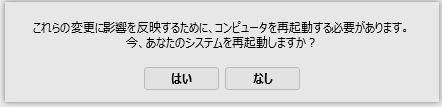
※旧バージョンの画面(現行バージョンVer3.3は現時点で日本語化されていない)
「はい/Yes」をクリックしてPCを再起動させます。
(注意: msconfigを使ってセーフモードを起動した場合は、再起動する前に元に戻しておきましょう。)
上記でDriver Fusionを使ったドライバの削除は終了です。
PC再起動後、はじめに用意した新しいドライバをインストールしてドライバの入れ替えは終了です。
ドライバ標準のアンインストーラーを利用せず、いきなりDriver Fusionを使うとどうなるか?
※以下は、2013年5月 (Ver1.6.0時代)に確認した挙動です。
ドライバ標準のアンインストーラーを利用せず、いきなりDriver Fusionを使った場合、ドライバは削除されますがユーティリティツールは残ってしまいます。
Microsoftマウスドライバを削除した場合
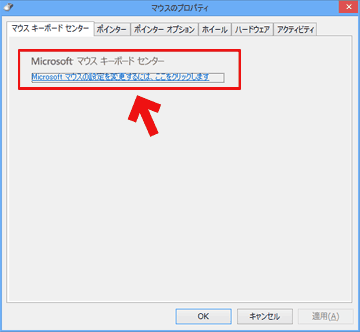
▲クリックで拡大
ドライバは削除されていますが、コントロールパネルにはMicrosoftユーティリティの「キーボードセンター」が残っています。
ドライバが見つからないので、キーボードセンターは正常作動しません。
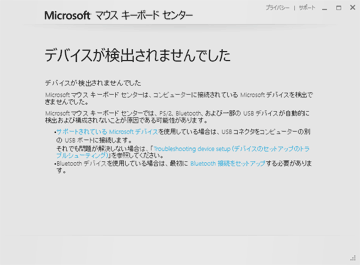
▲クリックで拡大
正常作動しなくなりました。
なんかマウスユーティリティは削除されておらず、ドライバのみが削除されているようです。
と云うことで、
1. ドライバ標準のアンインストーラーを利用して、あらかじめドライバを削除
2. その後にDriver Fusionを利用してドライバを完全削除
という手順が鉄則のようです。
まあ、この辺の手順はDriver Sweeperも同様です。
削除する際の順序を間違えると、正常にアンインストール出来なくなる場合もあるので注意しておきましょう。
あとがき・その他
手元のPCでも、NVIDIAとRADEONのビデオカードドライバは、Driver Fusionでバッチリ削除できることを確認しました。
1年ほど前にプリンタをキャノン製からエプソン製のモノに買い替え、PC内にキャノン製プリンタドライバの残骸が僅かに残っているのですが・・・Driver Fusionではそれらの削除は出来ませんでした。残念(^_^;
※これも2013年5月 (Ver1.6.0時代)に確認した挙動。現行バージョンはエプソンやキャノン製プリンタでも問題なくドライバ削除できるとの事ですが、手元のPCでは未確認です。
余談: 類似ツール
- XP/Vista 時代には、Driver Sweeperという便利なソフトがありましたが、2010年頃に更新がストップしています。
- Driver Sweeperが更新停止していたのは2010~2013年頃。
現在は更新再開しています。 - 64bit OS および Windows8.1 にも対応しています。
Driver Sweeper (現在 XP~8.1対応)
Display Driver Uninstaller (通称DDU:ビデオカードドライバ削除の専用ツール) - サイト内の DDU 解説ページ
ビデオカードドライバ削除の専用ツール DDU (Display Driver Uninstaller)
- Driver Sweeperが更新停止していたのは2010~2013年頃。