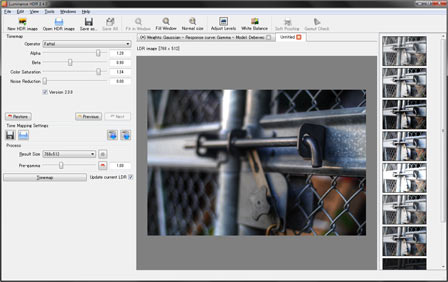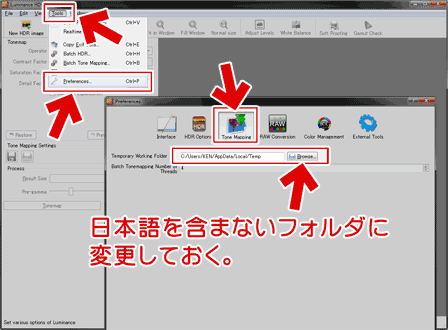Luminance HDRは、HDR合成処理やHDRトーンマッピングが出来るフリーソフトです。このページでは、Luminance HDRで画像を読み込む際の手順やTipsを紹介しています。
サイト内 関連ページ
・Luminance HDRの紹介ページ
・Luminance HDRのインストール方法
・使い方(ファイルの読み込み、位置あわせ) (このページ)
・使い方(HDRトーンマッピング処理、HDR合成処理)
ライセンス: フリーソフト(オープンソース)
OS: Windows 32bit版、64bit版、Mac 64bit版
Luminance HDRの起動
インストーラー付属版はスタートメニューから起動すればOKです。
スタンドアロン版は、[luminance-hdr.exe]をダブルクリックして起動します。
![[luminance-hdr.exe]をダブルクリックして起動](https://img.tvbok.com/t/2014-10/hdr01s.png)
▲クリックで拡大
[luminance-hdr-cli.exe]はクライアント版ツール(他ツールから呼び出して使うもの)です。通常は利用しません。
起動時は、毎回 寄付を募るダイアログが表示されます。
![[luminance-hdr.exe]をダブルクリックして起動](https://img.tvbok.com/t/2014-10/hdr02s.png)
▲クリックで拡大
どれを選択するかはお好みで。(寄付を行わなくても利用は可能です)
(「表示しない」を選択しても機能制限などはありません)
画像読み込み前のTips
日本語フォルダ、日本語ファイル名の利用は避けましょう。
デジカメを手持ちでオートブラケット撮影した場合などは、Luminance HDRの内部で位置あわせの補正処理が必要になりますが、Luminance HDRの自動位置合わせ処理は日本語フォルダに対応していません。
(手動で位置合わせする場合や、1枚の画像を加工する場合は大丈夫です)
また、Windowsのアカウントを日本語で登録している場合(ユーザーフォルダが日本語の場合)は、以下の手順で作業フォルダの場所を変更しておきましょう。
画像の読み込み
画像の読み込みは以下の流れで行います
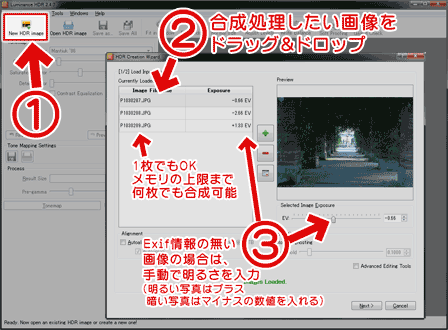
▲クリックで拡大
大きな画像を何枚も利用したい場合は、64bit版を利用しましょう。
32bit版の場合、4000x3000pxの画像ならば3~4枚でメモリの限界が来ると思います。
「複数画像の位置合わせ」が不要な場合は、このまま[Next]をクリックします。
位置合わせする場合は、次項を参考にして下さい。
画像の位置あわせ
手持ちでブラケット撮影した画像の場合などに必要な項目です。
画像が1枚の場合や、三脚を使ったブラケット撮影の場合は不要です。
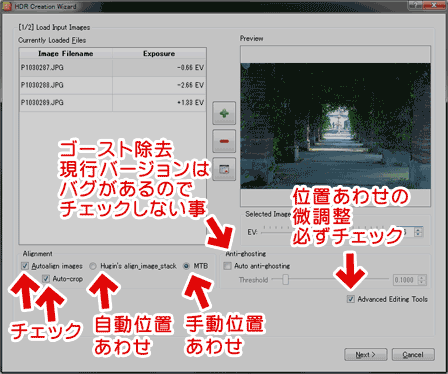
▲クリックで拡大
(上画像ではGUIの直訳ではなく、Ver2.4.0の機能として紹介しています)
- 現行バージョンでは、ゴースト除去機能にはバグがあるので利用しないようにしましょう。
- フォルダやファイル名に日本語や2バイト文字が含まれていると「自動位置合わせ機能」は誤作動するので注意しましょう。
- ファイルに日本語が含まれていなくても、場合によっては「自動位置合わせ機能」は誤作動します。(ごくまれに画像が真っ暗になったりします)
- 自動位置合わせは、まだまだ発展途上と考え、
手動位置合わせを利用するのがオススメです。
- 「自動位置合わせ」を行っても多少のズレ(大抵は1~2pxのズレに収まる)が残っている事があるので、右端の「Advanced Editing Tools」にチェックを入れ、目視でズレを確認するようにしましょう。
Advanced Editing Toolsにチェックを入れた場合の手動補正
反転画像を見ながら、位置調整を行います。
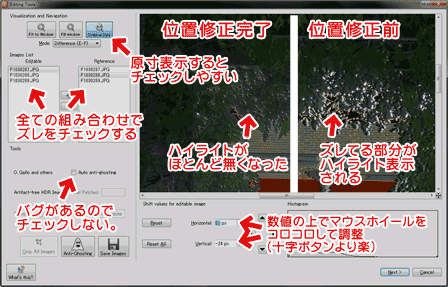
▲クリックで拡大 ※実際の画面では分割表示されません。
合成時の写真が「反転画像」として画面上に表示されます。
(位置ズレした箇所がハイライト表示されます)
画面下の[Shift Values]の数値を、マウスホイールを使って修正します。
ハイライトした箇所が最小になるまで補正が終了したら[NEXT]をクリックします。
合成処理の指定
画像の合成方法を指定します。
プロファイル1~6から、好きなモノを選択すればOKです。
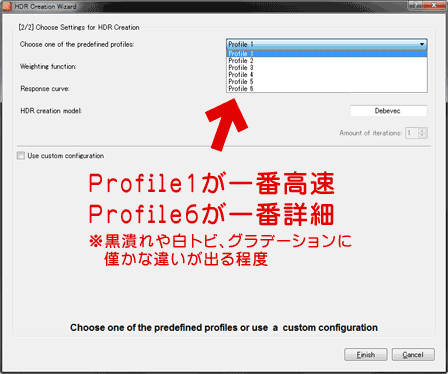
▲クリックで拡大
Triangular(三角) / Plateau(平坦) / Gaussian(ガウス分布)
Linear(直線) / Gamma(ガンマ補正カーブ) / (Log:ベータ版。まだ使えない)
- Profile1が一番高速、Profile6が一番詳細な画像を得られますが、通常は大きな差はありません。
- Profile6は彩度が上がりすぎてカラーノイズが大きくなる、という事でProfile5を好む方もいらっしゃるようです。
参考: Luminance HDRのHDR Creation WizardにおけるProfileについて MockCat/ウェブリブログ - 個人的にもカラーノイズが気になる素材は、Profile5を、
諧調ノイズが気になる場合はProfile6を選択するのが一番良い結果が出るように感じます。
上記でLuminance HDRの画像の読み込み手順の紹介は終了です。
次ページでは、Luminance HDRを使った「HDRトーンマッピング」や「HDR合成」の方法を紹介しています。
サイト内 関連ページ
・Luminance HDRの紹介ページ
・Luminance HDRのインストール方法
・使い方(ファイルの読み込み、位置あわせ) (このページ)
・使い方(HDRトーンマッピング処理、HDR合成処理)