2019.07.28: バージョン17に差し替え
2016.09.12: 14 Free版もWindows10を正式サポートしている旨追記
2016.09.01: Windows10 RS1での作動確認、セキュアブート有効な状態での作動確認
2015.08.29: Windows10への対応や、新バージョンの操作の違いなどを追記
2014.11.24: 初出
Paragon Backup & Recovery フリー版の解説ページです。
手順解説にはバージョン17を利用しています。
Paragon Backup & Recoveryの起動画面
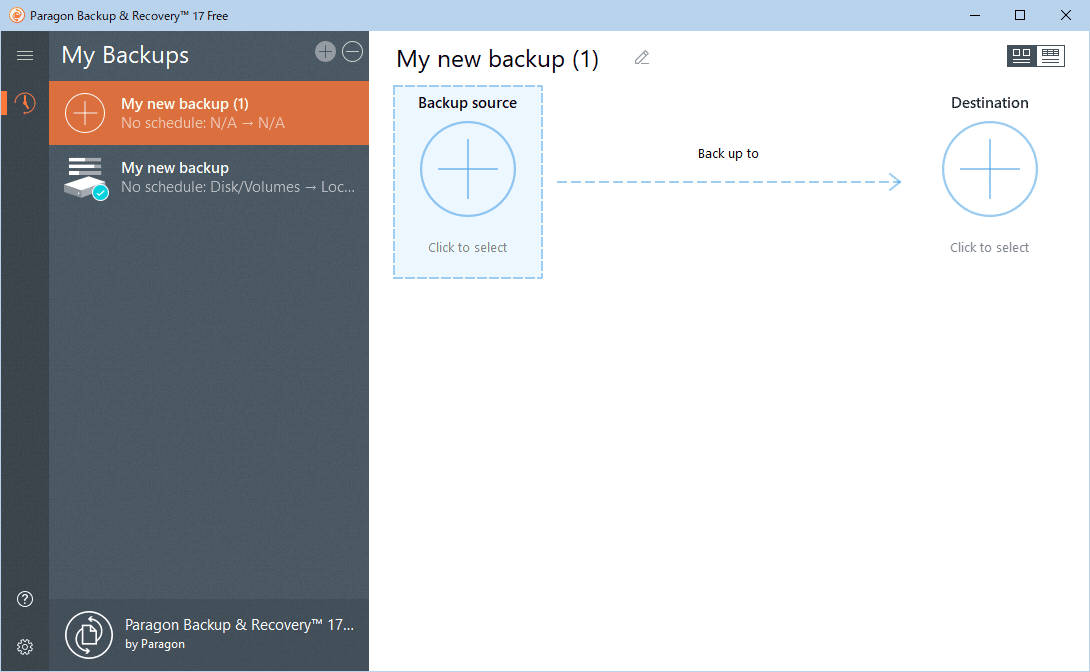
▲クリックで拡大
※ バージョン14 の手順解説は別ページに移動させました。
※ バージョン17 はまだプレビュー版です。
正式リリースされる頃には、大きな変更があるかもしれません。
※ バージョン14 と 17 はかなり使い勝手が違います。16とは似たような感じです
Paragon Backup & Recovery ざっくり解説
- Paragon Backup & Recoveryは、HDD や SSD の中身まるごと、またはパーティション単位、フォルダ単位でイメージ化してバックアップが可能なソフトです。
- バックアップは Windows上でも、リカバリメディアで起動した状態でも操作できます。
※ システムドライブの復元はリカバリメディアを使用します。
※ リカバリメディア作成手順は別ページで解説 - リカバリーメディアは UEFI、セキュアブートに対応。
- リカバリーメディアにはパーティション管理機能なども付属しています。
- Windows 7/8/8.1/10 に対応
※ Windows 7 SP1以降
※ Server OS は未サポート - フリー版が用意されており、非商用かつ個人ユーザーであれば、無償で利用できます。
このページでは、Paragon Backup & Recovery の概要と、バックアップ方法、おもな設定項目の紹介をしています。(その他の機能は別ページで紹介)
ページ内リンク (使い方だけ読みたい場合)
サイト内 Paragon Backup & Recovery 17関連ページ
・インストール方法
・リカバリメディアの作成
・概要およびバックアップ方法 (このページ)
・リストア方法(ドライブ単位)
・リストア方法(フォルダ単位)
・リカバリディスクでできること
バージョン14時代のサイト内リンク
・インストール方法
・概要およびバックアップ方法
・リストア方法(ドライブ単位)
・リストア方法(フォルダ単位)
・リカバリメディアの作成
ダウンロード
・Backup & Recovery Free
・Paragon Backup & Recovery - 窓の杜ライブラリ
※インストール方法 → 別ページで紹介
補足
- 執筆時点、窓の杜からダウンロードできるのは Ver16
- 64bit版Windowsでは64bit版を、32bit版Windowsでは32bit版を利用します。
ダウンロードファイルを間違えないようにしましょう。
フリー版のライセンスと対応言語について
Backup & Recovery フリー版には、以下の制限があります。
- 非商用かつ個人ユーザーのみ、無償利用可能。
- 継続利用するには、アカウントの登録が必要。
- また、無償で利用できるのは 1アカウントにつきPC1台まで (複数台で利用するには、Paragon のサイトでアクティベーションの解除を行う必要がある)
- Paragon の公式ページは日本語対応しているが、フリー版のページには日本語が用意されていない。また、Paragon Backup & Recovery フリー版も英語版のみ。
サポートする形式
インターフェイス
Complete uEFI support
Parallel ATA (IDE)
Serial ATA (SATA)
External SATA (eSATA)
SCSI, iSCSI
All types of RAIDs (hardware and software)
USB 1.x/2.0/3.0
IEEE 1394 (FireWire)
PC card storage devices
ストレージ
2.2TB+ hard disk drives
AFD (Advanced Format Drive)
Non-512B sector size drives
SSD (Solid State Drive)
HDD
CD-R/RW, DVD-R/RW, DVD+R/RW, DVD+/-R (DL)
BD-R, BD-RE
パーティション
Windows Storage Spaces Support
MBR (Master Boot Record)
GPT (GUID-Partition Table)
Microsoft Dynamic Disk
ファイルシステム
NTFS (v1.2, v3.0, v3.1)
ReFS (v1.2 , v3)
FAT16, FAT32
Linux Ext2FS, Linux Ext3FS, Linux Ext4FS, Linux Swap
Apple HFS+
その他のファイルシステムも sector-by-sector モードで対処可能
※ BitLocker で暗号化されたディスクにも対応
Paragon Backup & Recoveryの特徴
- Windows上からバックアップ、リカバリメディアを使ってバックアップの復元が可能です。
- HDDやSSDの中身まるごとイメージ化してバックアップできます
- パーティション単位のバックアップや、差分・増分ファイルなどの作成が可能です。
- USBメモリ、CD/DVD上にリカバリーメディアを作成することも可能です。
- リカバリーメディアはUEFIやセキュアブートに対応しています
- HDD/SSDのイメージを別のHDD/SSDにリストアする事も可能で、既存PCのHDDやSSDを新しいものに換装したい場合などにも利用できます。
Paragon Backup & Recovery フリー版の使い方
ここから使い方の解説です。
このページでは、バックアップ方法の解説を行います。(復元方法は別ページで紹介)
画面の説明
バージョン17では、14~15の頃と比べ UI が大幅に変更されています。
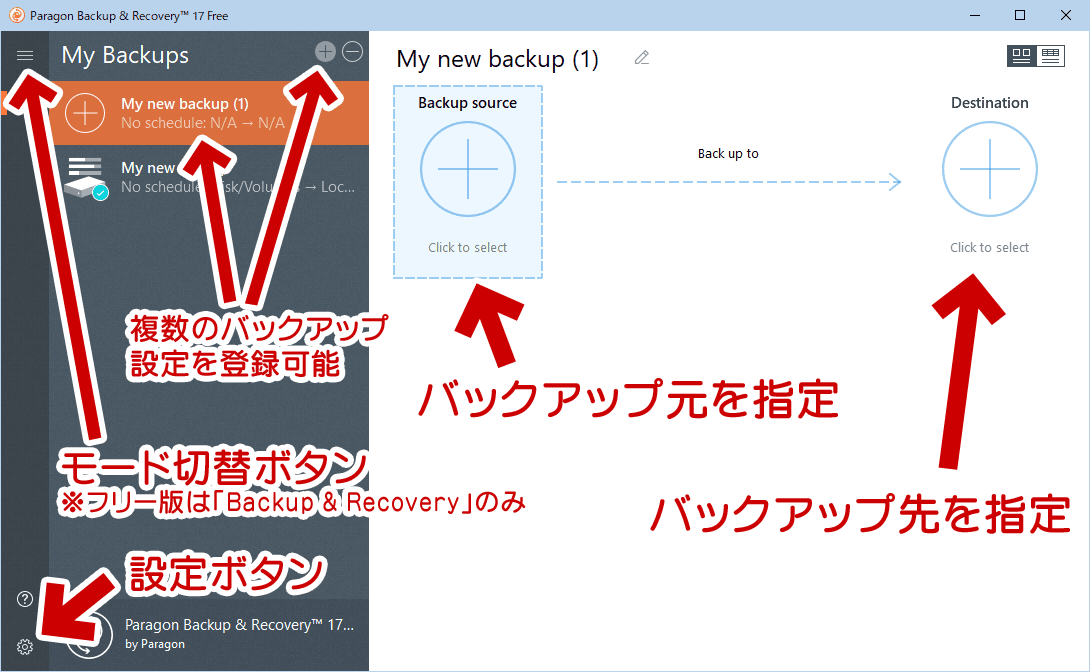
▲クリックで拡大
多くの場合、設定は初期値のままでもOKです。
バックアップ元とバックアップ先を指定すればバックアップを行うことが出来ます。
※Destination = バックアップ先
バックアップの手順
まずバックアップ元を指定します。
すると、専用のウィザードが起動します。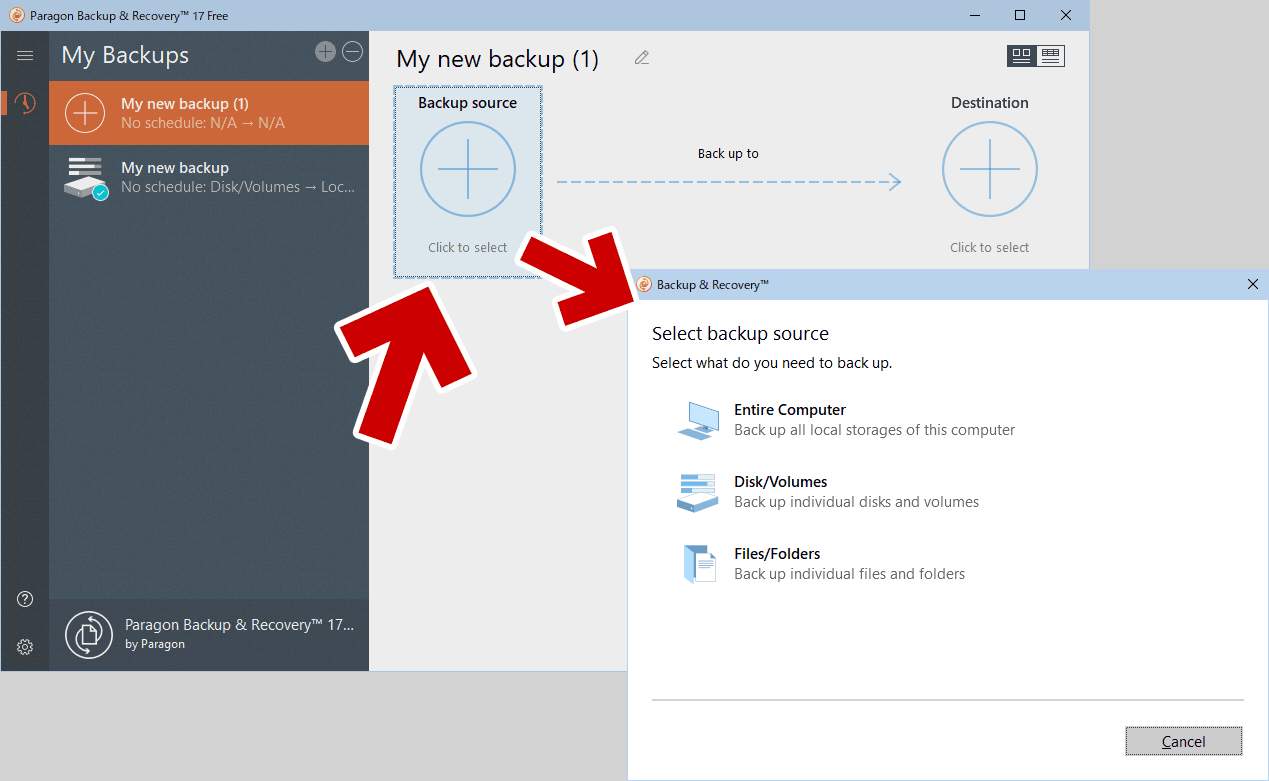
▲クリックで拡大
各メニューの説明
- Entire Computer
・・・・PC全体を外付けストレージにバックアップする時に利用します - Disk/Volume
・・・・ディスクまたはボリューム単位で個別にバックアップする際に利用します。複数のディスクを内蔵させたPCの場合、バックアップ先を内蔵ディスクに指定する事も出来ます。 - Files/Folders
・・・・フォルダまたはファイル単位でバックアップを行えます。
自分の用途に合わせたモードを選択します。
以下、バックアップ対象に「Disk/Volume」を選択した場合の画面です
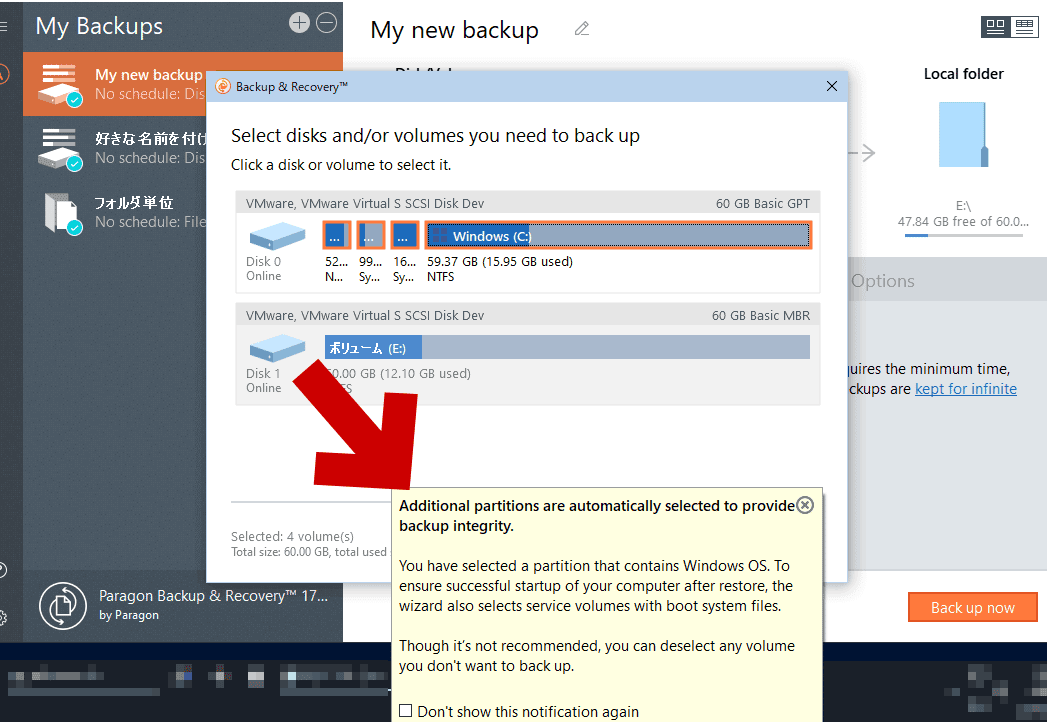
▲クリックで拡大
バックアップしたいDiskまたはパーティションを選択します。
- バックアップ対象となるストレージ/パーティションはオレンジの枠が付きます
- バックアップ元にCドライブを選んだ場合、通常はシステムストレージ全体がオレンジで選択されます。
※赤矢印の警告文の和訳
- バックアップの整合性を確保するために、追加のパーティションが自動的に選択されます。
- Windows OSを含むパーティションを選択しました。 復元後にコンピュータが正常に起動するように、ウィザードはブートシステムファイルを含むサービスボリュームも選択します。
- お勧めしませんが、バックアップしたくないボリュームは選択解除できます。
※個人的メモ(重要)
- 新品のディスクへクローンを行いたい場合、システムドライブは丸ごとバックアップし、丸ごと復元するようにしましょう。
- バージョン14時代、ディスク丸ごとバックアップよりも各ボリューム毎バラバラにバックアップすることを推奨していましたが、丸ごとクローン した後で BCD 再作成が必須なケースはほぼ無いと思われます。
- また、システム丸ごとバックアップしても、復元時にボリューム別で復元を行うことが可能です。
- ということで、複数回クリックを行うと 下図のように黄色い選択範囲を変更することが可能です。
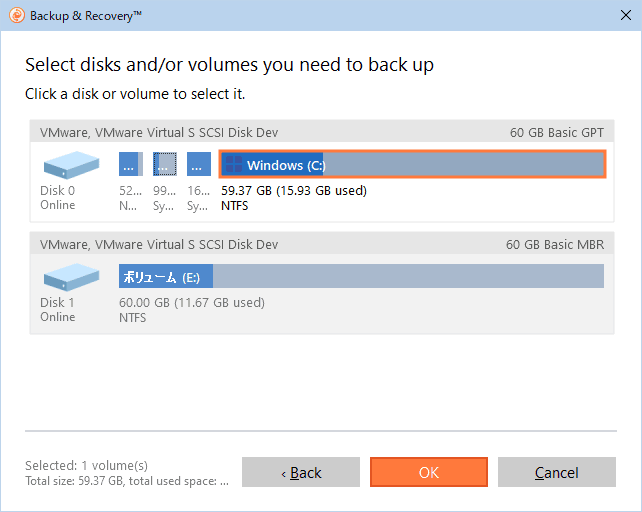
▲クリックで拡大
上図はCドライブのみを選択しているところ。このように個別選択は可能ですが、これを行う時は気を付けましょう。
脱線:個人的な補足メモ (読み飛ばしてOK)
バージョン14の頃は、システム全体でバックアップを取ると復元が上手く行かないことがあったが、現在ではそのような事態はほぼ発生しない感じ (マザーやその他デバイスが微妙に古く、リカバリメディアの UEFIへの対応が中途半端だったためか?)
その他、未チェック項目- OS側の「高速スタートアップ」の有効/無効
- IRSTなどの有無
脱線おわり。バックアップ手順にもどります。
次に保存先を指定します。
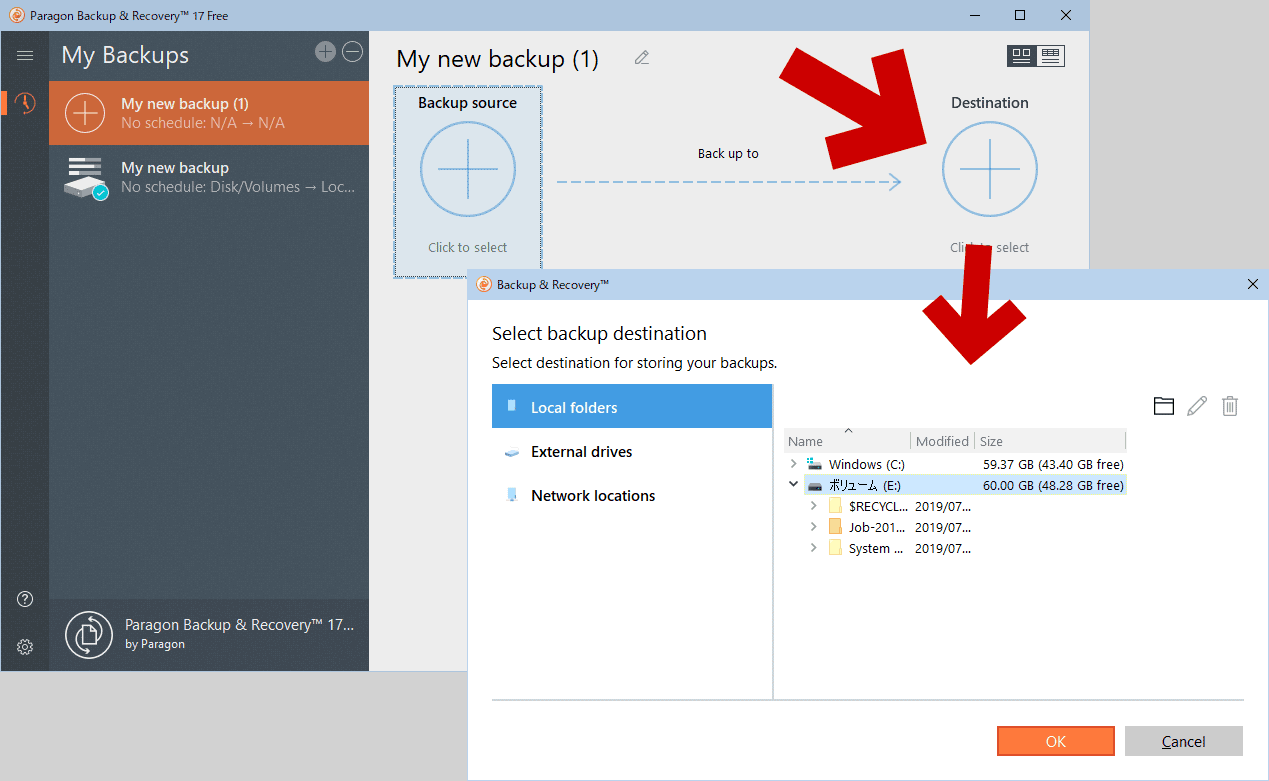
▲クリックで拡大
バックアップ先は、内蔵のローカルストレージ、外部ストレージ、ネットワーク上のストレージなどが選択可能です。
自分の管理しやすい場所を選択すればOKです。
保存先を指定したら[OK]を選択します
バックアップ元・バックアップ先の指定が終わると、画面は以下のようになります
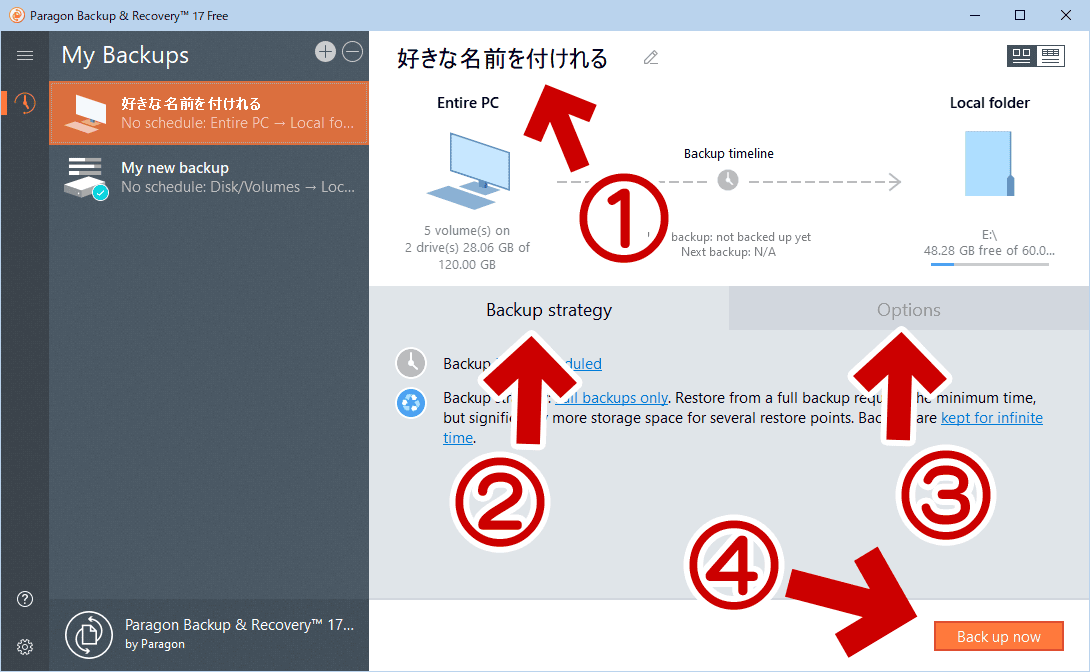
▲クリックで拡大
ここまでくれば、(1)~(3) は特に設定しなくても (4) でバックアップできます。
上図、各数字の説明
- バックアップ設定に好きな名前を付けることが可能
- Buckup Strategyタブ ※詳細は次項で解説
バックアップのスケジュール化と実行頻度などを指定する事が可能 - Option タブ ※詳細は次項で解説
バックアップを保存する際の圧縮形式、認識できないディスクをどう扱うかの指定などが可能 - バックアップがスタートします。
以下、(4)「Backup Now」を押した時の挙動です。
バックアップ中の画面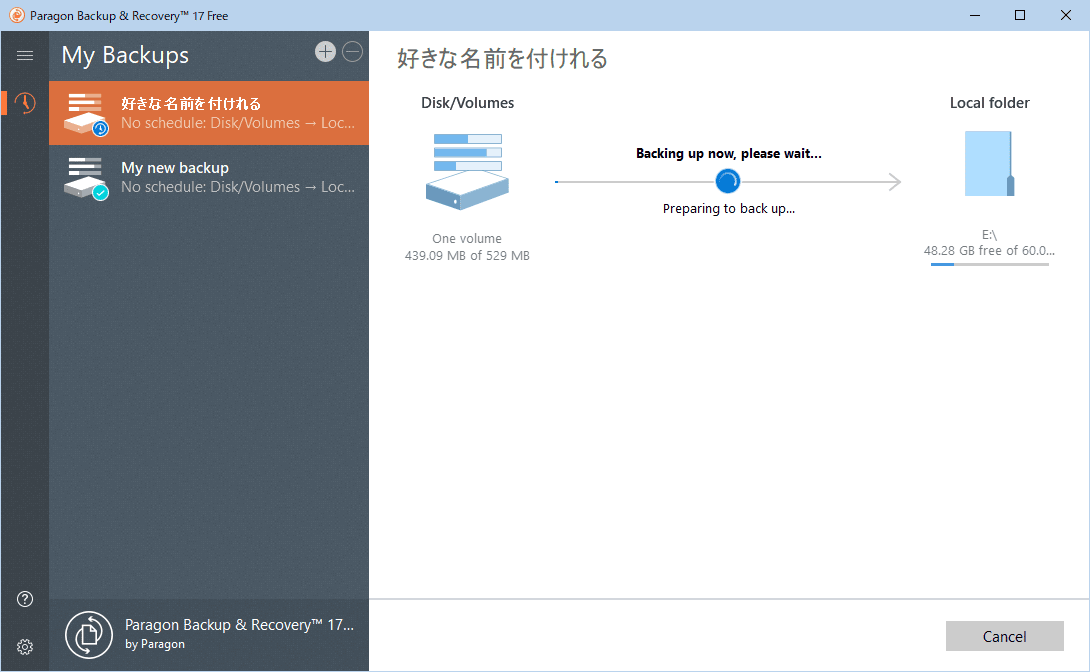
▲クリックで拡大
進捗状況の表示は、結構地味です。
バックアップ完了後の画面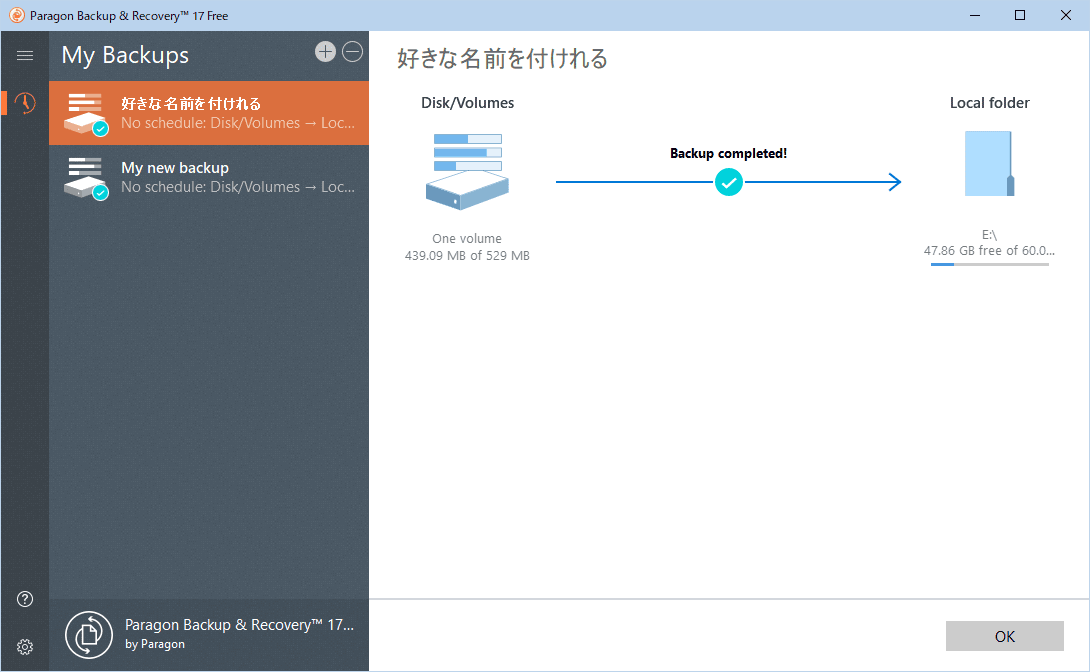
▲クリックで拡大
この画面が表示されれば、バックアップは終了です。
以下、前述の Buckup Strategyタブ や Option タブなど、Paragon Backup & Recovery の設定解説です。
Paragon Backup & Recovery の設定
Buckup Strategyタブ
Buckup Strategyタブはこの部分です。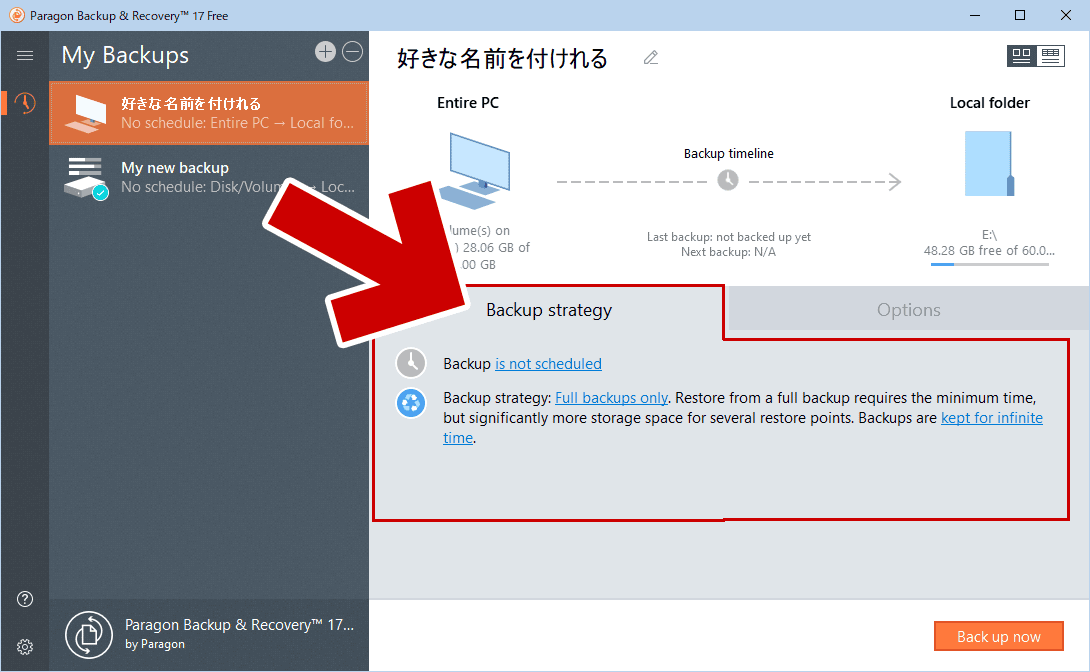
▲クリックで拡大
このタブでは、バックアップのスケジュールと、どのようにバックアップを行うかを指定できます。
バックアップスケジュール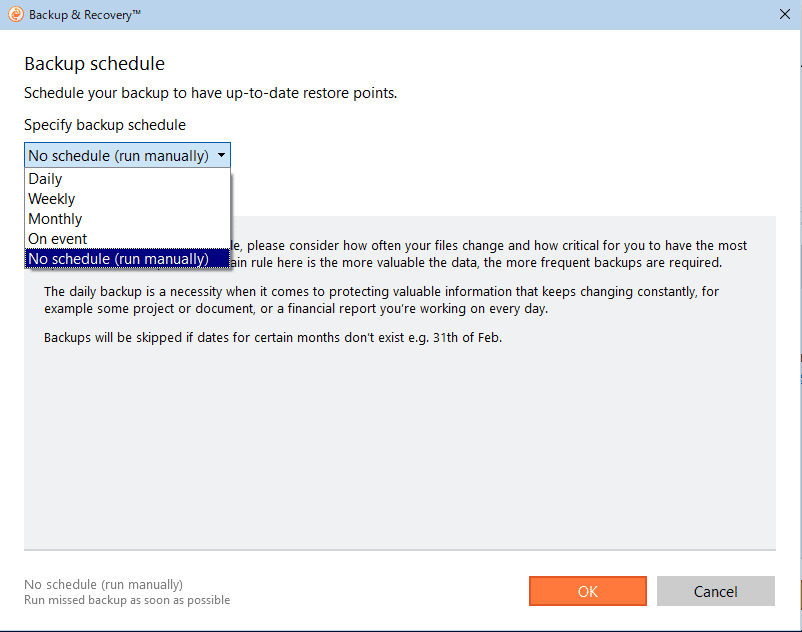
▲クリックで拡大
見た感じそのまま。毎日/毎週/毎月/イベント毎、などのタイミングでバックアップが自動で実行できます。
補足事項
- イベント毎
・・・・ システムが起動した時、特定ユーザーがログオンした時に実行できる - 注意: バックアップのスケジュール化は、個人的には非推奨。
※稀にWindowsシステムと競合が発生し、システム全体が非常に重くなるため。
Buckup Strategy (バックアップの方針・計画)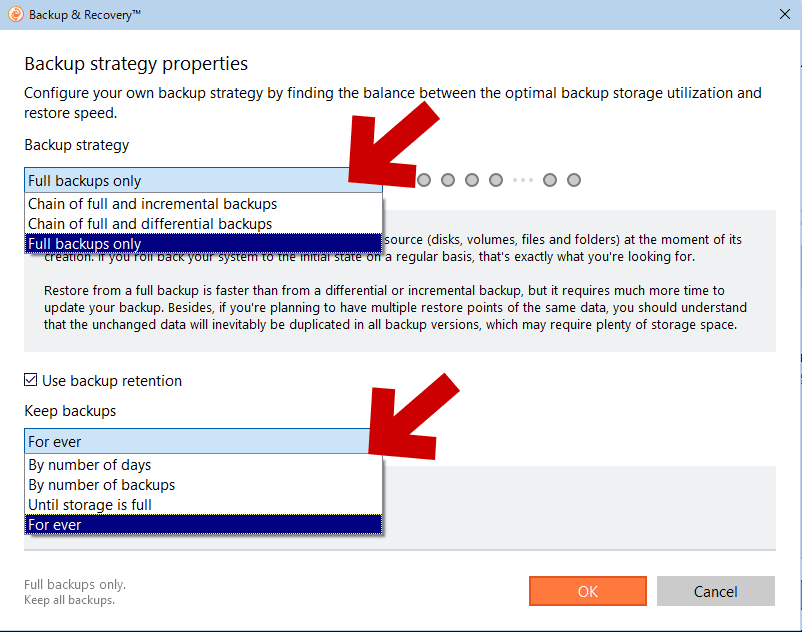
▲クリックで拡大
個人的には フルバックアップのみ、スケジュール化はしないで利用している。
各項目の説明
- Chain of full and incremental backups
フルバックアップと増分バックアップのチェーンを行う - Chain of full and differential backups
フルバックアップと差分バックアップのチェーンを行う - Full backups only
フルバックアップのみ
- By number of days
日数指定、古くなったバックアップは削除 - By number of backups
回数指定、古くなったバックアップは削除 - Until storage is full
ストレージがいっぱいになった再、古いものから削除 - For ever
バックアップは永久に保存する
Optionタブ
Optionタブはこの部分です。
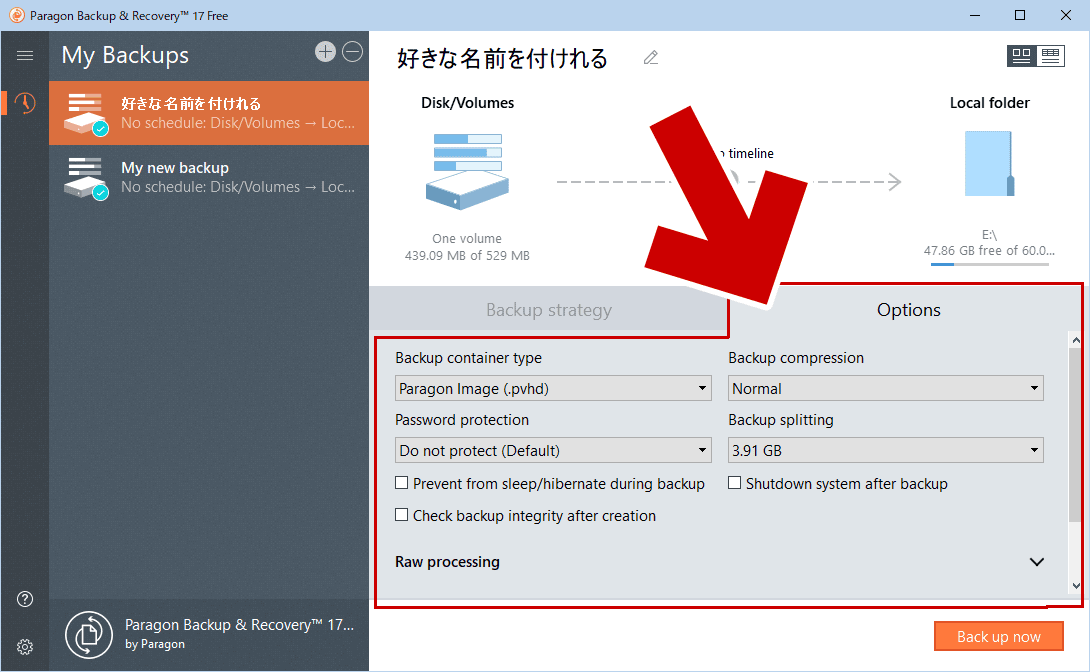
▲クリックで拡大
複数の項目があり、スクロールしなければ全ての項目をチェックできません。
- メインオプション
- バックアップの圧縮形式、分割ファイルサイズ、バックアップのパスワード設定などが可能です。
- ディスクアライメントの調整機能は、バージョン17フリー版には含まれていません (リカバリメディアには搭載されています)
- Raw processing
- 不明な (もしくは壊れてしまった) ファイルシステムをホストするパーティションを、sector-by-sector モードで正常にバックアップするには、このスイッチをオンにします。
- サポートされているファイルシステムの処理にこのオプションを使用すると、操作の完了に時間がかかります。
- 通常はOFFでOKです。
- How to back up unknown volumes
- ファイルシステムが不明なボリュームを発見した場合、どのように処理するかを指定します。
- スキップする/毎回手動で指定する/Raw processing を使う、の3つから指定します。
- ※ 個人的には Raw processingを指定している。
- Run external programs/scripts before/after backup
- バックアップの実行直前および直後に何かプログラムを実行したい場合、ここから指定可能です。
- exeファイルやbatファイル、スクリプトファイルなどが指定可能です。
その他の設定
画面左下、歯車マークから「Application settinng」を選択します
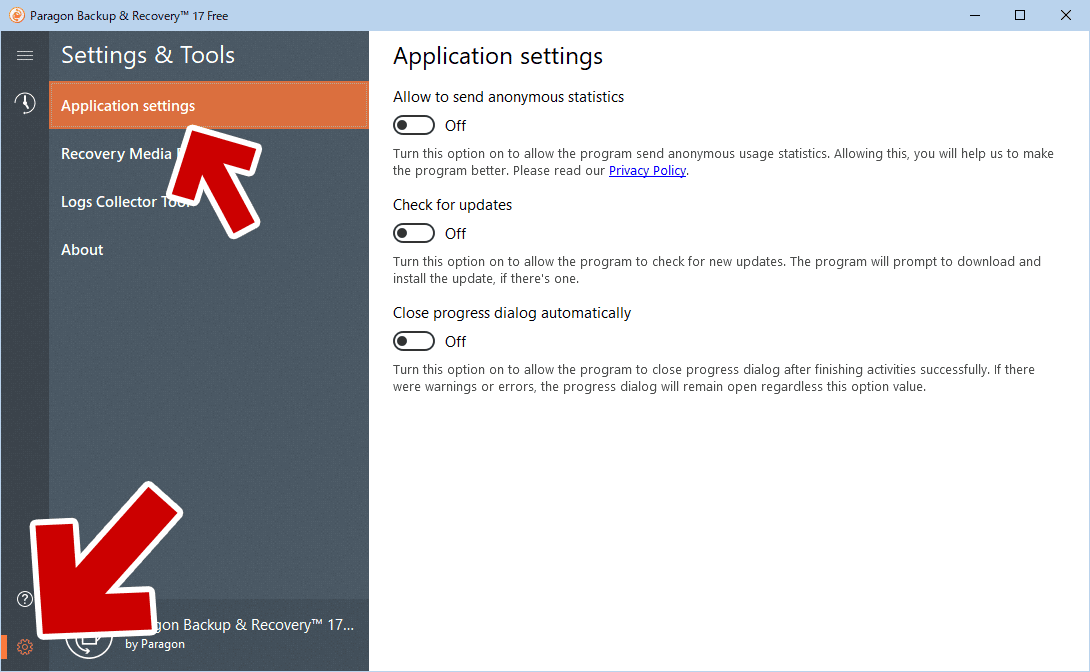
▲クリックで拡大
上から順に
- 個人を特定しない範囲での情報収集を許可するか
- アップデートのチェックを自動で行うか
- バックアッププロセスのダイアログを自動で閉じるか
この3点が指定可能です。個人的な話ですが、私はすべてOFFにして使用しています。
このページの解説は以上です。
サイト内 Paragon Backup & Recovery 関連ページ
・インストール方法
・リカバリメディアの作成
・概要およびバックアップ方法 (このページ)
・リストア方法(ドライブ単位)
・リストア方法(フォルダ単位)
・リカバリディスクでできること