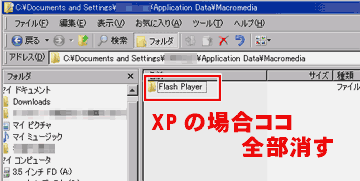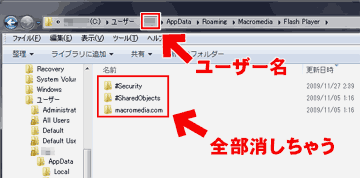2014.11.29:一部文章表現の修正。
2014.11.19:追記の繰り返しで読みにくくなっていたので、情報を整理しました。
このページは
「ネット動画(Flash動画)が見れない、再生できない場合の対処方法」
の一部です
このページでは、Windows PCにインストールされたFlash Playerをアンインストールする方法や、最新のFlash Playerにする方法について紹介しています。
現在は、OSの種類やブラウザの種類によって、Flash Playerのインストール方法、アンインストール方法が異なってます。Flash Playerがアンインストール出来ない場合もあります。
- Windows8/8.1の IE10~11の場合
・・・IE10以降、Flash PlayerはIEに統合されています。
Flash Playerのインストールは不要です。
アンインストール出来ません。ブラウザのリセットで対処します(次の項目で解説)
Windows Updateにより、Flash Playerをアップデートします。
- Windows7以前の(IE8~11)の場合
・・・別途Flash Playerが必要です
従来どおり、手動でインストール・アップデートします。
他のブラウザ用のFlash Playerとは別物です。
- Firefox、Opera、Safaiの場合
・・・別途Flash Playerが必要です
従来どおり、手動でインストール・アップデートします。
IE用のFlash Playerとは別物です。
- Google Chromeの場合
・・・Flash Playerはビルトインされています。
Flash Playerのインストールは不要です。
また、アンインストール出来ません。
ブラウザをアップデートすると、Flash Playerもアップデートされます。
注意:
複数のブラウザを利用している場合は、
IE、Firefox、Google Chrome、
それぞれで Flash Playerを更新する必要があります。
(Google Chrome ブラウザにはFlash Playerはビルトインされているので、ブラウザ自体をアップデートする)
Windows8以降のIE10~11の場合
およびGoogle Chromeの場合
Flash Playerを単独でアンインストール出来ません。
Flash Playerに問題が発生した場合は「ブラウザのリセット」を試してみましょう。
(IEの場合・・・サイト内のこのリンク先で解説しています)
(Chromeの場合・・・外部リンク)
FirefoxやOpera、Safaiなどの場合、Windows7以前のIE(8~11)の場合
FlashPlayerは、通常は自動でアップデートされます。
しかし、ごく稀に自動アップデートが失敗する場合があります。そのような場合は、FlashPlayerを一旦アンインストールし、インストールをやり直すか、ブラウザの設定をリセットする必要があります。
通常は、以下の手順を試してみて下さい。
Flash Playerのアンインストーラーをダウンロード
まずは、以下サイトからアンインストーラーをダウンロードします。
Adobe Flash Playerのアンインストール
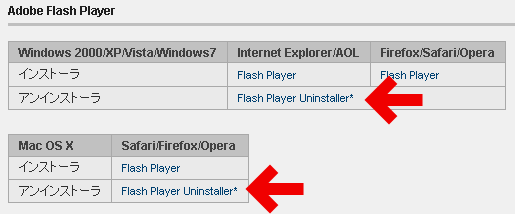
▲OSやブラウザによって、ダウンロードするファイルは違います。
※Google Chrome用のFlash Playerは削除できません。
※Windows 8/8.1のIE10、IE11用Flash Playerも削除できません。
※Windows 8/8.1の場合、Firefox、Safari、Opera用のFlash Playerは削除可能。
その他
※Windows 7/Vistaの場合は、コントロールパネルの「プログラムと機能」からFlash Playerを削除する事も可能です。
アンインストールの前に行う事
以下を必ず行ってください
- 起動させているソフトを全て終了する
- ブラウザも終了させる
- ウィルス対策ソフトを無効にする
準備が出来たら、以下を行います。
Flash Playerのアンインストール方法

▲ダウンロードしたファイル(uninstall_flash_player.exe)をダブルクリック
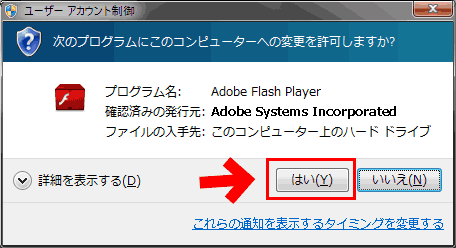
▲Windows 7/Vistaの場合は、上記ダイアログが表示されます。
「はい」をクリック
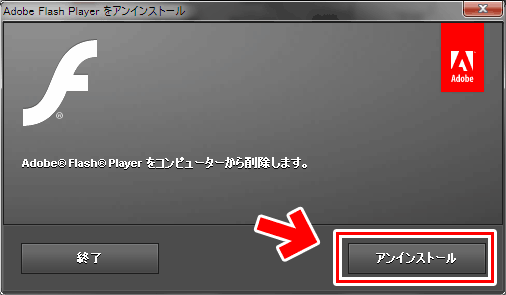
▲次に「アンインストール」のボタンをクリックします。
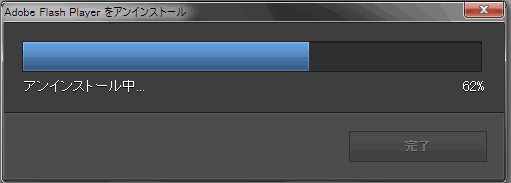
▲アンインストール中の画面です。
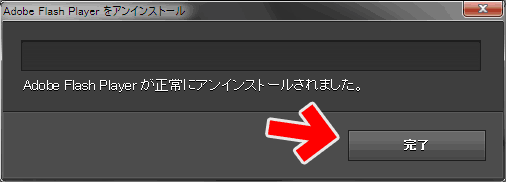
▲この画面が表示され、「完了」ボタンをクリックすると、アンインストールは終了です。
Windowsシステムファイルの削除
注意
以下の方法では、Windows8/8.1用IE11/IE10 のFlash Playerフォルダーは削除できません。
滅多に発生しませんが、システムファイル内のFlashフォルダに不具合が生じて、Flash Playerが正常にインストール出来ない場合もあります。
心配な方は、Windowsシステムフォルダ内のFlashフォルダも削除しましょう。
以下の二つの「Flash Player」フォルダを削除します。
Flash Playerをアンインストールした後、再インストールする前に行います。
- %appdata%\Macromediaの「Flash Player」フォルダ
- XPの場合
C:\Documents and Settings\ユーザー名\Application Data\Macromedia\Flash Player - Vista/7/8.1の場合
C:\Users\ユーザー名\AppData\Roaming\Macromedia\Flash Player
- XPの場合
- %appdata%\Adobeの「Flash Player」フォルダ
- XPの場合
C:\Documents and Settings\ユーザー名\Application Data\Adobe\Flash Player - Vista/7/8.1の場合
C:\Users\ユーザー名\AppData\Roaming\Adobe\Flash Player
- XPの場合
注意: システムフォルダ内を変更しています。フォルダ削除後は必ずPCを再起動させましょう。
その他
この状態(Flash Player未インストール)から、以下手順を行う事も非常に有効です。
ShockWavePlayerを削除
ブラウザのアドオンやスクリプトを一旦無効にする
その後にFlash Playerを再度インストール
ShockWavePlayerをインストール
ブラウザのアドオンやスクリプトを有効にする
Flash Playerのインストール方法-その1
Flash Playerのアンインストールが終了したら、あとは通常の手順で再びFlash PlayerをインストールすればOKです。インストール手順は
Flash Playerをアップデートする方法その1
と全く同じ手順で大丈夫です。
Flash Playerのインストール方法-その2
Adobeの以下のページから、「スタンドアロンインストーラー」を入手する事も可能です。
→ Adobe: Flash Player インストールトラブル対処法(Windows)
リンク先ページのスクリーンショット
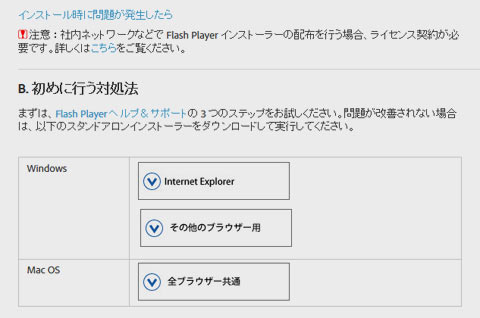
▲ページ中段の「B. 初めに行う対処法」という項目に、Windows用の「スタンドアロンインストーラー」のダウンロードリンクがあります。
通常のインストール方法で上手く行かない場合は、こちらを試して見ましょう。
あとがき
Flash Playerは、多くの動画共サイトをはじめ、非常に多くのWebページで利用されています。非常に便利な反面、インターネット経由の攻撃にも悪用されやすく、定期的に最新版に更新する必要があります。
またOS およびFlash Playerに重要な更新があった場合、PCにインストールされたFlash Playerのバージョンが古いままでは、動画が再生できなくなります。定期的に最新バージョンに更新するようにしましょう。
「ネット動画(Flash動画)が見れない、再生できない場合の対処方法」
へ戻る
おまけ
以下、2011年(このページを最初に公開した頃)に記載した文章の一部です。
個人的資料として残しています。
以下のような画面が出たら、Flash Playerのインストールまたはアップデートが必要です。
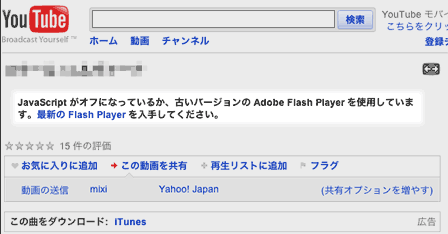
「JavaScript がオフになっているか、古いバージョンのAdobe Flash Player を使用しています。最新の FlashPlayer を入手してください。」
英語の場合:
「Hello, you either have JavaScript turned off or an old version ofMacromedia's Flash Player. Get the latest flash player.」
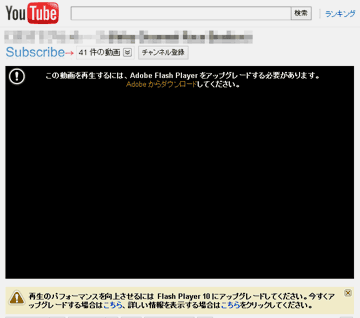
▲クリックで拡大
このようなメッセージが出る場合は、Flash Playerをアップデートしましょう。