Windows8では、[プログラムから開く]や[ファイルを開くプログラムの選択]のリストを削除するのが難しくなったので、順番を変更する事で対応してみました。
(いつの頃からか解らないけれど、Windows7でも同様の仕様になっています)
変更前の一例

▲クリックで拡大
私の場合、ブログ更新のため、htmlファイルは、
・ダブルクリック・・・テキストエディタが開く
・右クリックメニュー・・・一番上にhtmlエディタ(kompozer)がある
・ブラウザで表示する場合・・・ドラッグ&ドロップ
という状態が一番使いやすい。
firefox, chrome, IE, OpenOfficeなどのリストは、削除したい。
しかし、Windows7/8では従来の変更方法が通用しなくなっています。
変更後
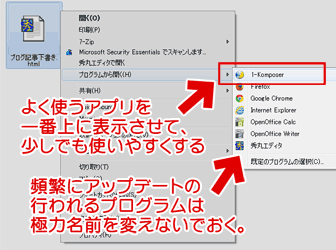
▲クリックで拡大
firefox, chrome, IE, OpenOfficeなどのリストは、削除するのは非常に面倒臭い。よく使うソフトを一番上に表示させました。
右クリックメニュー内のプログラムを削除するのが難しいのなら、表示順を変えちゃえば良いじゃない?という強引な発想です。
過去記事「ファイルを開くプログラムの選択 からプログラムを削除する方法」の手法は、最近のWindows7やWindows8では(殆どのプログラムで)適用できないようです。
いろいろと別の方法を模索してみましたが、現状では、以下が一番お手軽な方法はコレかな?と思います。
最初に注意
この方法は、無理矢理アプリケーションの名前を変更しています。
なのでプログラムのバージョンアップやアンインストールを行う際に、予期しない作動をする可能性があります。
この手法は、私のPC環境でもまだ試し始めたばかりなので、システムの安定性については未知数です。
その辺も含めて、以下の作業は自己責任でお願いします。
表示順の変更方法
regeditを利用して変更します。
変更するキー
HKEY_CLASSES_ROOT\Local Settings\Software\Microsoft\Windows\Shell\MuiCache
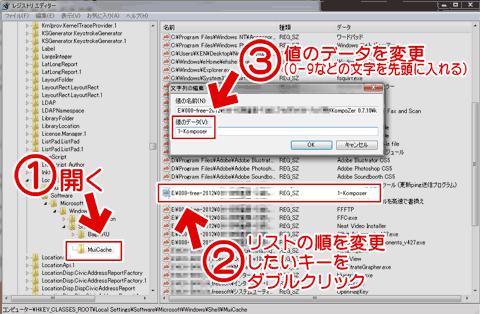
▲クリックで拡大
ここに、Windowsに登録されたアプリケーションの一覧が格納されています。
「プログラムから開く」のリストはABC順になっているので、先頭に表示させたいプログラム名の先頭に、0-9などアルファベットより若い文字を入れてやります。
再起動などは不要です。
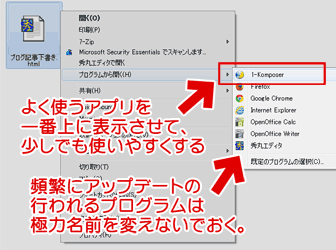
▲クリックで拡大
レジストリの変更は、即座に反映されます。
ちなみに。
記事内で何度も「頻繁にアップデートの行われるプログラムは極力名前を変えないでおく。」と説明していますが、現在OSインストールしなおしたばかりで、名前変更後の検証はロクに出来ていません。
手動で名前を変更した後、別フォルダに同じソフトをインストールすると不整合が発生する事は確認しましたが、それ以外の症状については未確認です。