最初にトレンドマイクロ公式のウイルスバスターアンインストール及び最新版インストール方法へのリンクを紹介。
2006~2010年バージョンから最新のウイルスバスターへアップデートするための情報がメインとなっています。
バージョンによって微妙に手順が違うので注意。
最新版をインストールする前に古いバージョンを手動でアンインストールすること。
ウイルスバスター2012がインストールできない場合
大抵の場合は上記に記載された対処法でなんとかなるはず。
Windows Vistaと7では、ごくまれに何かしらPCの不調があって管理者権限でプログラムの実行が出来ない場合あるようなので、それらの解決手順を以下に記載します。
1. 管理者権限のあるアカウントでログインしなおす
2. ユーザアカウント制御が無効 になっているので、有効に設定しなおす。
3. 強制的に管理者(administrator)でWindowsにログインしてインストールしてみる。
上記1.~3.いずれかの方法をとる必要があります。
はじめに
重要1: このページの操作方法はPCの再起動が含まれます。このページはプリントアウトして、インターネットに接続しない状態でも見れるようにしておくと便利です重要2:バージョンアップ前のウイルスバスターのバージョンによっては、アップデート直前にシリアル番号の入力を求められます。先にシリアル番号を控えておいて下さい。
(ウイルスバスター2008以前から2012へのアップデートでは必ず必要になります)
(アップデート中は確認できません)
重要3: Windows Vistaを使っている場合、先にVista SP2にアップデートしておきましょう。
1. 管理者権限のあるアカウントでログインしなおす
Windowsを複数のアカウントで利用している場合などは、メインのユーザーのみがadministrator権限を持っている場合が多い。
確認方法
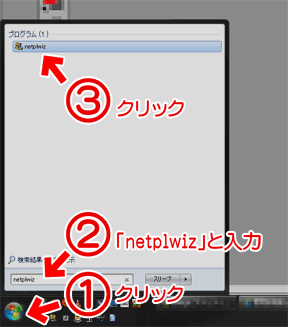
▲クリックで拡大
「プログラムとファイルの検索」に「netplwiz」と入力
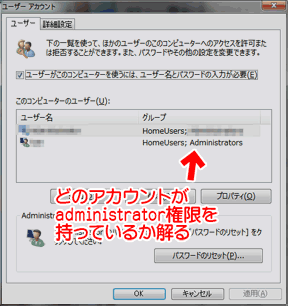
▲クリックで拡大
ユーザー名一覧が表示されているので、ここでadministrator権限を持っているアカウントを確認する。
この場合、administrator権限を持っている別のアカウントでログインすればインストールなどが可能になる。
2. ユーザアカウント制御が無効 になっているので、有効に設定しなおす。
何らかの理由でユーザーアカウント制御が無効になっているPC環境もあるので、それらの再設定が必要になる。
外部リンク: Windowsのユーザー・アカウント制御(UAC)を一時的に無効にする - @IT
上記を参考にUACの設定を変更して見る
3. 強制的に管理者(administrator)でWindowsにログインしてプログラムを実行する。
まず、ログイン画面に管理者を表示させる。
CMD(コマンドプロンプト)を管理者で起動
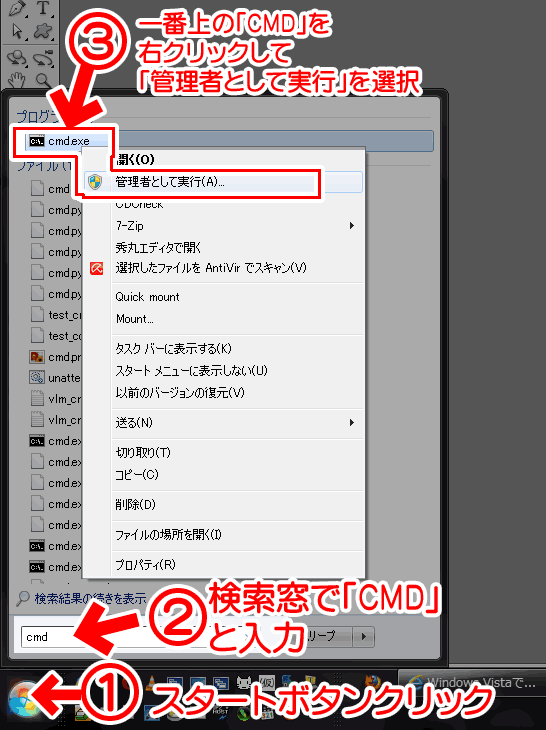
▲クリックで拡大
①スタートボタンをクリック
②検索窓に[cmd]と入力
③一番上に表示された[CMD]を右クリックして管理者として実行を選択

▲このようなメッセージが表示されたら「はい」を選択する
コマンドプロンプトが表示される
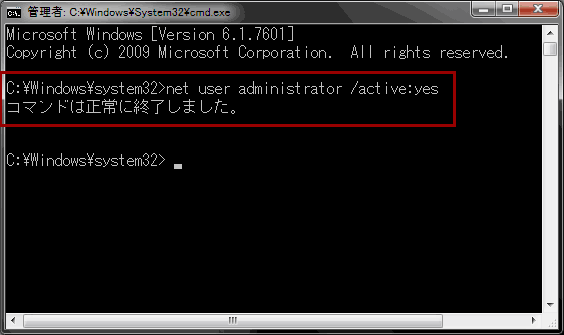
▲クリックで拡大
net user administrator /active:yes と入力する(コピペでOK)
「コマンドは正常に終了しました」と表示されれば、成功です。
(エラーが出た場合は、つづりミスや余分なスペースが入っていないかチェック)
重要: ここでPCを再起動します。
PC再起動後
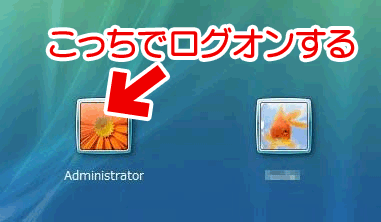
▲ログオン画面にAdministratorが表示されるので、ログオンの際にこちらを選択します。
(これでWindows全ての機能の変更が出来るようになります)
旧バージョンを削除する
アンインストールも上手く行かなかった場合は、Administratorでログオンした状態で冒頭で紹介した削除方法を試して見る。
ウイルスバスターの削除方法今度は上手く削除できるはず。
ウイルスバスターのインストール
ウイルスバスターの最新版ダウンロードページに行きます
ウイルスバスター最新版ページ
ダウンロード時の注意

▲クリックで拡大
ダウンロード時のオプションは「保存」を選択する事。
(「実行」を選ぶと、PCハイジャック防止機能が働いて、作動しない場合がある)
ファイルの実行
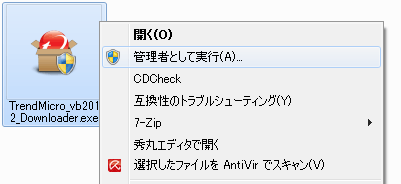
▲ダウンロードしたファイルも、念のため右クリックして「管理者として実行」を選んでプログラムを作動してください。
あとは公式ページの手順どおりで大丈夫なはず
ウイルスバスター2012インストール手順
▲ここから先は、上ページの「STEP2」と同じ手順で進めれば大丈夫なはずです。
チャレンジして見てください。
重要: 最後に
administratorの設定を元に戻しておきます。
(administratorでログオンしていると、PCの設定をアレコレ変更しやすい。
この状態でウイルスに感染すると、とても危険。)
コマンドプロンプト
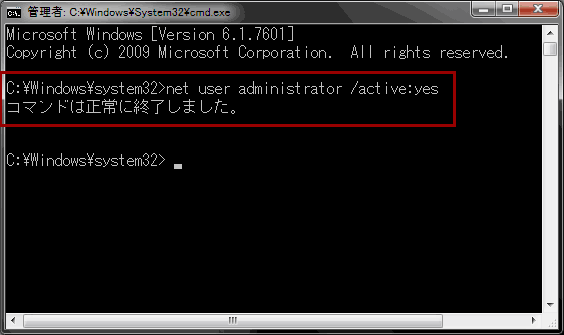
▲今度は net user administrator /active:no と入力する(コピペでOK)
(画像はyesになっていますが、noと入力してください)
「コマンドは正常に終了しました」と表示されたら、PCを再起動して普段のアカウントでログオンしなおして下さい。
以上です。