※このページは、2010年末頃に別サイトで限定公開してた情報です。
古い情報ですが個人的資料として残すため掲載しています。
ウイルスバスターでタスクバーに「PCの問題を解決」のアイコンが出て、「コンピュータのセキュリティを確認してください」の警告が消えない場合の原因と対処方法を記載。
対象:ウィルスバスター 2008/2009/2010 などの旧バージョン
およびNTTフレッツのウイルスクリア旧バージョン
「コンピュータのセキュリティを確認してください」が出る
旧バージョンのウィルスバスターは、アップデート中は一部のセキュリティ機能がオフになる場合がある。
このメッセージがアップデート中に表示される場合は特に異常はない。
画像:XPの場合
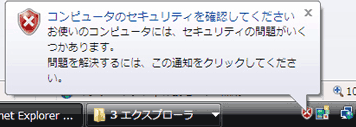
Vista/7の場合
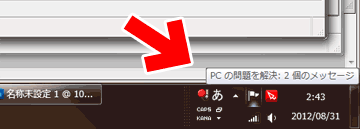
このメッセージが常に出ている場合は、
1. ウイルスバスターのアップデートが上手く作動しているか?
2. 他のセキュリティソフトと競合が発生していないか?
を調べる。
ウイルスバスターがアップデート中だった。アップデートが終わらない
以下ページの手順を試して見る。
→手動アップデートの方法について | 製品Q&A:トレンドマイクロ
念のため一旦自動更新を停止し、PC再起動してから行うのが良い。
アップデートが完了しても、メッセージが消えない
1. スパイウェア対策機能を再設定しないとメッセージが消えない場合がある
2. 一部の機能が停止していないか確認する。
3. 他のセキュリティツールとの競合をチェックする。
スパイウェア対策機能を再設定する手順
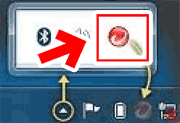
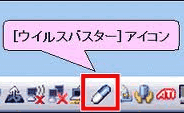
▲画面右下のタスクトレイに
「赤いナイキみたいなマーク」・「青い錠剤カプセル」どちらかのアイコンがあるはず。
どっちでも良いからクリック (どちらをクリックしてもウィルスバスターの管理画面が表示されます。)
設定確認
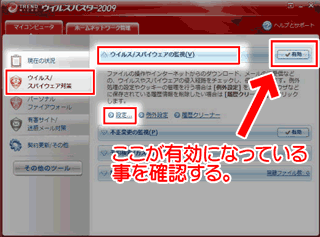
▲まず
「ウイルス/スパイウェア対策」の一番上、「ウィルス/スパイウエアの監視」が有効になっている事を確認。
有効になっていたら、中断の「設定」をクリック。
次の画面(設定をクリックした後)
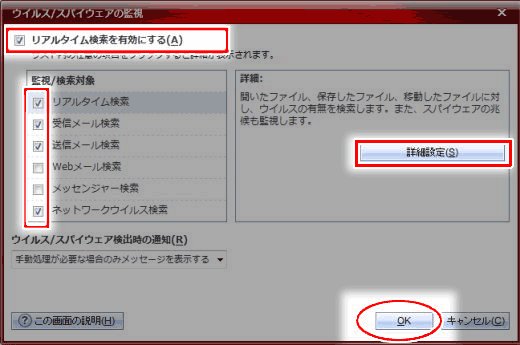
▲上段「リアルタイム検索を有効にする」にチェックが入っている事を確認。
左側「監視/検索対象」は上図あたりにチェックが入っていれば(通常は)大丈夫。
確認が終わったら、(話が少し脱線するけど)右側の「詳細設定」をクリック。
詳細設定画面をクリックした画面(ついでに行う項目)
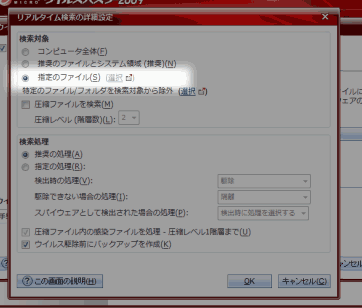
▲ここの設定を過剰にするとウイルスバスターは凄く重くなるので、「指定のファイル」または「推奨のファイルとシステム領域」にチェックが入れて、ウイルス検索の対象を必要最小限に抑える。
上記までで作業は終了。
どんどん「OK」をクリックして画面を閉じていく。
上記手順の操作が終わったら、一応PCを再起動して見る。
まだ警告が出る場合
タスクバー上の警告メッセージが出ているアイコンをクリックする
Windows Vista/7
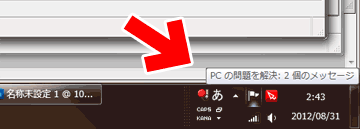
Windows XP
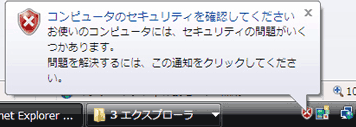
▼セキュリティーセンター(またはアクションセンター)が表示される。
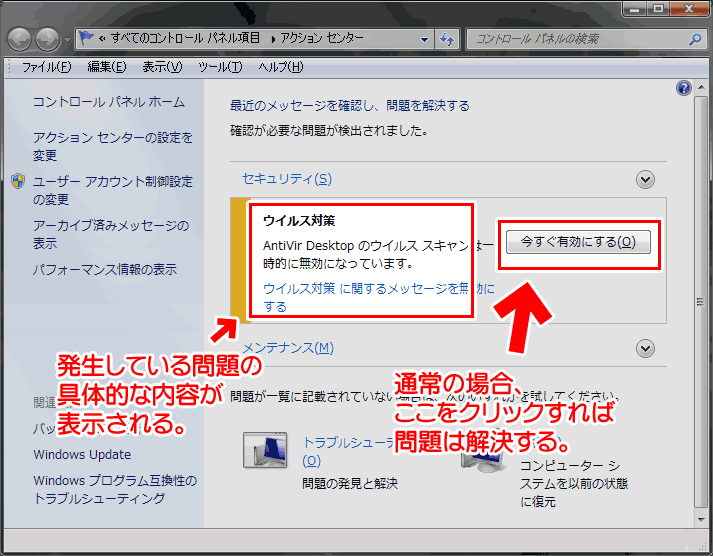
▲クリックで拡大(注:画像に表示されているメッセージは、ウイルスバスターで警告が出る場合のものではありません)
アクションセンター内に、問題部分が表示されている。
通常は「今すぐ有効にする」をクリックすると、問題は解決するはず。
これでもまだ「コンピュータのセキュリティを確認してください」のメッセージが出る場合は以下
セキュリティーセンター(またはアクションセンター)のチェック
コントロールパネル>セキュリティーセンター(またはアクションセンター)を開き、セキュリティの設定を再確認する。
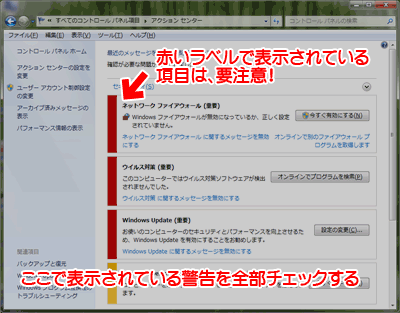
▲上記のような警告が出ている場合、ボタンをクリックして解決方法を確認する。
「今すぐ有効にする」ボタンは必ずクリックする。
注意:
ここでWindows標準のセキュリティツールやスパイウェア対策ソフトが起動するなら、ウイルスバスターが壊れている事になるので、ウイルスバスター含めセキュリティツールの再インストールが必要になる。
再インストールする前に、既にインストールしたウィルス対策ソフトやスパイウェア対策ソフトを完全にアンインストールしないと、同じ症状に苦しむ場合があるので注意。
それでも警告が出る場合
ここから下は、かなり特殊な症状になります。多分ウイルスバスターの何かしらの機能がおかしくなっちゃっているので、できるだけ早いうちにウイルスバスターを一旦完全にアンインストールし、再インストール・もしくは最新版へのバージョンアップを行うこと。
何らかの理由で再インストールやバージョンアップが難しい場合は、以下を試して見る。
セキュリティセンターを手動で有効設定に切り替える
セキュリティセンターが何らかの理由で停止状態のままになっている可能性があるので、手動で有効にする。(かなり面倒です)
手順
[マイコンピュータ]を右クリック
>[管理] > [サービスとアプリケーション] >[サービス] >[Security Center]
>スタートアップの種類を「自動(遅延開始)」に設定する。
サービスの状態で「開始」ボタンをクリックする。
![[マイコンピュータ]を右クリック、管理を選択](https://img.tvbok.com/n/2012-09/pc09.png)
▲[マイコンピュータ]を右クリック、管理を選択
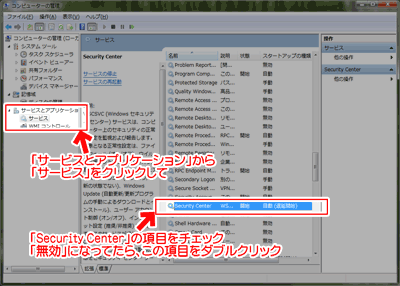
▲クリックで拡大
「Security Center」の項目をチェック。
「自動」や「自動(遅延開始)」になっていたら問題なし。
「無効」になってたら、この項目をダブルクリック。
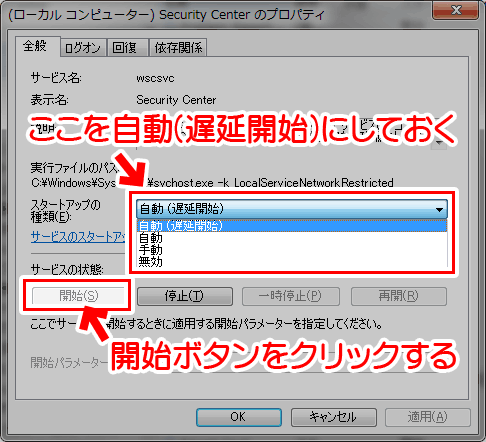
▲スタートアップの種類を「自動(遅延開始)」に設定する。
「開始」ボタンをクリックして、サービスを起動させる。
まだ警告メッセージが出る場合
スパイウェアに関する項目が「どうしてもメッセージが消えない、気持ち悪い」って場合は、Windows Defenderを有効にしてみる。
Windows Defenderを有効にする方法
Windowsのデスクトップ画面に戻り、
画面左下のWindowsスタートボタンをクリックします。
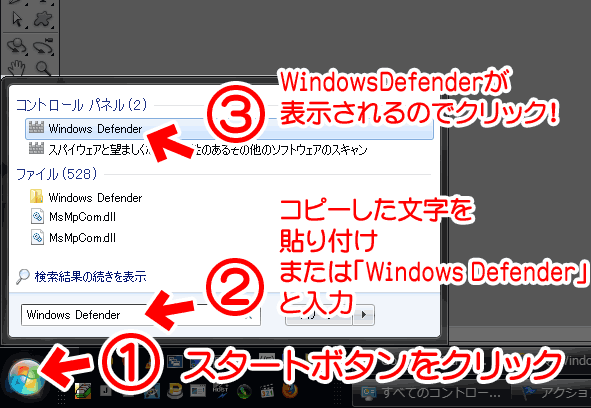
①スタートボタンクリック
②検索窓に「Windows Defender」をコピペ(手打ち入力してもOK)
③一覧に表示された「Windows Defender」をクリック
上記手順でWindows Defenderが起動する。
Windows Defender画面
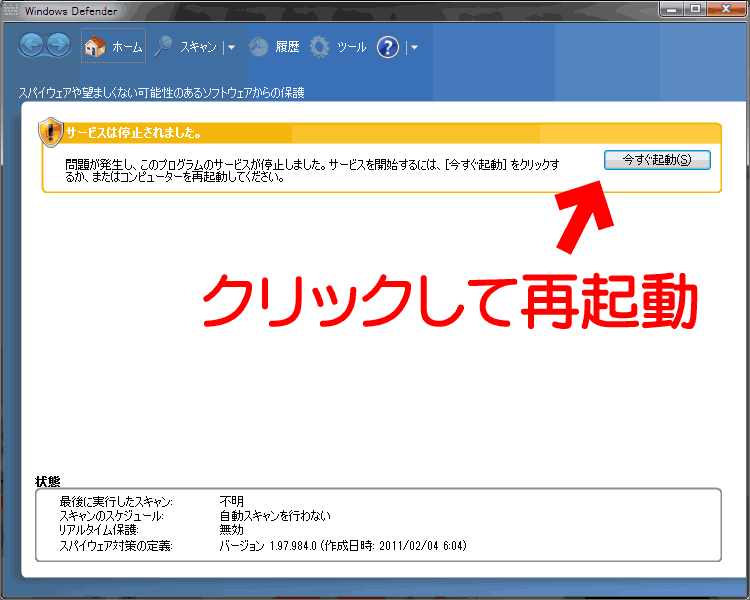
▲この画面で、「今すぐ起動」ボタンをクリックして、その後PCを再起動すると、Windows Defenderが有効になります。
これで警告メッセージが出なくなるようならば、暫くそのまま使ってみてもOKなんじゃないかなあ、多分だけど・・・。
(できるだけ早いうちにセキュリティソフトの再インストール・もしくは最新版へのバージョンアップを勧めます。)