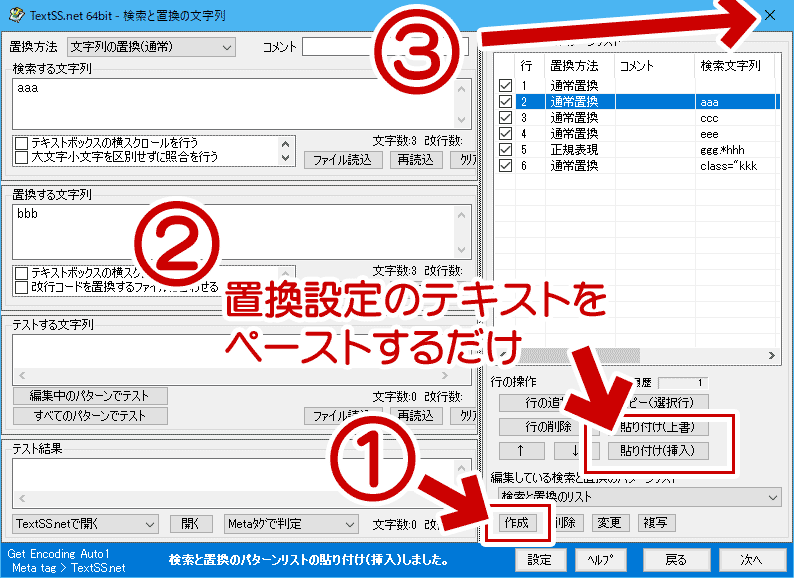文字列置換ソフト「TextSS.net」で、置換パターンの登録に挫折してしまった人用のページです。
TextSS.net (検索と置換文字列設定中の画面)
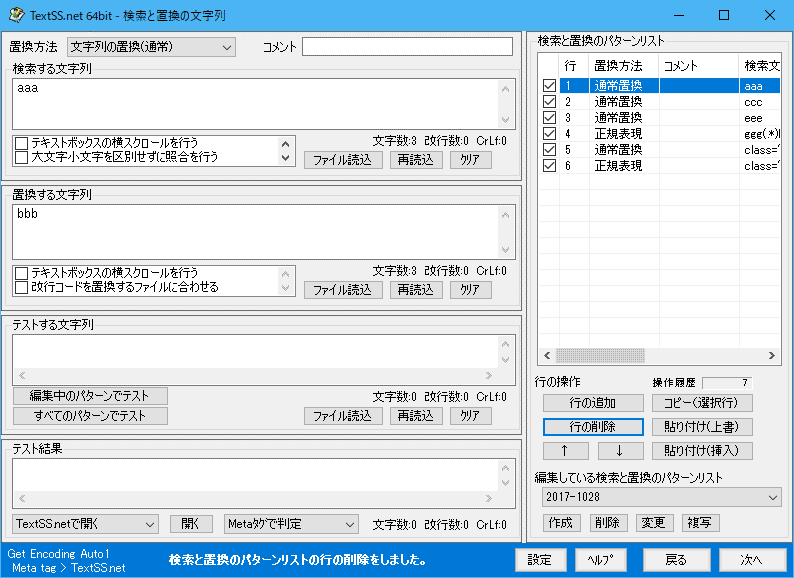
▲クリックで拡大
ダウンロードページ: TextSS.net 公式サイト - ダウンロード
TextSS.net
は、
複数ファイルを一気に、しかも複数の条件で置換できて、UTF-8に対応してて、正規表現を使った置換も可能、しかも使いやすくてフリーソフト・・・という三拍子も四拍子もそろったツールです。
しかし、置換パターンの登録が面倒くさいのが玉に瑕です。
このページでは、この TextSS.net の置換パターンをサクっと登録できる手順を紹介しています。
置換パターンをサクっと登録する方法
複数の置換パターンを 別途テキストベースで作成し、コピー&ペーストで TextSS.net に一気に貼り付けることが可能です。例えば以下のようなテキストを用意し、TextSS.net のパターンリストにペーストします。
用意する置換パターンのテキスト一例
ON■通常置換■■aaa■bbb■■
ON■通常置換■■ccc■ddd■■
ON■通常置換■■eee■fff■■
ON■正規表現■■ggg(.*)hhh■iii$1jjj■■
ON■通常置換■■class=""kkk■id=""lll■■
ON■正規表現■■class=""lll(.*)nnn■id=""nnn$1ooo■■
※「■」は「TAB1個分」に相当します。
※「■→TAB」の変換は、テキスト作成時に各自で実行してください。
※ 最後のTAB2個を忘れないこと。
上テキストの場合、「通常置換4個、正規表現2個」計6個の置換パターンが一気に登録できます。上図のようなテキストを用意すれば、一気に数十個の置換パターンを作成し、一気登録する手順も比較的容易に実行できます。
テキストのペーストは以下の画面で行う
テキストのペーストは、TextSS.net を起動し 一度「次へ」を押した画面 (検索と置換の文字列画面)で行います。
上画像の①~③の手順
- 「作成」を押し、置換パターンの新しいファイルを作成。
- 事前に作成したテキストファイルをクリップボードにコピーした状態で「貼り付け」を押しパターンをペースト。
- 初めてコピペする時は「貼り付け(上書)」の方が無難。
※「貼り付け(挿入)」を選ぶ場合、先頭行の空白の置換パターンを削除します。 - TAB含め、正確にテキストが作成できていれば、複数の置換パターンを一気に登録。
- 初めてコピペする時は「貼り付け(上書)」の方が無難。
- 念のため「X」で終了させ、TextSS.net を再起動する。
※ 設定が保存できているかどうかの確認。
このように、すでに置換したい文字列のパターンが決まっている場合、別途テキストファイルで「置換パターン」を作成し、「貼り付け」ボタンでペーストしていくのが楽ちんです。
その他の Tips
上記手順の逆 (TextSS.net 上の複数の置換パターンをテキストベースにコピー) も可能です。
TextSS.net 上で複数の置換パターンを作成し、「コピー(すべての行)」を選択すると、全ての置換パターンを一気にコピーできます (テキストデータとしてクリップボードに保存されます)。
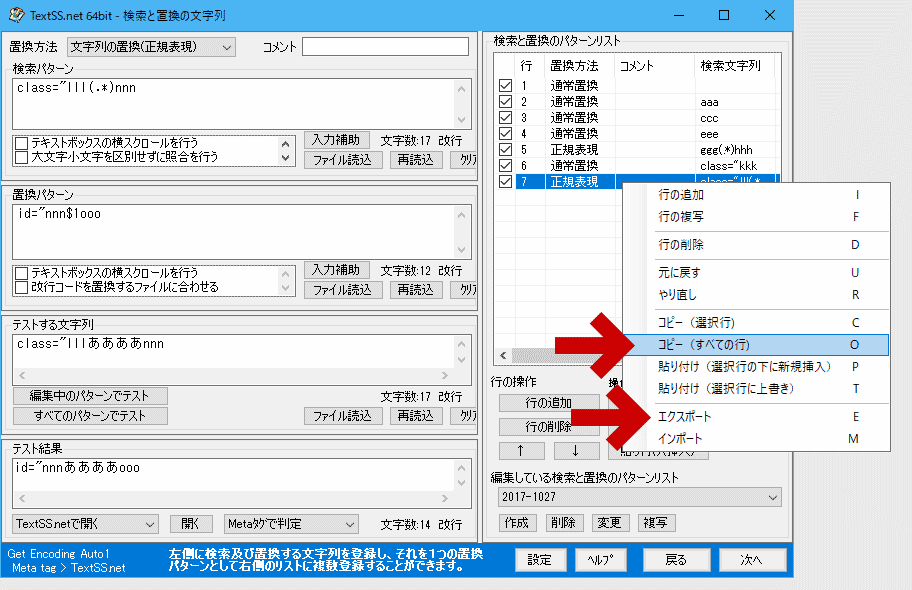
▲クリックで拡大
「コピー(すべての行)」は「パターンリスト」のウインドウ上で右クリックすると表示されます。
「特殊変換」や「ワイルドカード」、「改行を含めた置換」などの置換パターンをテキストで作成したい場合でも、この手順でコピーできます。
TextSS.net 上で一度置換パターンのサンプルを作成し、「コピー(すべての行)」を使ってテキストエディタにデータを渡し、テキストエディタ上でパターンの調整・複製していくと、これまた楽に複数の置換パターンを作成できます。
参考: 通常の置換パターン登録手順
通常は、以下の手順で置換パターンを登録します。
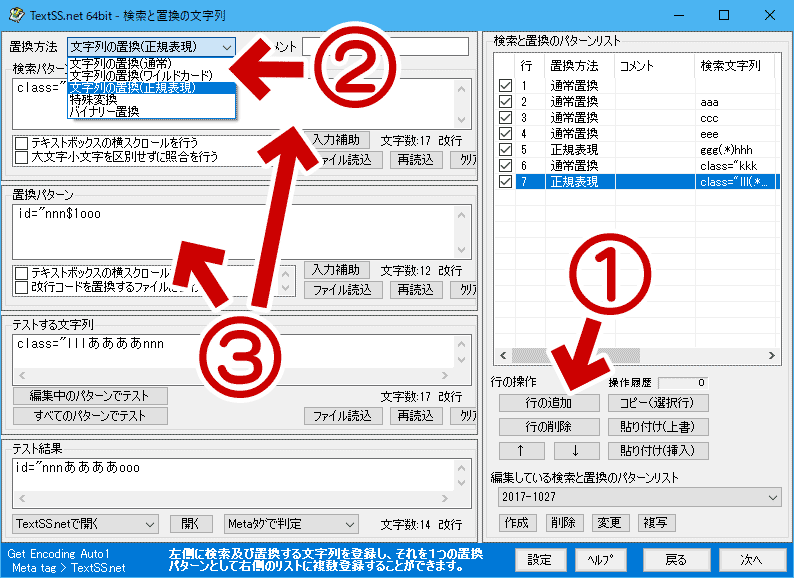
▲クリックで拡大
- 置換パターンの「行」の追加を行う
- 置換方法を選択する
- 「検索パターン」と「置換パターン」を指定する
- 複数のパターンを登録したい場合、「1.~3.」を繰り返す
TextSS.net にはコピー機能などが付いていますが、置換パターンの登録時は基本的にすべて手作業になってしまいます。置換パターンが数十個ある場合、ちょっと気が遠くなる作業になります。
複数のパターンを登録する際は、置換パターンのコピー&ペーストは積極的に使うようにしましょう。
このページの情報は以上です。