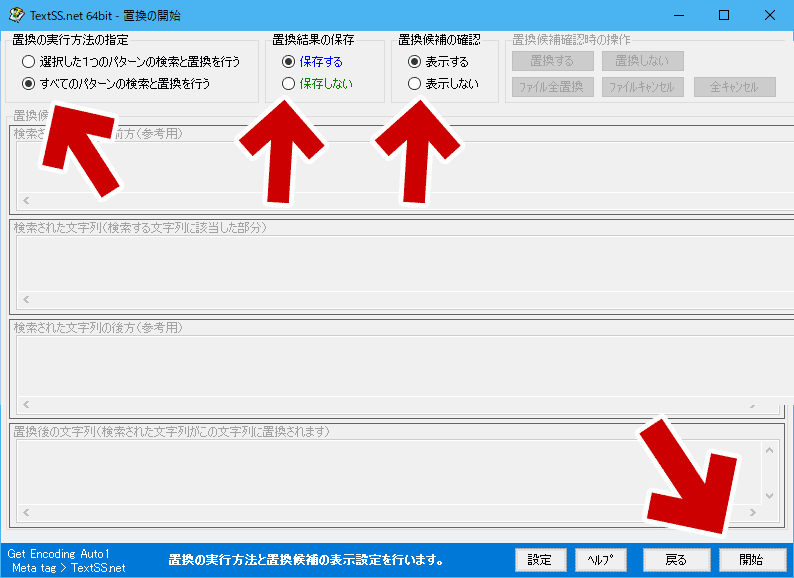文字列の置換ツールで
- 複数ファイルを一気に置換ができて
- 複数条件でも一気に置換できて
- UTF-8に対応してて
- 正規表現も利用できて
- フリーで利用できて
- なおかつ使いやすい
こういう条件をすべて満たしたモノは無いものかと色々物色し、「TextSS.net」というツールにたどり着いたので紹介します。
TextSS.net 利用中の画面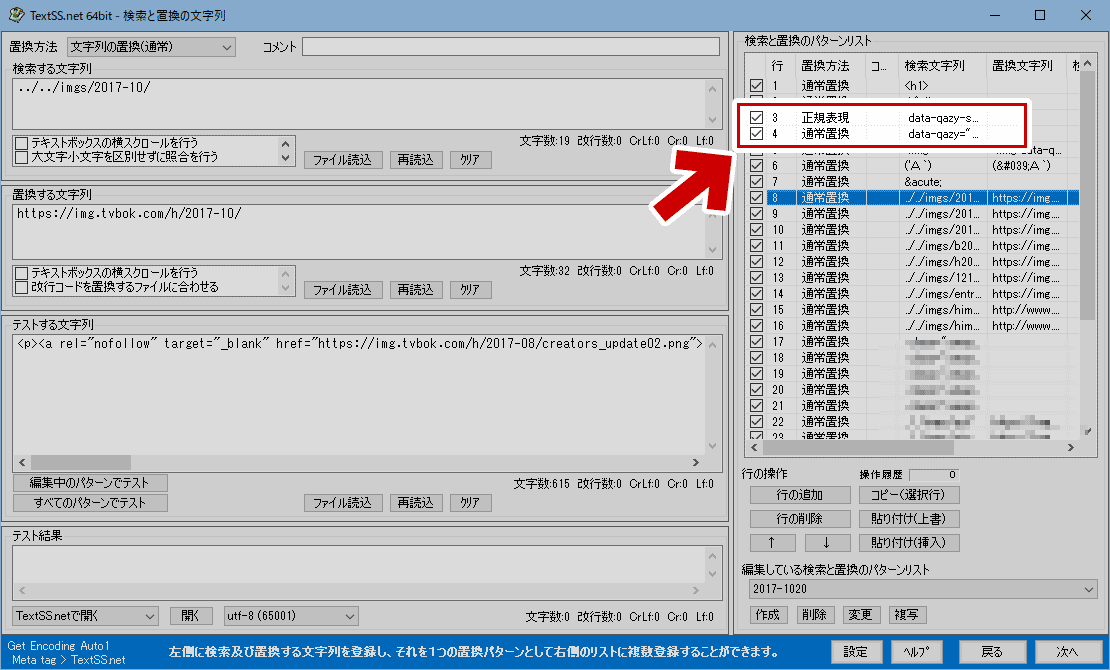
▲クリックで拡大
上図は、TextSS.net で正規表現と通常の置換を一気に行えるよう設定している所。
ツールの概要
公式サイト: TextSS.net 公式サイト
ダウンロード: TextSS.net 公式サイト - ダウンロード
作者: Yamashita-Y
ライセンス: フリーウェア
対応OS: Windows 10/8.1/7
その他: 作動には Microsoft .NET Framework 4 が必要
ツールの特徴
- TextSS.net は、正規表現の置換と通常の置換、複数の置換設定が一気に実行でき、大変便利です。
- 置換作業そのものは 5~7 回のクリックだけで実行できます。
- しかしTextSS.net は非常に高機能なため、設定がやや難しく、置換パターンの設定に手間がかかります。
公式サイトに詳しい使い方解説あり
公式サイトには、かなり詳しい解説ページがあります。
ただし「初めてTextSS.netを使う時」や「とにかくサクっと置換設定を組みたい」という場合は、上記リンク先を読むのはなかなか大変かと思います。
という事で、このページでは置換パターンの作成は後まわしにして、「実際に TextSS.net で置換する時はどのような手順になるのか?」を先に紹介しています。
まずは以下の手順で「ざっくりとした使い方」や「TextSS.netがどんな風に置換してくれるのか」を体感し、たっぷり時間がある時に公式サイトの手順を覚えるのが良いかと思われます。
以下、このページの本文です。
インストール方法/パターンの登録方法
TextSS.netはインストール不要です。
置換パターンの登録方法は、別ページで解説しています。
解説ページ
置換パターンの登録は、リンク先手順のようにかなり面倒です。はじめてツールに触れる場合、読むのはあと回しにする方が良いと思われます。
まずは以下の図入り解説で「置換パターン設定済みの TextSS.netで置換した時」に「どういう操作が必要なのか?」を覚えたほうが感覚をつかみやすいかと思います。
TextSS.net の使い方概要
以下の手順を読むと結構めんどうに見えますが、「何度かクリックするだけ」という単純な操作です。
1. TextSS.net起動
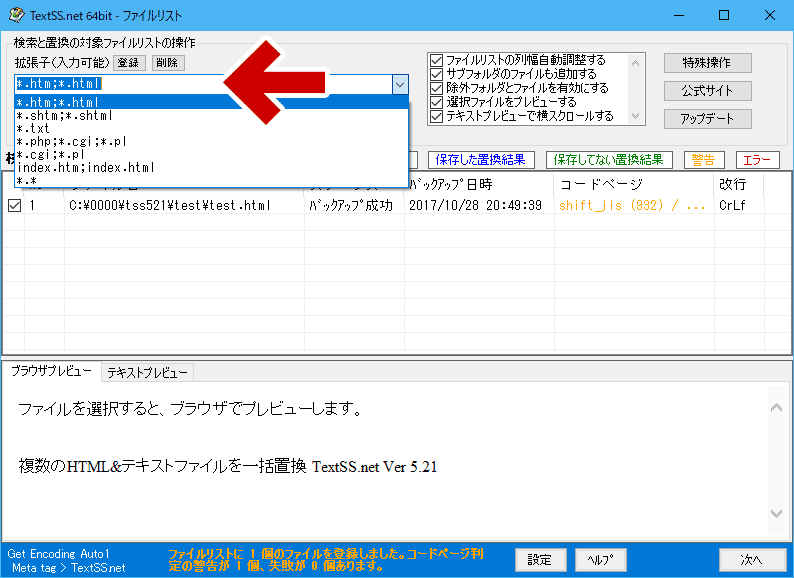
▲クリックで拡大
TextSS.netを起動したら、まずは置換するファイルの拡張子を選択します。
補足解説
- *.* を選択すれば、全ての拡張子に対して置換できるようになります
- 設定は記憶されるので、次回起動時は前回指定した拡張子が有効になり、この操作は不要になります。
2. 置換したいファイル、フォルダを登録する
拡張子の設定が済んだら、ファイルの登録を行います。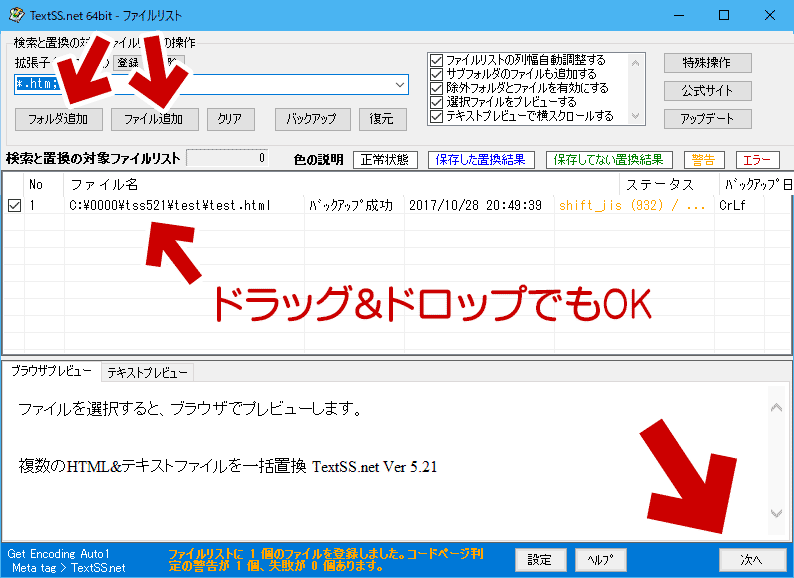
▲クリックで拡大
「ファイル追加」ボタンで置換したいファイルを登録します。
ファイルの登録が済んだら「次へ」を押します。
補足解説1
- 複数のファイルを登録、一気に置換する事も可能です。
- ドラック&ドロップでもファイルを追加できます。
- 「フォルダ追加」で一気に複数のファイルを追加できます。
補足解説2
3. 置換パターンの確認画面
先の画面で「次へ」を押すと、画面は以下のように切り替わります。
▲クリックで拡大
置換パターンの作成と確認画面です。
※既に置換パターンが作成してある場合、ここでの操作は不要です。
何もせず「次へ」を選択して大丈夫です。
4. 置換の開始/確認画面
- 複数の置換パターンを一気に適用する場合は、
「すべてのパターンの検索と置換を行う」
にチェックを入れます。 - 置換結果を保存する場合は「保存する」
置換候補を確認する場合は「表示する」
を選択します。 - 指定した設定は記憶されます。同じ設定で操作する場合、次回起動時はこの操作は不要になります。
ここで「開始」を押すと、確認ダイアログが表示されます。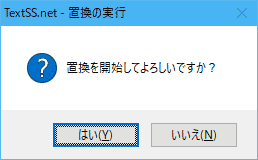
「はい」を押すと、実際に置換がはじまります。
5. すべての置換を実行する
実は、前項のダイアログで「はい」を押した段階では、まだ全ての置換は実行されていません。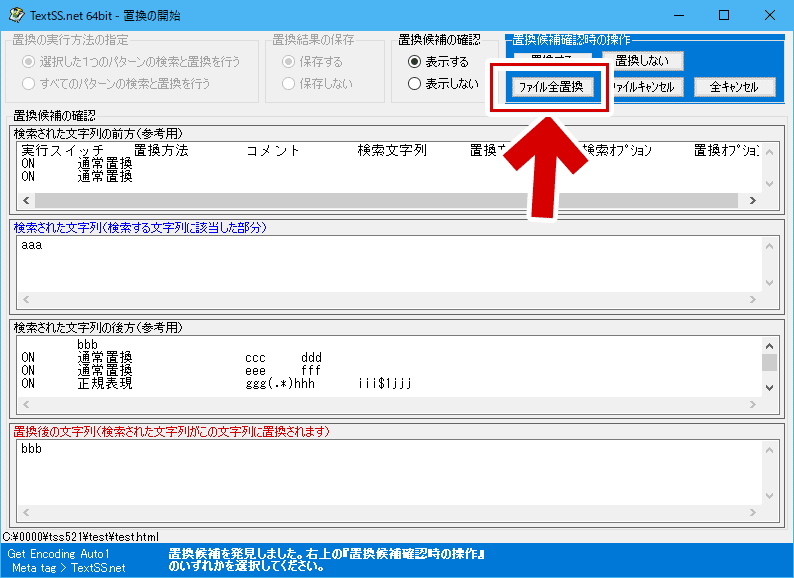
▲クリックで拡大
複数の置換パターン、複数のファイルを登録していた場合、ここで「ファイル全置換」を押すことにより、はじめて全ての置換が実行されます。
という事で、ここまでの手順を実行してはじめて置換が終了します。
すべての置換が正常に実行されると、以下のダイアログが表示されます。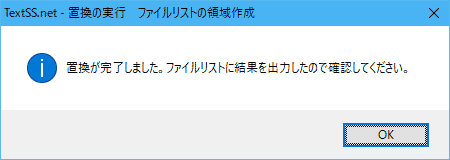
「OK」を押せば置換は終了です。
基本的に5~7回ほどクリックするだけなのですが、手順として説明するとちょっとややこしく見えますね(^_^;
6. TextSS.net を終了させる前に
正常に置換が実行されたか、ファイルを確認しておきましょう。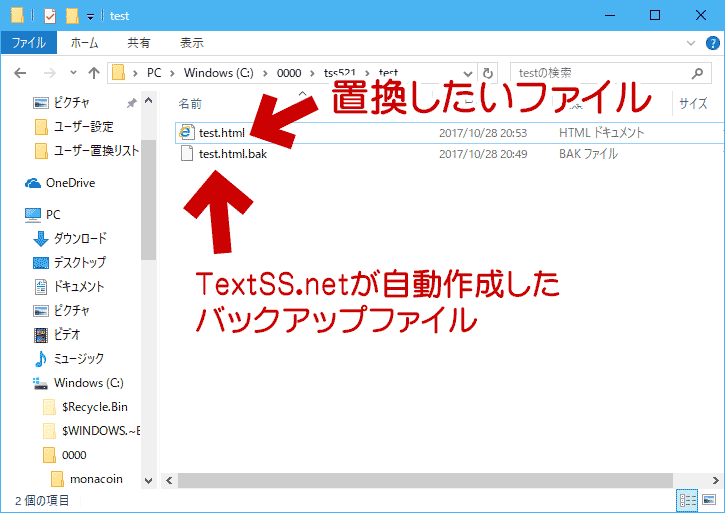
▲クリックで拡大
初期設定で利用している場合、TextSS.net が自動生成したバックアップファイルは、TextSS.net の終了とともに自動的に消去されます。
このページの情報は以上です。