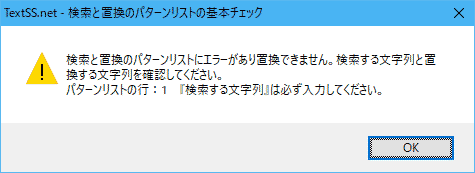TextSS.net は、複数ファイルを一気に、しかも複数の条件で置換できて、UTF-8に対応してて、正規表現を使った置換も可能、しかも使いやすい、という優れたフリーソフトです。
TextSS.net
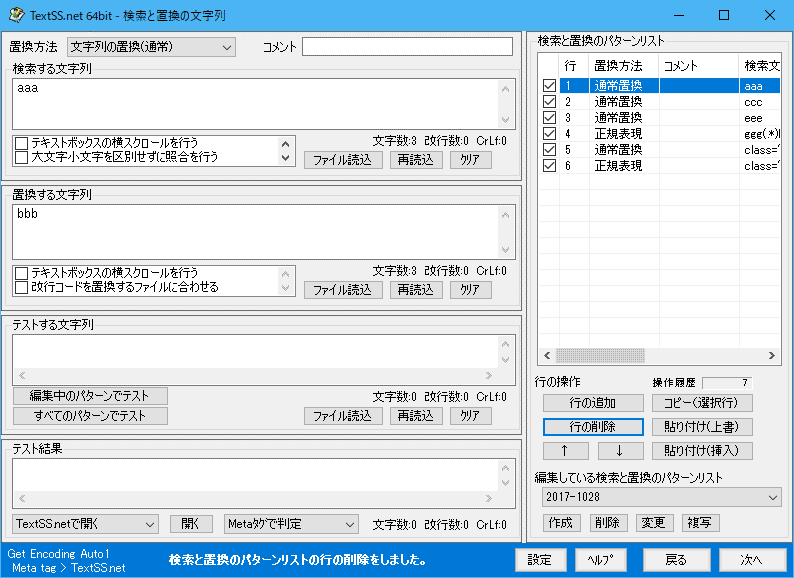
▲クリックで拡大
ダウンロードページ: TextSS.net 公式サイト - ダウンロード
TextSS.net は高機能な分、置換パターンの登録はちょっと面倒くさい手順が必要です。このページでは、TextSS.net をはじめて起動した所から、置換パターンを作成する所までの手順を紹介しています。
(実際に置換する手順は別ページで紹介しています
こちら → TextSS.netの使い方: 複数ファイルの文字列を一気に置換できるフリーソフト )
インストール方法
インストール不要。ダウンロード・解凍して TextSS.net.exe (※32bit OSの場合は TextSS.net32.exe) を実行すればOKです。
1. TextSS.net 初回起動時
最初の1回目の起動時のみ、以下の画面が起動します。
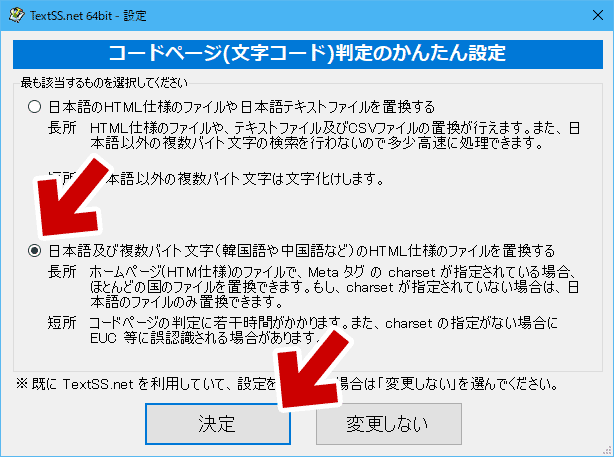
▲クリックで拡大
大抵の場合、ここは初期設定でOKです。
- 置換するファイルや文字列に「日本語以外の複数バイト文字」が存在する可能性が少しでもある場合は、初期設定の「日本語及び複数バイト文字(韓国語や中国語など)のHTML仕様のファイルを置換する」を選択します。
2. 通常の起動画面
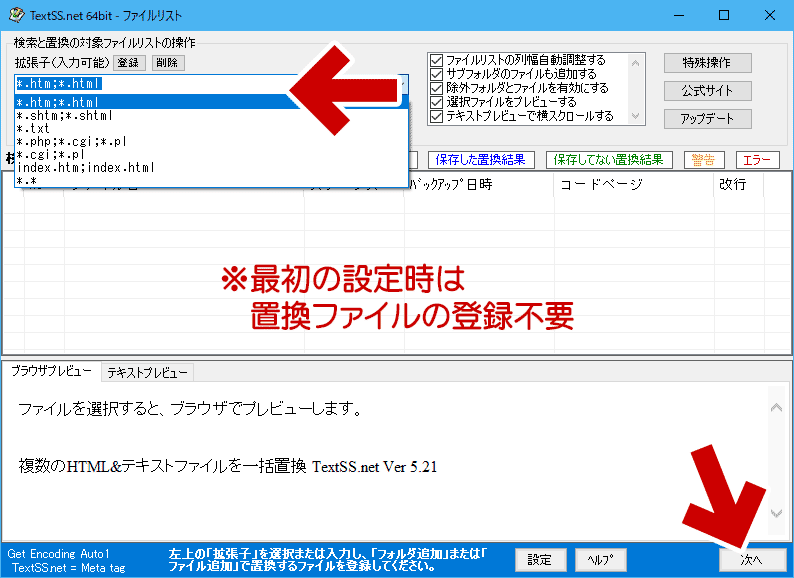
▲クリックで拡大
まず置換するファイルの「拡張子」を指定します。
※ここで指定していない拡張子のファイルは置換できません。(対象ファイルリストにも表示されません)
最初の置換パターン設定時は、ファイルを登録する必要はありません。
そのまま「次へ」を選択します。
3. 置換パターンの登録
通常は、以下の手順で置換パターンを登録します。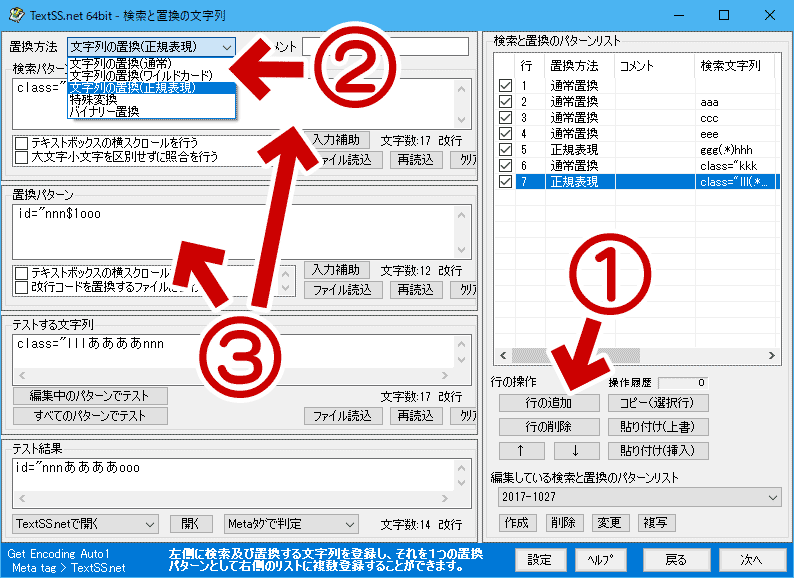
▲クリックで拡大
- 置換パターンの「行」の追加を行う
- 置換方法を選択する
- 「検索パターン」と「置換パターン」を指定する
- 複数のパターンを登録したい場合、「1.~3.」を繰り返す
補足&Tips
上記の手順では、置換パターンが数十個もある場合は気が遠くなる作業になります。
別途テキストファイルで置換パターンを作成し、一気にペーストする方が効率よくパターンを作成できます。
※この手順は別ページで紹介しています。
→ TextSS.netの置換パターンを簡単に設定する方法
4. 作動の確認
置換パターンが作成できたら、次に置換パターンが正常に作動するか確認を行います。
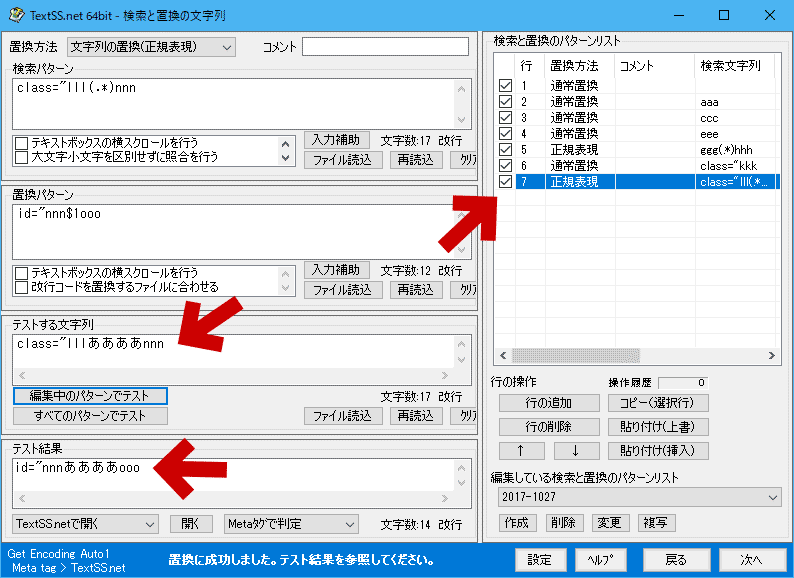
▲クリックで拡大
正規表現などが正常に作動するかどうかが不安な場合などで、上図 赤矢印のボタン でテストを行う事が可能です。
※補足解説
5. 正規表現を確認したい場合
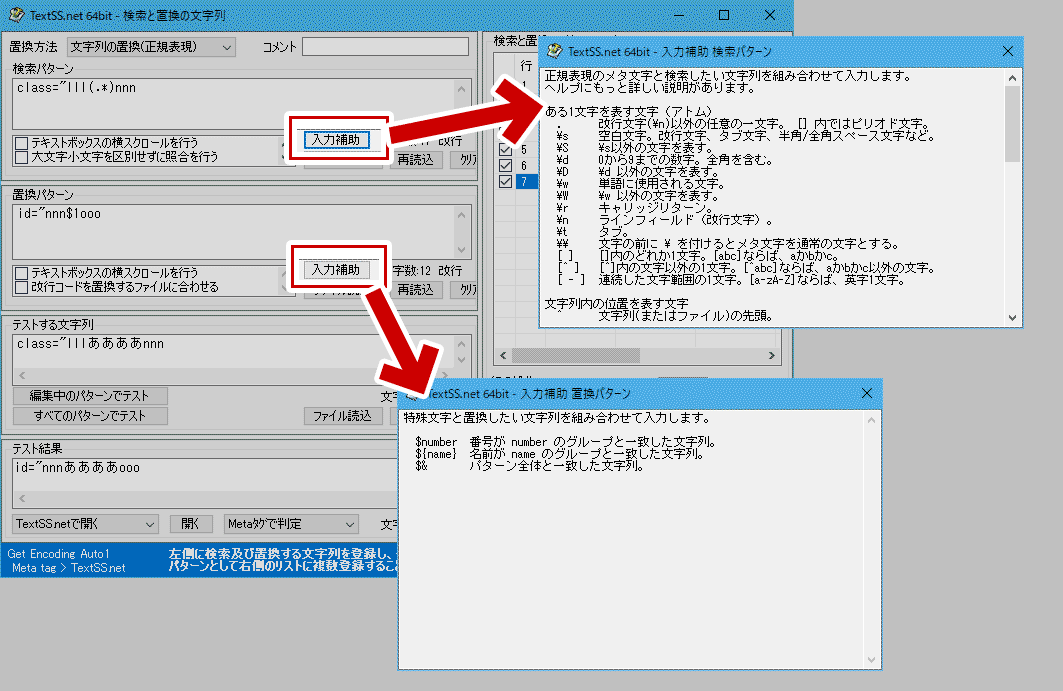
▲クリックで拡大
正規表現が上手く動かない、分からないと言う場合でも、「入力補助」のボタンを押すと正規表現のルールが確認できます。
6. 置換パターンの登録が終わった後
この項目では、補助的なTipsを紹介しています。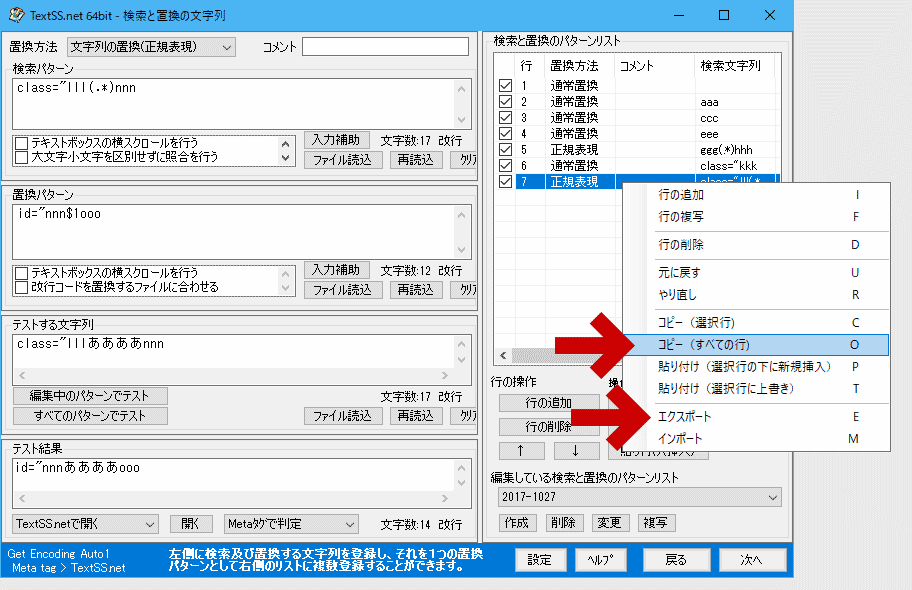
▲クリックで拡大
「パターンリスト」のウィンドウを右クリックする事で、「コピー(すべての行)」や「エクスポート」を選択し、外部に設定ファイルを保存しておくことが可能です。
置換パターンを大量に入れ替える必要が出てきた場合、上記のように一旦テキストで書きだし、通常のテキストエディタで編集した方が手早く作業ができるかと思います。
このページの情報は以上です。