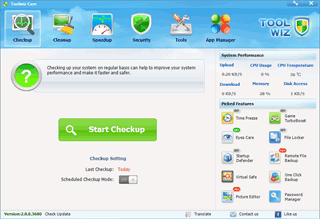非常に多機能なフリーのシステムメンテナンス ツール、Toolwiz Careの紹介。
個人的に注目したい機能
・MBRの改ざんチェック・バックアップ・復旧
・レジストリのバックアップと復旧
・メモリ上に展開され、HDD上に存在しないドライバの発見
・Windowsから完全に隠されたサービス・ファイル・フォルダの発見
このツールはゲーム用途での高速化・最適を目的そして紹介される事が多いのですが、上記で紹介した機能など、ウイルス対策ツール(主に感染の疑いがある場合のチェックツール)としても非常に重宝する機能が多く含まれています。
このページでは主にセキュリティ用途として有効な機能を紹介しますが、
それ以外にも、50以上の便利機能がてんこ盛りです!
ダウンロード
公式サイト:ToolWiz Software (時々繋がらない事が)
ダウンロード 1: ToolWiz Care, the Best Free-of-Charge Optimizer
ダウンロード 2: Toolwiz Care (Vector /ミラー)
インストール
ごく一般的なインストーラーが付属。
指示に従い数回クリックすればインストール完了。
Toolwiz Care 概要
ライセンス:フリーソフト
対応OS: XP/Vista/7/8 (32bit/64bit)
主な機能:
・PCシステムのチェック機能
・PCシステムのクリーンアップ/スピードアップ
・システムの修正/バックアップ/スタートアップの最適化
・メモリのデフラグ・最適化
・スクリーンキャプチャ
・システムドライブの一時的な仮想化
・その他いろいろ
MBR改ざんチェック・バックアップ・復旧方法
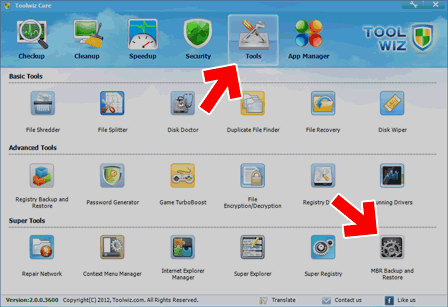
[tools]>[MBR Backup and Restore]
上記メニューから、MBRの改ざんチェック・バックアップ・復旧などが可能。
操作方法詳細
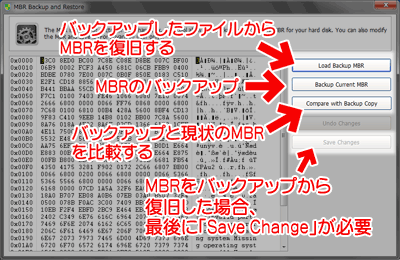
▲クリックで拡大
このツールで一度MBRのバックアップを取っておけば、上記のような操作で割と簡単にMBRの改ざんチェックや復旧が可能。
注意事項:MBRをバックアップから復旧した場合は、最後に「Save Change」が必要。
Windows上に読み込まれたドライバのチェック
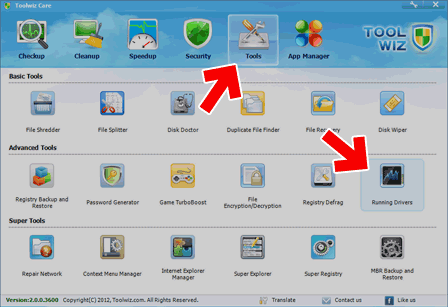
[tools]>[Running Driver]
上記ツールで、Windows上に読み込まれているドライバのチェックが可能。
操作方法詳細
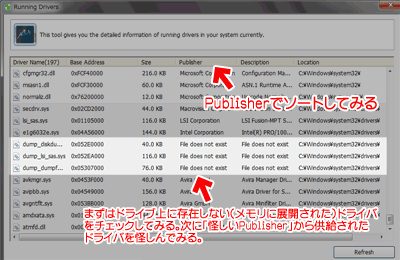
▲クリックで拡大
まずはPublisherでソートして確認。
ドライブ上に存在しない(メモリに展開された)ドライバをチェックしてみる。次に「怪しいPublisher」から供給されたドライバを怪しんでみる。
「怪しいドライバかな?」と感じたら、該当ドライバを右クリックすればGoogle検索が可能。また、 Driver Reference Table (DRT)などでドライバの詳細をチェックしてみる。
ちなみに上図に表示された不審なドライバは以下3点。
・C:\Windows\System32\Drivers\dump_dumpata.sys
・C:\Windows\System32\Drivers\dump_dumpfve.sys
・C:\Windows\System32\Drivers\dump_msahci.sys
これらは「クラッシュダンプが生成される際に利用される」ドライバ。
その他に、サイバーリンク社のドライバ(rikvm_38f51d56.sys)などもメモリに展開され、HDD上に存在しない事が知られています。
Windowsの隠しサービスのチェック
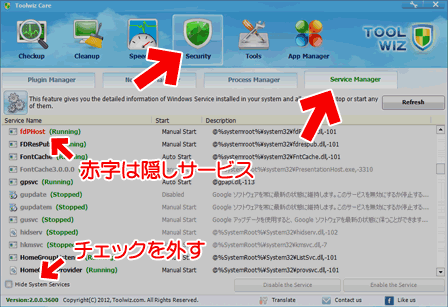
[Security]>[Service Manager]
この項目で、Windows上で稼動している各種サービスを確認可能。
赤字で表示されているものは、タスクマネージャー上では確認できない隠しサービス。
通常は「Windowsが正規品であるかどうかを確認するサービス」などが表示される。
不審なサービスが見つかった場合は、下部メニュー「Disable Service」でサービスを停止させる。停止できなかった場合は・・・
・Win+Rキーから[services.msc]または[msconfig]で、サービスの停止を試みる
・Windowsをセーフモードで起動し直して元ファイルを削除する
などを試してみる。
Windowsで表示されないファイル・フォルダのチェック
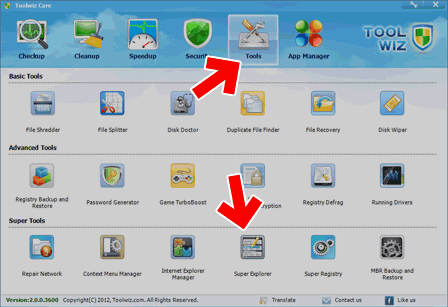
[tools]>[Super Explorer]
Windows標準のエクスプローラーでは絶対に表示されない隠しファイル・隠しフォルダの表示が可能。
操作方法詳細
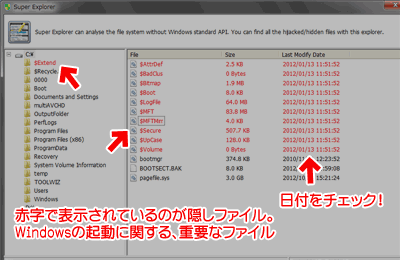
▲クリックで拡大
※注意: このツールは、ファイルの読み書きや変更は出来ないようです。確認のみ。
赤字で表示されているのが隠しファイル。Windowsの起動に関する、重要なファイルです。
これらのファイルは、基本的に「Windowsを最初にインストールした日」から変更はされない。最終更新日に異変が無いかチェック。
レジストリのバックアップと復旧
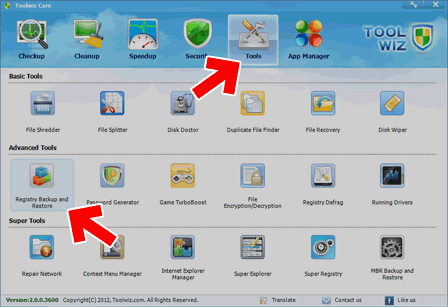
[tools]>[Registry Backup and Restore]
レジストリのバックアップと復旧が可能。
操作方法詳細
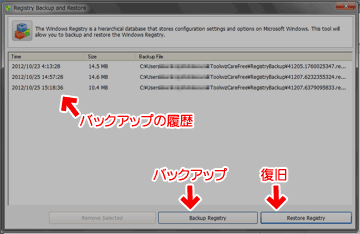
▲クリックで拡大
操作に迷うところは無い感じ。
レジストリを復旧させた場合は、必ずシステムを再起動しよう。
システムドライブの仮想化
この機能を使うと、Windowsマシンのシステムドライブを仮想化し、TimeFreeze有効からPC再起動までの間のPC操作やファイルの保存などを「無かった事」にする事が可能。
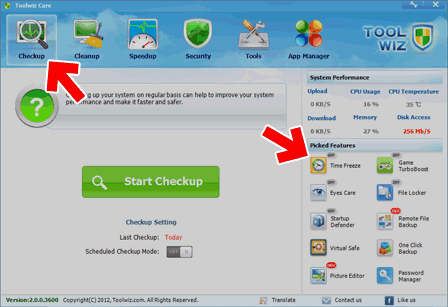
[Check Up]>[Time Freeze]
注意: Toolwiz Care内のTimeFreezeは、私のPC環境では正常に作動しませんでした。
最悪ブルースクリーンエラーが発生します。(現行Verは64bit OSに最適化されていない感じ)
配布サイトには、この「TimeFreeze」機能のみに特化した Toolwiz TimeFreezeというツールが公開されています。こちらは私のPC環境でも正常に作動しています。
その他のシステムメンテナンス機能とOSの高速化
とりあえず「おまかせ設定」のまま以下の項目全部を実行
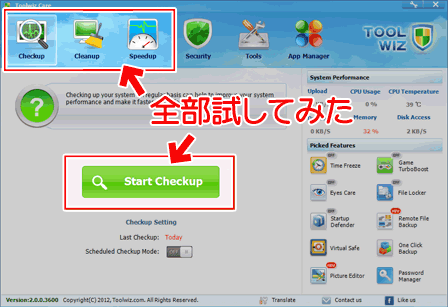
▲[Check up] [Clean up] [Speed up] の項目それぞれに、複数のチェック項目があるけれど、全部実行。
サブPCの起動時間は40秒近く短縮された。
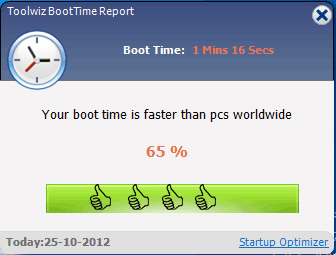
▲Windowsの起動時間 1分55秒 → 1分16秒
起動後の操作も、体感で分かるレベルでサクサクに。
ちなみにCドライブにSSDを使用したPCに同様のメンテナンスを行った場合は、起動時間は3秒ほど短縮(27秒→24秒)こちらは大きな変化無し。
いくつか注意点あり。
・右クリックメニューの一部が初期化されていたり
・一部拡張子のファイルの関連付けが無効化されたり
・ブラウザのオートコンプリートが初期化されていたり
・タブメニューのウェイトが0秒になったり
色々と予期しない箇所まで変更されている。
時間のある時に、各項目を一つずつチェックしながら最適化を行おう。
これにビビるな!「Eyes Care」機能
Toolwiz Careには、「目の休憩をしよう」的な機能「Eyes Care」が搭載されています。
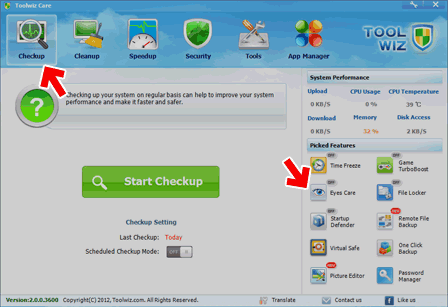
初期設定で有効になっており、1時間おきに(休憩を促す目的で)PC画面が強制的に切り替えられます(ゲーム等の全画面表示アプリでは起動しない)
慣れない内は、突然PCをロックされたような感覚になるので、ビックリしないよう注意(笑)
さいごに
ここで紹介した他にも、Toolwiz Careには40種類以上のツールや機能が搭載されています。気になった人は、是非試してみてください。