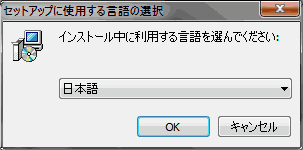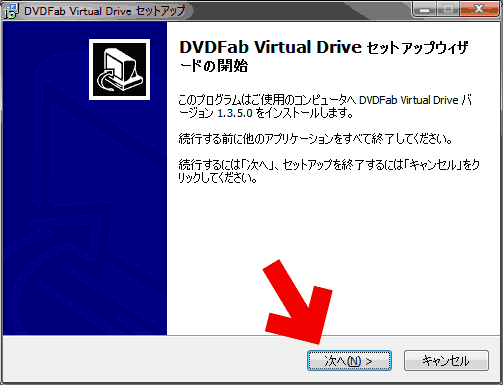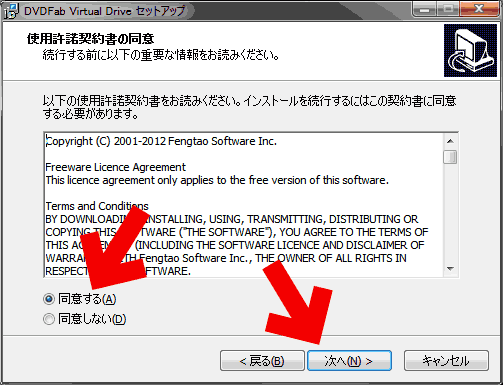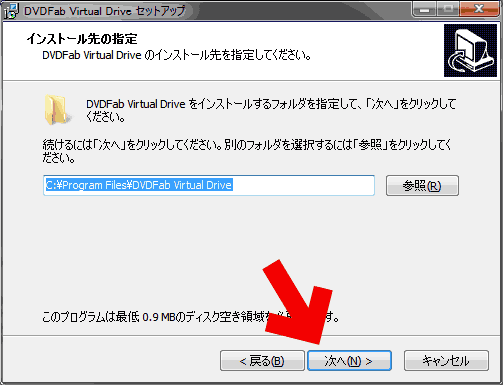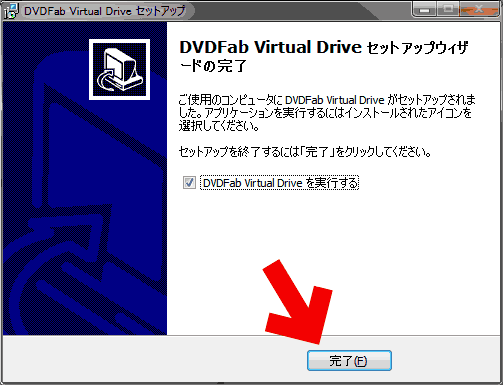ジャングル版DVDFab3シリーズのインストール方法の紹介したページです。
一般的なインストーラーが付属しており、画面の指示に従って数回クリックをしていけばOKです。

関連ページ
・DVDFab3 の特徴・概要・レビュー
・DVDFab3 の使い方
・DVDFab3 のインストール方法 (このページ)
・上手く作動しない場合のTips
操作に自信のある人は、このページは読まなくても大丈夫です。
また、ページ下段では本家Fengtao社で公開されている DVDFab3用Passkeyのインストール方法も紹介しています。
このページでは、DVDFab3の最上位版「BD&DVD コピープレミアム」を使用して解説しています(下位グレードの場合も、同様の手順でインストールできます)。
まえがき: インストールするファイル
通常はDVDFab3本体のみをインストールすればOKです。
それ以外のツールは必要に応じてインストールすること。
- DVDFab3本体(setup.exe)
- 本体。DVD/Blu-rayのコピーや変換が可能になる。
複数のDVDを1枚のDVDにまとめる機能もあり。
ジャングル版にはプロテクト解析機能はない。
- 本体。DVD/Blu-rayのコピーや変換が可能になる。
- DVDFabVirtualDrive.exe
- これが無くてもDVDFab3は作動する。独立したフリーウェア。
- イメージ化(.minisoファイル化)したBDディスクを、そのままPowerDVDなどで再生したい場合に、このツールを利用する。
- AVCHDフォルダをBDイメージファイルとして仮想化する機能もあり。
- DVDFabで作成したDVD/Blu-ray ISOイメージ(.minisoファイル)や、その他イメージファイルを仮想ドライブ化する事が可能。
- DVDFabPasskeyforRetail.exe
- これが無くてもDVDFab3は作動する。
ジャングル版DVDFab3専用のPasskey。単体では作動しない。 - DVDやBlu-rayのプロテクトを解析する機能がある。
本体に付属していない。開発元のFengtao社のサイトからダウンロードする必要がある。 - 2013年現在、プロテクトのかかった市販のDVDやブルーレイは私的使用目的でも複製する行為は違法となっている。注意すること。
- これが無くてもDVDFab3は作動する。
DVDFab3本体のインストール
パッケージ版を購入した場合はDVDをPCにセット、
またダウンロード版を購入した場合は、ダウンロードしたファイルを解凍し、
「setup.exe」をダブルクリックしてインストーラーを起動させます。
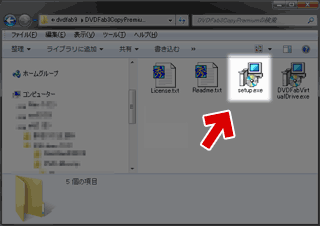
▲クリックで拡大
DVDからインストールする場合は、DVDアイコンをダブルクリックすればOKです (PCの設定によっては、何もしなくても自動実行されます)
セットアップスタート
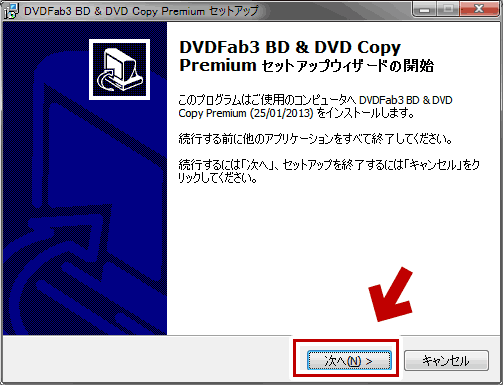
▲DVDやブルーレイ・仮想ドライブ関連の常駐ソフトは必ず終了させましょう。
(場合によっては)セキュリティソフトも終了させる必要な場合があります。
インストーラー以外のプログラムを全て終了しましょう。
[次へ]をクリック。
使用許諾・使用条件の確認
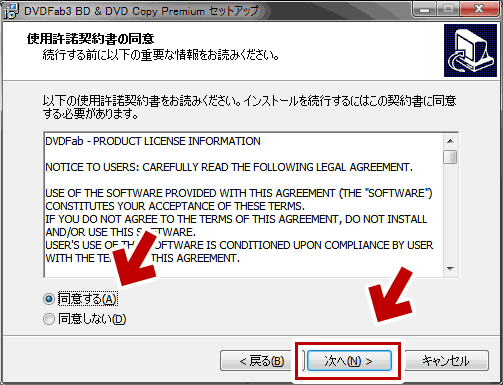
▲使用許諾書が表示されます。
内容に同意して[次へ]をクリック。
インストール先の指定
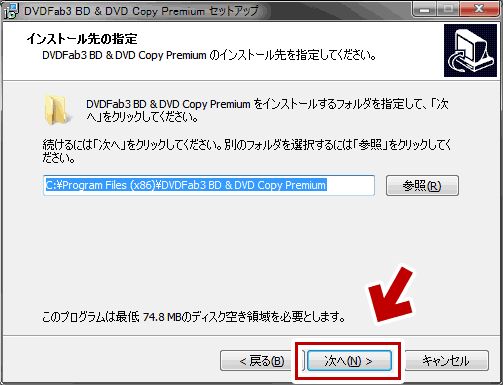
▲プログラムのインストール場所を聞いてきます。
通常はそのままでOKです。
こだわりがある場合は、インストール先の変更を行います。
[次へ]をクリック。
プログラムグループの指定
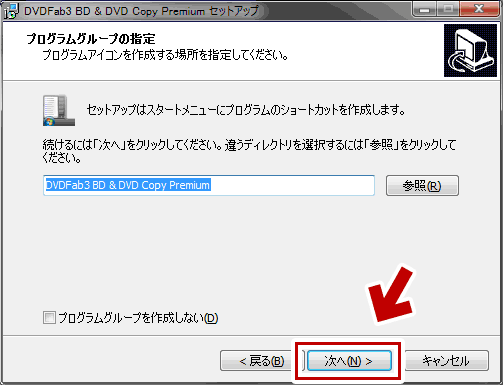
▲スタートメニューに登録される名前を決定します。
通常はそのままでOKです。
[次へ]をクリック。
追加タスク(ショートカット)の作成
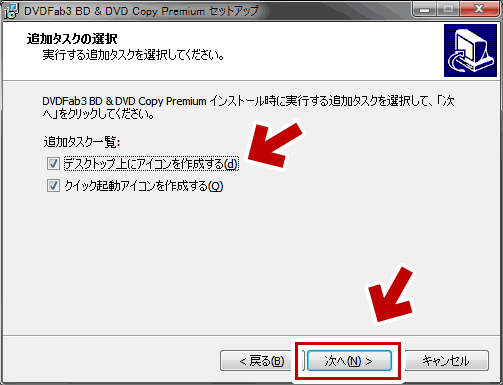
▲デスクトップ上のショートカットアイコン作成の有無を聞いてきます。
お好みの設定に変更します。
ここで[次へ]をクリックすると、インストールが始まります。
インストール中
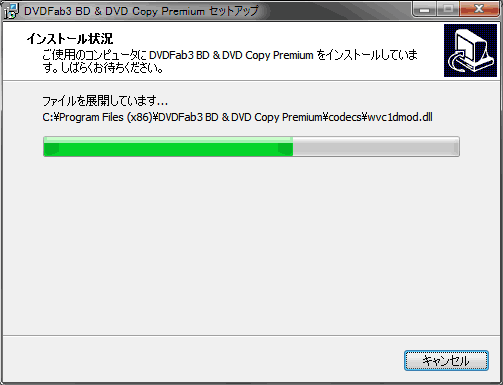
▲インストール中は、上記のようなプログレスバーが表示されます。
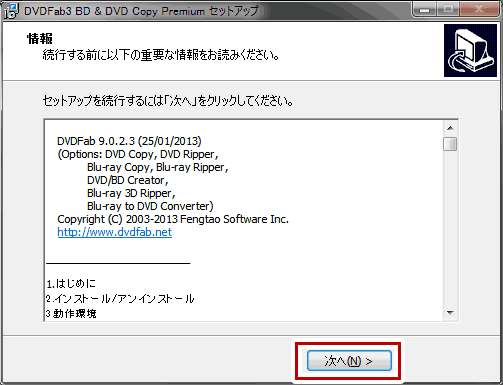
▲[次へ]をクリックすると、さらにセットアップが続きます。
(っていうかコレ、インストール開始前に出るダイアログじゃないかな?)
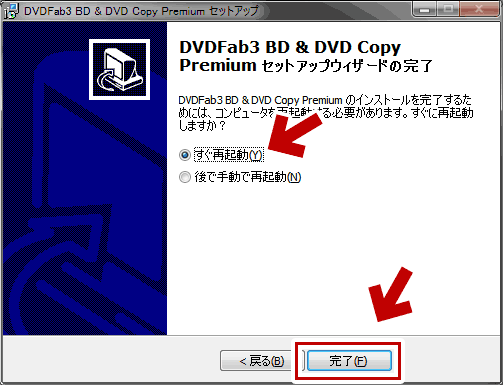
▲インストールが終了すると、再起動が必要な場合があります。
(既にDVDFab製品をインストールしてあるPC環境では、再起動が不要な場合もあります)
上記[完了]ボタンをクリックして、PCを再起動すればインストールは終了です。
DVDFabVirtualDriveのインストール
ISOやminisoなどのイメージファイルや、AVCHDフォルダを「仮想ドライブとして扱いたい場合」などは、このDVDFabVirtualDriveもインストールします。
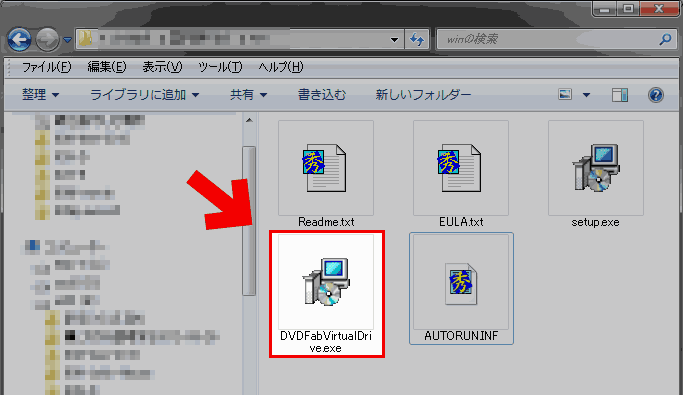
▲クリックで拡大
インストールCDまたはダウンロードしたファイル群の中から、[DVDFabVirtualDrive.exe]をダブルクリックすると、インストールが開始されます。
以下各画面の意味は、最初に解説したDVDFab3と同じなので詳細は省きます。
また、以下の画像はクリックすると拡大されます。
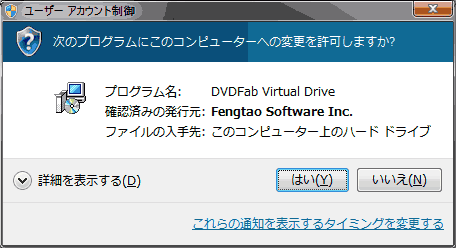
▲最初にコンピューターへの変更許可を求められます。
「はい」をクリック
ここまでの手順でインストールに必要な準備が全て整います。
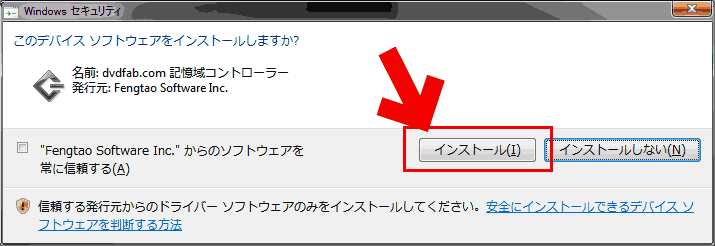
▲インストールの最中、上記のようなダイアログが表示されます。
ISOなどのイメージファイルを仮想化するのに必要なドライバーです。「インストール」を選択します。
インストールには時間がかかるので、しばらく(2~3分)待ちます
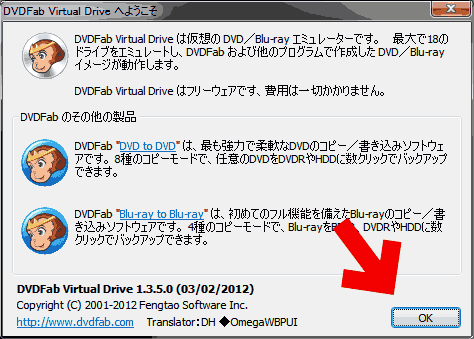
▲インストールに成功すると、上記のような画面が表示されます。
「OK」をクリックするとDVDFabVirtualDriveが起動します。
DVDFabVirtualDriveはフリーウェアとして公開されており、この画面は他の有料製品の案内画面となっています。「OK」以外の場所をクリックする必要は特にありません。
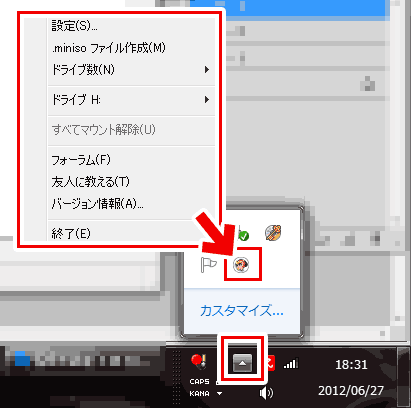
▲DVDFabVirtualDriveの設定は、タスクバー内の上記アイコンを右クリックして行います。
DVD/ブルーレイのプロテクト解析をしたい場合
ジャングル版DVDFab3は、本家Fengtao社から購入できるDVDFabと異なり、プロテクトの解析機能は省かれています。
しかし、Fengtao社のDVDFabサイトには、ジャングル版DVDFab3でも利用できるプロテクト解析ツールが無償で用意されていたりします・・・が、チョット注意が必要です。
- 以下で紹介するツールには、「技術的保護手段を回避する機能」が含まれています。誤って違法な行為を行う事が無い様、ご注意下さい。
- Discの複製・変換を行う場合は、自作DVD・Blu-rayや家庭用ビデオカメラで個人的に撮影したデータなどで利用するようにして下さい。
以下、古い情報です。資料としてお読み下さい。
該当ツールは、以下リンクから入手可能です。
入手先リンク:(該当リンク消失)
ダウンロードリンクは、(2013年4月現在では)この辺にあります。
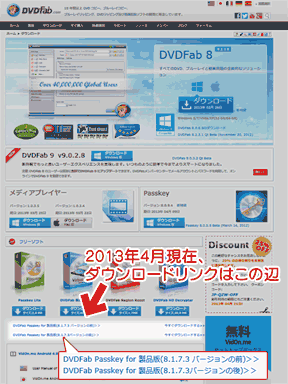
▲クリックで拡大(ページのちょっと下のほう)
「DVDFab Passkey for 製品版(8.1.7.3バージョンの後)」が目的のツールになります。(8.1.7.3バージョンの前は2011年に販売開始された初代国内版DVDFab用です。)
入手したDVDFab Passkeyは、ジャングル版DVDFabと併用すれば無償で利用できます。
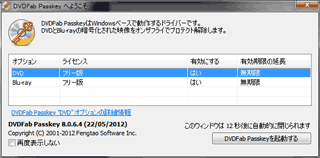
▲クリックで拡大
「有効期限:無制限」と表示され、利用期間に制限はありません。
DVDFab Passkeyのインストール
上記リンクからダウンロードしたファイルを解凍、「DVDFabPasskeyforRetail.exe」をダブルクリックし、インストールを開始します。

▲こいつをダブルクリックします。
(同梱されているDVDFab_Player_Retail_Addon_jp_1220_2.pkgはMac用ファイルです。Windowsでは使用しません)
PCへの変更の許可を与える
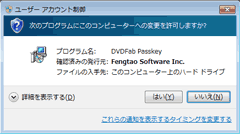
▲クリックで拡大
最初にUACが反応し、コンピューターへの変更許可を求めてきます。
「はい」をクリックします。
インストーラーの起動
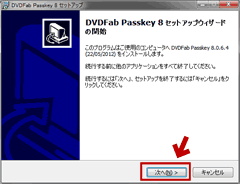
▲クリックで拡大
インストーラーが起動すると、上記画面が現れます。
「次へ」をクリック。
使用許諾書の確認
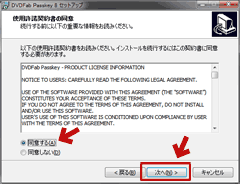
▲クリックで拡大
使用許諾書が表示されます。内容を確認し、「同意する」にチェックを入れ、「次へ」をクリック。
インストール先の指定
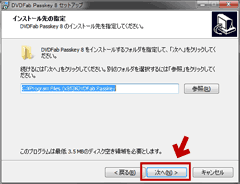
▲クリックで拡大
インストール先を指定します。特にこだわりがない場合は、初期設定のままでOKです。「次へ」をクリック。
プログラムグループの設定
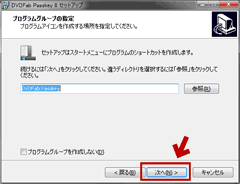
▲クリックで拡大
これも、こだわりがない場合は変更する必要はありません。
「次へ」をクリック。
追加タスク(ショートカット)の登録
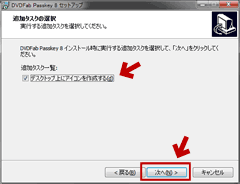
▲クリックで拡大
お好みの状態に設定し「次へ」をクリック。
インストール開始
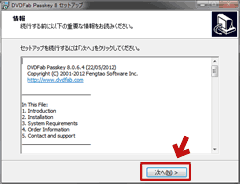
▲クリックで拡大
ここで「次へ」をクリックすると、インストールが始まります。
インストール完了
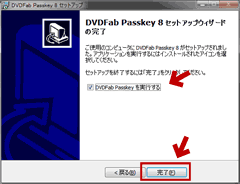
▲クリックで拡大
インストールは一瞬で終わります。
「完了」をクリックすれば、インストールは終了です。
再起動が必要とメッセージが表示された場合は、PCを再起動させましょう。
DVDFab Passkey for 製品版の設定
「DVDFab Passkey for 製品版」が起動すると、Windowsに常駐し、画面右下「タスクトレイ」にアイコン(鍵マーク)が登場します。
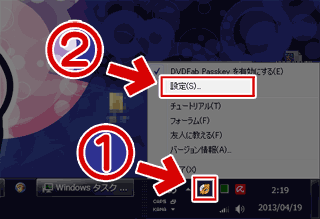
▲クリックで拡大
(1) タスクトレイの鍵マークをクリック
(2) プルダウンメニューが表示される。
メニュー内の「設定」から、各種設定を行えます。
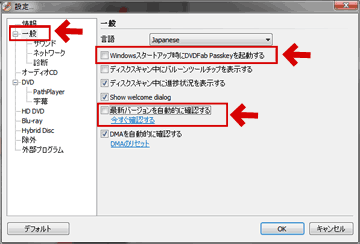
▲クリックで拡大
- 左側のメニューから「一般」を選択
- 常駐させる必要がない場合は、「Windowsスタートアップ時にDVDFab Passkeyを起動する」のチェックを外す(常駐させる場合は外さない)
- 「最新バージョンを自動的に確認する」のチェックを外す
(通常のPasskeyとアップデートのタイミングが異なるので、この機能がアテにならないため)
その他の設定項目に関しては、通常版と同様の手順で設定可能です。
サイト内に DVDFab Passkeyの設定ページがありますので、そちらを参考にして下さい。
(注意: このページで紹介している Passkey for 製品版 は、単体での利用や動画の再生などには利用できません。)
概要ページ・使い方ページへ戻る
・DVDFab3 の特徴・概要・レビュー
・DVDFab3 の使い方
・DVDFab3 のインストール方法 (このページ)
・上手く作動しない場合のTips