- TV録画および市販のDVDやBlu-rayに対してこれらのツールを利用する場合は、Discの再生目的のみで利用してください。
- Discの複製・変換を行う場合は、自作DVD・Blu-rayや家庭用ビデオカメラで個人的に撮影したデータなどで利用するようにして下さい。
DVDやBlu-Rayの様々なプロテクトを解読し、コピー・再生・リッピングが可能になるソフト[DVDFab Passkey]のインストール方法と設定画面の解説です。
ツールの概要や使い方は「Blu-rayのコピー・リッピングが可能になるフリーソフト:DVDFab Passkey」に記載しています。
詳しい設定方法はこのページの下段に記載しています。
DVDFab Passkeyのインストール方法
インストールの際に特に迷う所はありませんが、全ての手順を掲載しておきます。
ダウンロード :DVDFab Passkey
Passkey for ブルーレイ、Passkey for DVD、どちらを選択しても同じファイルがダウンロードされます。

▲ダウンロードしたDVDFab Passkey xxxxx.exeをダブルクリックして起動。
(xxxxxはバージョンナンバー)
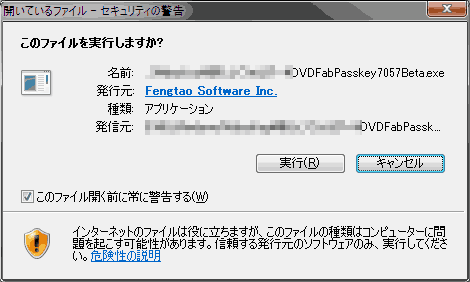
▲Windows 7/Vistaでは、実行許可のダイアログが出ます。「実行」をクリック。
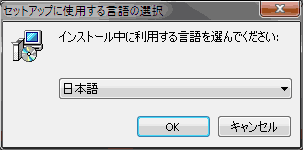
▲まずは言語を指定。「Japanese」を選択します

▲次へをクリック
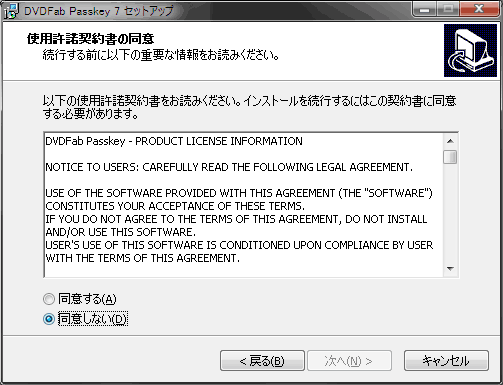
▲「同意する」にチェックを入れて「次へ」
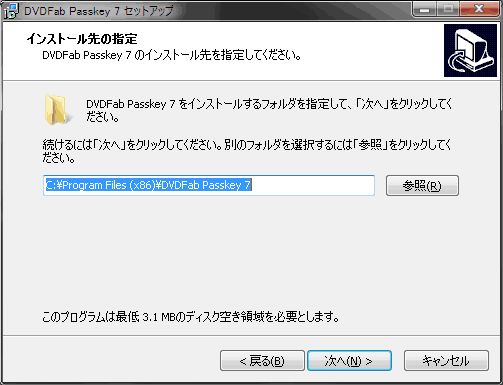
▲インストール先を変更したい場合は「参照」ボタンからインストールフォルダを変更。
普通は何もせず「次へ」をクリック
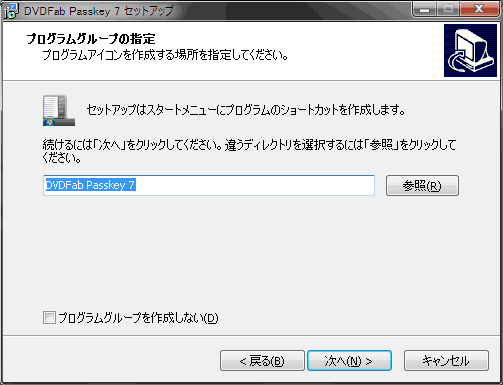
▲特に変更する必要なし。「次へ」をクリック
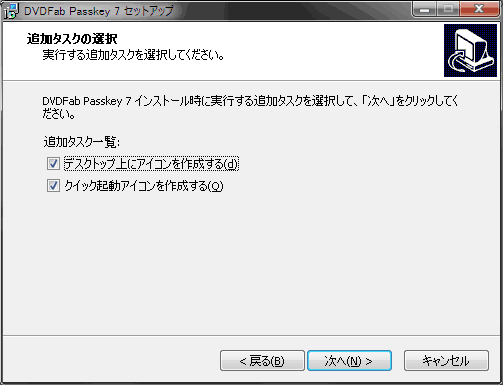
▲ショートカットが不要な場合はチェックを外す。必要ならそのまま。
「次へ」をクリック
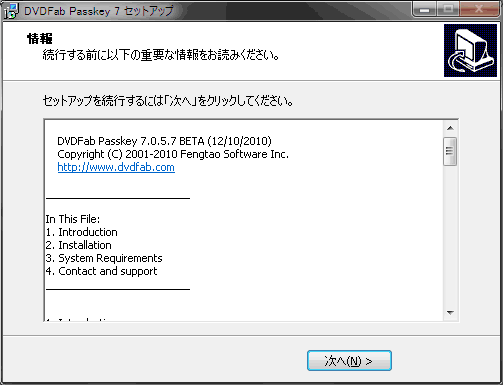
▲次へをクリック
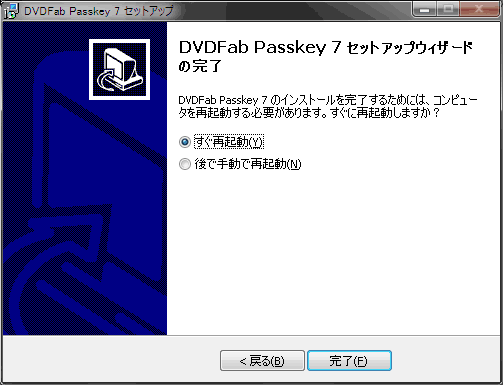
▲「完了」ボタンをクリックしてPCが再起動すればインストールは完了です。
次にDVDFab Passkeyの設定画面の呼び出し方の解説。
DVDFabPasskeyの使い方:各種設定
ドライバレベルで常駐するツールなので、「操作する」という意識は持たなくてOK。
設定画面では、解析したいプロテクトに対して、チェックボックスをオンにするだけ。
DVDFabPasskeyが起動していれば各種動画再生・変換ツールやエクスプローラーなどでBlu-rayドライブにアクセス出来るようになっているはず。

設定はタスクトレイ上のアイコンを右クリックして行う。
以下、主な設定画面の解説。
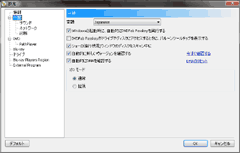
▲クリックで拡大
全てのメニューが日本語化されています。基本的に迷う部分はありません。
- 普段から常駐させるのが嫌な場合は、
「Windowsの起動時に、自動的にDVDFab Passkeyを実行する」のチェックを外す。 - 「DVD/Blu-rayドライブの調子がおかしいぞ?」と思ったら「DMAのリセット」を押してみる。
注意
CSSやAACS等の各種「技術的保護手段」を解析するのは、再生目的の場合のみにとどめておきましょう。
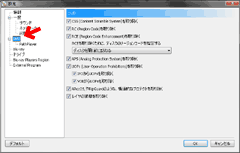
▲クリックで拡大
DVDのコピーガード解析設定はここから行う。
※市販DVDに対してCSS, APS, ARccOS, RipGuardなどを取り除き複製を行う事は違法となります。コピーを行う際には各項目のチェックを外しておきます。
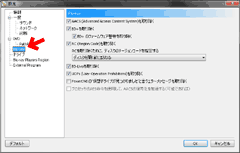
▲クリックで拡大
Blu-rayのコピーガード解析設定はここから行う。
※市販BDに対してAACS, BD+, BD-Live などを取り除き複製を行う行為は違法となります。コピーを行う際には各項目のチェックを外しておきます。
他、色々なメニューが用意されていますが、その殆どが直感で理解できるはず。