国内版DVDFabの最新版「DVDFab3 BD&DVD コピープレミアム」の使い方を紹介したページです。個人的なメモも含んでいます。
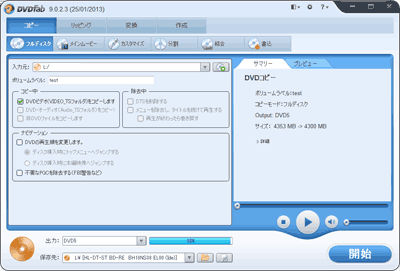
▲DVDFab3 BD&DVD コピープレミアム起動画面
開発元Fengtao社の「DVDFab9」シリーズの日本国内版。新機能一杯です。
今バージョンもDVD・BDだけでなく、BDAVのバックアップが可能になっています。
主な新機能・変更点
・別々になっていたDVD・BDのメニューや操作の1本化
・メインコンテンツだけでなく複数のタイトルのリッピング可能
・複数Discのを1枚にまとめる結合機能
・オリジナルDVD・BD作成機能
従来バージョンのユーザーは上記を知っておくと、このページの内容が理解しやすいかと思います。
サイト内 関連ページ
・DVDFab3の特徴・概要・レビュー
・DVDFab3の使い方 (このページ)
・DVDFab3のインストール方法
・上手く作動しない場合のTips
参考ページ: 公式サイトの使い方・機能・比較ページ
・DVDFab3 BD&DVD コピープレミアム 機能別ガイド(ジャングル)
・DVDFab3 BD&DVD コピープレミアム 使い方動画(ジャングル)
・DVDFab8とDVDFab9の比較・違い (Fengtao社)
DVDFab3の使い方(基本)
まずは大雑把に使い方を解説すると、以下の様になります。
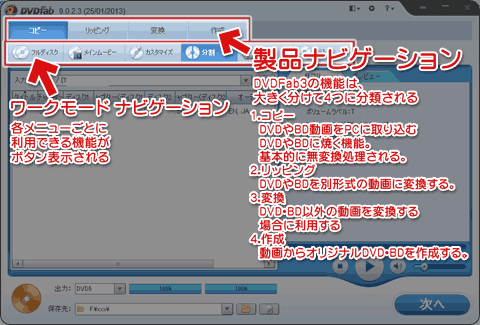
▲クリックで拡大
上段4つのボタンは「製品ナビ」と呼ばれ、
・コピー・・・・DVDやBDを(基本的に)無変換でバックアップを行う
・リッピング・・・DVDやBDを別形式の動画に変換する
・変換・・・・DVD・BD以外の動画を変換する
・作成・・・動画からオリジナルのDVD・BDディスクを作成する
上記の4つに別れ、それぞれが独立した機能になります。それぞれにサブメニュー(ワークモードナビ)が用意されていて、お好みのバックアップ・変換設定を行えます。
DVD・BD・BDAVをHDD・DVD-R・BD-Rにバックアップする場合
DVDやBDを動画変換せず、そのままの状態でバックアップする場合は「コピー」機能を使います。
▲クリックで拡大
基本的に、矢印の順番どおりに確認していけばOKです。
- 上記では一旦HDDにISOファイルを作成する設定になっています。
「保存先」に光学ドライブを選択すれば、直接DVDに焼く事も可能です。 - (3)の部分が100%以外の場合は、圧縮変換され画質の劣化が発生するので注意しましょう。
- DVDの場合、60~70%の高圧縮でも、それなりに満足のいく画質になります(画質はDVD Shrinkの圧縮より上)。変換速度も高速です。
- できるだけ圧縮したくない場合は、サブメニューで「メインムービー」や「カスタマイズ」・「分割」を使い、圧縮率を下げるのが無難です。
DVD・BD・BDAVから必要な部分だけバックアップする場合
コピーしたい動画が1枚のDVD-RやBD-Rに収まらない場合は、「メインムービー」/「カスタマイズ」/「分割」を使い、なるべく1枚のメディアに収まるよう調整する事が可能です。
「メインムービー」を使う場合
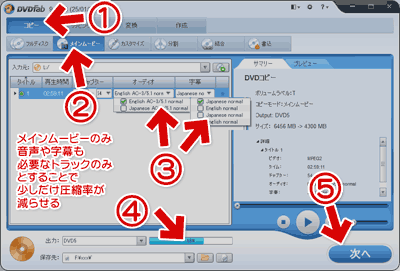
▲クリックで拡大
DVD・BDから1本の動画だけ変換する。(チャプター指定も可能)
「メインムービーのみ、音声や字幕も必要なトラックのみ」とすることで、少しだけ圧縮率を減らす事が可能です(上の画像の場合、圧縮率59%→66%に改善)
「カスタマイズ」を使った場合
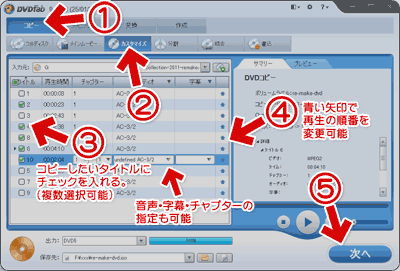
▲クリックで拡大
DVD・BDに複数本のタイトルがある場合に有効です。
お好みの動画(何本でもOK)を指定して変換する事が可能。再生順の変更や、チャプター指定、音声・字幕の指定も可能です。
「カスタマイズ」機能は、家庭用ビデオカメラで撮影した動画などで便利ですね。必要な部分だけを別DVD・BDとして簡単に複製できます。
1枚のDVD・BDを2枚に分ける場合
4.3GB以上のDVD や23GB以上のBDを、2枚のディスクに分けて保存したい場合は、製品ナビ「コピー」からワークモードナビ「分割」を利用します。
分割を使った場合
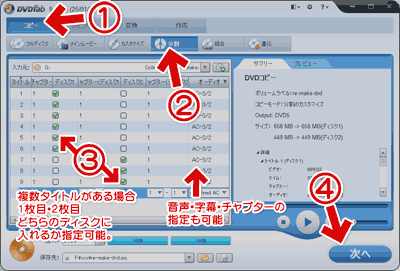
▲クリックで拡大
上記のような操作で、1枚のDVD・BDを、2枚のDVD-R・BD-Rに分割して保存できます。下段の青いバーが両方100%になっていれば、圧縮による画質劣化もおきません。
メインの動画が1本の場合は、自動的に二つに分割されます。
分割されるチャプターを自分で指定する事も可能です。
複数タイトルがある場合、1枚目・2枚目どちらのディスクに保存するかの指定も可能です。
DVD・BD・BDAVを別形式の動画に変換する場合
製品ナビから「リッピング」を使います
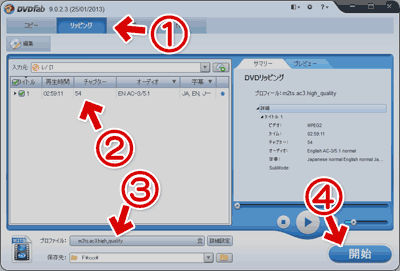
▲クリックで拡大
(1)「リッピング」ボタンクリック
(2) チャプターや音声・字幕の選択
(3) プリセットの選択、保存先の指定
(4)「開始」で変換スタート
注意&Tips
- 動画は複数本同時に登録できますが、異なる形式(mp4,mpeg2,音声モノラル/ステレオ/5.1chなど)の動画を、複数同時に登録すると作動が不安定になる場合がありました。
- エンコード設定のハードウェア支援を切ったり、タスクに貯まった不正なファイルを削除したり、他ソフトを終了させる事で安定する場合も多いようです(詳細は後日解説)
- 色々なモードで録画・撮影したBDAVディスクをコピーする場合は、特に注意する事。複数の動画を一気に変換したい場合でも、なるべく同じ種類の動画に分けて登録しましょう。
チャプターや音声・字幕の選択は以下の様に設定可能です。
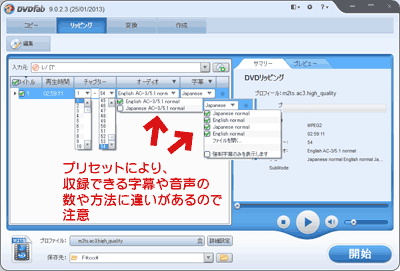
▲クリックで拡大
プリセットにより、収録できる字幕や音声の数や方法に違いがあるので注意です。通常のモバイル用のプリセットでは、音声は1つ、字幕も1つ(焼付けオンリー)です。
音声部分を劣化させたくない場合や字幕を別ファイルにしたい場合などは、変換形式を「mp4」か「mkv」に指定し、音声も「オーディオコピー」などのプリセットを選択します。
動画や音声部分を劣化させたくない場合
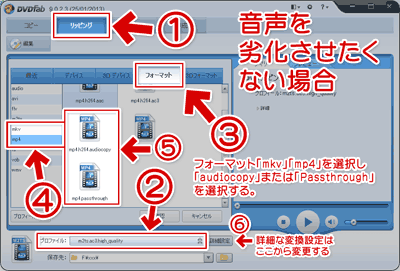
▲クリックで拡大
・フォーマット「mkv」「mp4」を選択し、
・プリセット「audiocopy」または「Passthrough」を選択する。
・audiocopy・・・・音声を劣化させず、そのままコピー
・Passthrough・・・・音声も動画も劣化させず、そのままコピー
・複数の音声や字幕を含めたい場合なども、フォーマット「mkv」「mp4」を選択します。
トリミングやリサイズもOK
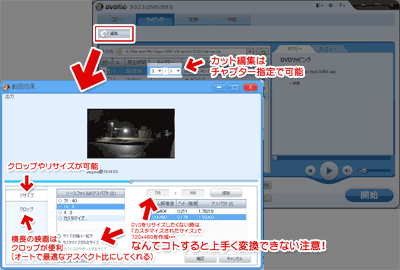
▲クリックで拡大
16:9より横長画面の映画などの場合、「クロップ」で上下の黒帯をトリミングできます。オートでかなり最適なサイズにリサイズ出来て便利。
- 以下、リサイズとクロップのメモ
- DVDをリサイズせずにmp4にしたい・・・!って場合にどうすれば良いかが、相変わらずチョットわかんない。手動で852~854x480程度の大きさに調整しても上手く行かない。
- オートで852x480になる場合、720x414になる場合、720x404になる場合・・・なんか素材によってマチマチ。このソフトでDVDを他形式に変換する場合、細かなリサイズは諦めた方が良いかも。
- インターレース素材でも「インターレース解除」を使わない方が良い結果になる事が多い。
DVD・BD・BDAV以外の動画を変換したい場合
avi,flv,mp4などの動画を変換する場合は、製品ナビから「変換」を使います
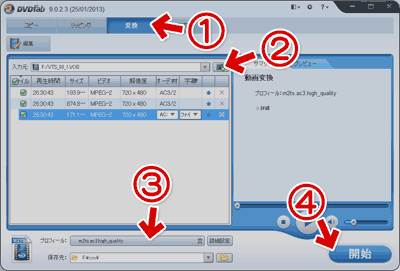
▲クリックで拡大
変換したい動画を登録し、プリセットを指定し、「開始」ボタンをクリックすればOKです。
トリミングやリサイズもOK
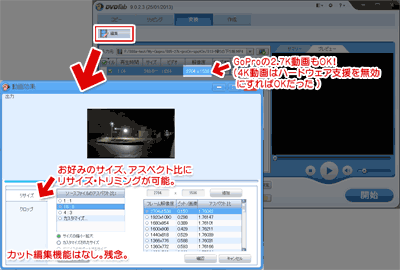
▲クリックで拡大
サブメニューの「編集」ボタンから、アスペクト比の編集やトリミング・リサイズの設定が可能です。カット編集機能は無し。チョット残念。
ちなみにGoPro HERO3などで撮影できる2.7K動画も扱うことが可能です。
(4K動画を変換したい場合は、DVDFabのGPU支援を無効にする必要があった)
注意
動画は複数本同時に登録できますが、異なる形式(mp4,mpeg2,flvなどや、音声モノラル/ステレオ/5.1chなど)の動画を同時に登録すると作動が不安定になる場合があります。
複数の動画を一気に変換したい場合でも、なるべく同じ種類の動画に分けて登録しましょう。またはエンコーダーの設定を変更したり、他のソフトを終了してみましょう(詳細は後日解説)。
複数のDVD・BDを1枚のDVDにまとめる場合
製品ナビから「コピー」サブメニュー「結合」を使います。

▲クリックで拡大
複数枚のDVD・BDから、好きなタイトルを選択し、1枚のDVDやBDにまとめる事が可能です。
これも家庭用ビデオカメラで撮影した動画などで便利ですね。必要な部分だけを別DVD・BDとして簡単に複製できます
注意
複数のDVD・BDを結合する場合、コピー元にDVDドライブを指定する事はできません。あらかじめイメージファイルを作成しておく必要があるようです。
オリジナルDVD・BDを作成したい場合
まず製品ナビから「作成」を選びます。

▲クリックで拡大
動画のサイズやフォーマットは、ある程度混在していても問題ないようです。
メニュー画面のカスタマイズ
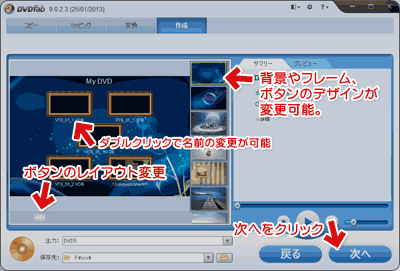
▲クリックで拡大
メニュー画面は、ある程度デザインの変更が可能です。
画面内のあちこちをクリックしてみましょう。変更可能なメニューが表示されます。
動画タイトルを変更したい場合は、文字部分をダブルクリックします。
最後に、再生設定を指定し、全ての設定が完了です。
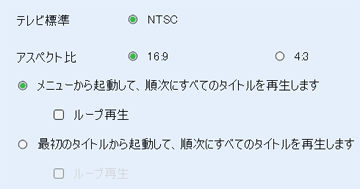
▲この項目は、簡易的な指定しかできません。
16:9の動画と4:3の動画を混在させるのは、ちょっと難しいかもしれません(試していないので、実際にどうなるかは不明)
以上、ジャングル版DVDFab3のレビュー及び使い方の解説でした。
サイト内 関連ページ
・DVDFab3の特徴・概要・レビュー
・DVDFab3の使い方 (このページ)
・DVDFab3のインストール方法
・上手く作動しない場合のTips