Adobe Lightroomには、「ライブラリ画面」と「ソース選択画面」があり、どちらにも「読み込み」ボタンが付いている。
しかし、この2つの画面で、ボタンを押した時の挙動は全く違う。
「読み込み」ボタンを押すと、「ライブラリ画面」と「ソース選択画面」、この二つの画面を行ったり来たりする!
Lightroomのこの独特のルールに早く慣れる事。
ライブラリ画面
(既にLightroomに登録した画像をRAW現像するために選択するサムネイル画面)

▲クリックで拡大
「読み込み」ボタンが、画面左下についている。
「読み込みボタン」を押すと、以下で説明する「ソース選択画面」に移動する。
(フォルダ指定して画像を登録する画面に移動する)
ソース選択画面
(フォルダを開いて画像をLightroomに登録する為のサムネイル画面)

▲クリックで拡大
「読み込み」ボタンが、画面右下についている。
先の画像と良く似ているが、全く別の機能を持った画面だ。
「読み込みボタン」を押すと、「ライブラリ画面」に移動する
(登録した画像を(RAW現像するために)選択するサムネイル画面に移動する)
ポイント
- 「読み込む」ボタンの位置の違いでどっちのモードか判断する。
- 直前の操作でどっちのモードにはっているかを把握する。
- 画面表示が似てる二つのモードがある事を把握しておく。
私の場合、体験版で用意された30日間では、この違いに気が付けなかった。
なんでこんなソックリなUIにしたのか謎。
なんで両方ともボタンの名前が同じ (読み込み ボタン)なのかも謎。
そして両者の違いは、実際にLightroomを使う際、以下のようになります。
実際の手順
Lightroomを起動すると最初にライブラリ画面が開くので、まず画像の入ったフォルダを登録するために「ソース選択画面」を呼び出す。

▲クリックで拡大
ライブラリ画面左下の「読み込み」ボタンで「ソース選択画面」を呼び出します。
「ソース選択画面」で画像の入ったフォルダを登録する
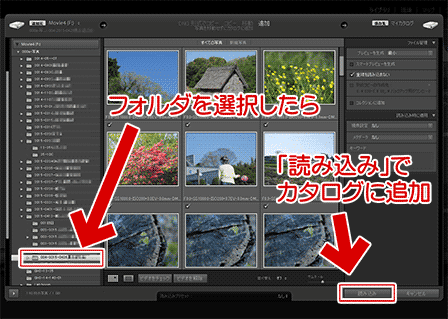
▲クリックで拡大
画像の入ったフォルダを選択したら、画像サムネイルがズラーっと出てくるが、この画面から直接RAW現像モードを呼び出す事は出来ない。
現像したい画像を選んで「ソース選択画面」右下の「読み込み」ボタンで「ライブラリ画面」に画像を登録する。(ライブラリ画面に戻る!)
チェックポイント
どっちも「読み込み」ボタンなので、ボタンが右下にあるか、左下にあるかとか、GUIの雰囲気とか、何かの目印でどっちの画面を開いているかを覚えよう。
そして早く慣れよう。
ライブラリ画面で画像を選んでRAW現像画面を呼び出す。
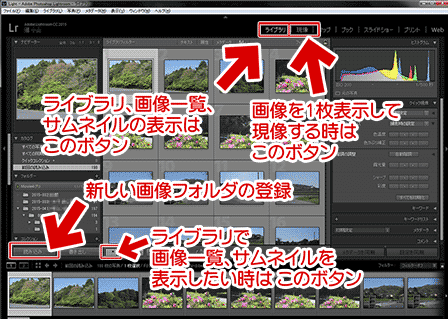
▲クリックで拡大
現像メニューには、ライブラリ画面の右上のボタンから進む。
先のフォルダ登録画面(ソース選択画面)には「現像ボタン」は無い。
似ているが全く違う画面だ。気をつけよう。
このページの使い方解説はここまで。
Lightroomに手を出す人は、画像の補正方法を色々知った上でRAW現像をしてみようと思っている筈なので、ここからの操作はたぶん感覚的に理解できると思う。