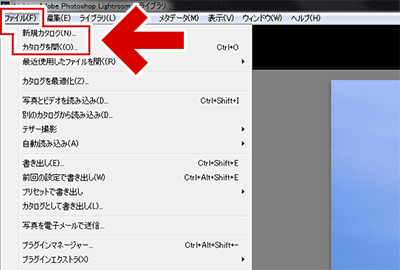はじめてLightroomを使った時に、「フォルダ操作やファイル操作」に迷わないようにするための「気をつけるチェックポイント」をメモしたページです。
私が過去にLightroomに挫折した部分、使っていて戸惑ってしまった部分のメモです。Lightroomのファイル操作は超分かりにくい。
注意:
このページには、現像の方法についてはほぼ触れていません。
「フォルダや画像を選択しLightroomに読み込ませるまでの手順」を中心に解説しています。
Lightroomの初回起動時、最初にやること
私の場合、ここでも躓いた。
以下の二つを行う前にLightroomのメニューをアチコチ触ると、意味の無い操作方法を覚えることになる。
- カタログを作成する
- 画像の入ったフォルダを登録する
- 「カタログ」にどういう機能があるのか、普通にファイルを開くのと比べて何が便利なのか、未だにサッパリ分からない。
- でも作っておく。
2. 画像の入ったフォルダを登録する
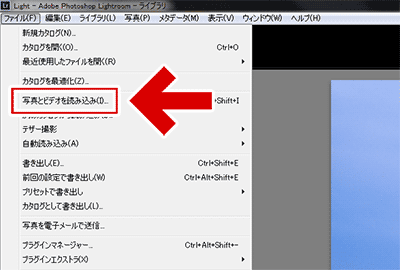
▲クリックで拡大 ※(後述するけど)フォルダの登録方法は他にもある。
画像フォルダを登録しないと、Lightroomは満足に作動しない。
そして画像フォルダの登録は「写真とビデオの読み込み」で行う。
- Lightroomのフォルダ登録方法、登録ボタンには色々と疑問がある。
愚直に覚えよう。 - LightroomのGUIメニューには、なぜか「写真とビデオの読み込み」のボタンが無い。あっても良さそうなのに、無い。
- ビデオは読み込み出来るが、現像出来ない。
現像出来ないファイルをLightroomに読み込む必要性が良く分からない。 - いろいろ謎だけど、こういう仕様になっている。
Lightroomをはじめてつかう時に気を付けなきゃなあ・・・・と思う所の紹介は以上。
以下、個人的に迷いやすい部分のメモ。
Lightroomで一番迷う所
このページの最初に書いた事とだいたい同じ。
- 上述した「画像フォルダの登録方法」方法が分かりにくい。
- 「読み込み」ボタンが二つある。
ほぼ同じ名前で挙動の違うボタンがあるのは・・・良くない。。。
普通にPCを使えて、他の画像編集ソフトを使いこなせる人ならば、多分以下の項目を理解すればLightroomを使えるようになる。
「画像フォルダの登録方法」方法
画像フォルダの登録方法を解説した項目。
Lightroomは、画像フォルダ登録画面を呼び出して画像を登録します。
この画面にアクセスする方法は、3種類あります。
方法1. メニューバーから登録
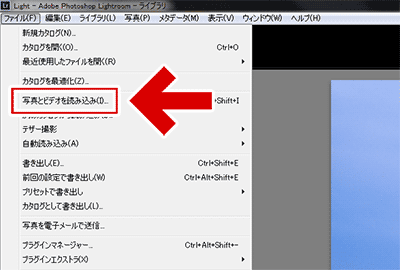
▲クリックで拡大
このページの最初に紹介した手順。最初はこれで登録しよう。
方法2. フォルダー メニューから登録
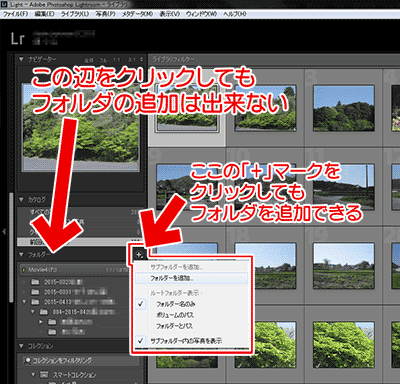
▲クリックで拡大
画面左の「フォルダー」のヨコの小さな「+」マークから新規に画像フォルダを指定できる。
「フォルダー」の下に表示されたドライブやフォルダーは既に登録されたフォルダが表示されているだけで、エクスプローラーのようにダブルクリックしても開かない。騙されないように注意しよう。
方法3. 「読み込み」ボタンから登録
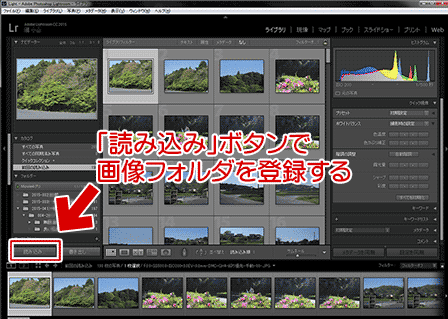
▲クリックで拡大
後述するけど「読み込み」ボタンがフォルダと画像ファイルを指定するボタンだと覚えてはいけない。
Lightroomにはもう一つ「読み込み」ボタンがある。
この2つの読み込みボタンの違いに気が付くまでに、Lightroomを何度起動しただろうか・・・?
恐らく40~50回は起動した。私にとっては本当に分かりにくかった。
ちょっと長くなって来たので、続きは次回更新で。