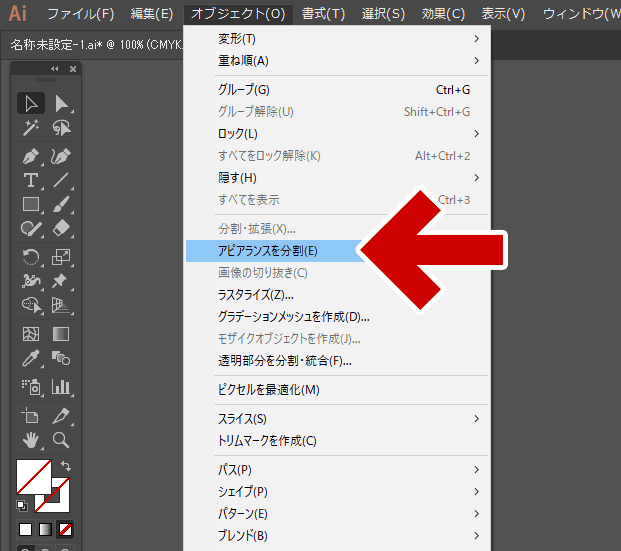Illustratorには大きく分けて3つのトリム作成手順が用意されている。
このページでは、この3つのトリムマークの作成方法や削除方法、利用方法や違いなどについてのメモを残している。
- 何ヶ所かよく分かっていない部分もあるが、その辺は疑問形の文章として記載している。
- あくまで、トリムマークの切り方や消し方の手順のみ記載。
裁ち落とし3mmとか、線は0.3ptとかレジストレーションカラーとか、そういうお話は掲載していない。
このページの内容
- Illustratorのトリム作成手順
- どのトリムマークを使えば良いのか?
- 3つのトリムマークの違い
- 「プリント」>「Adobe PDF」でトリムを付ける場合の注意点
- トリムを削除する方法
- その他: 古いTips
Illustratorのトリム作成手順
Illustratorには「トリムマーク」を作成する手順が3つ用意されている。
一つ目、「効果」>「トリムマーク」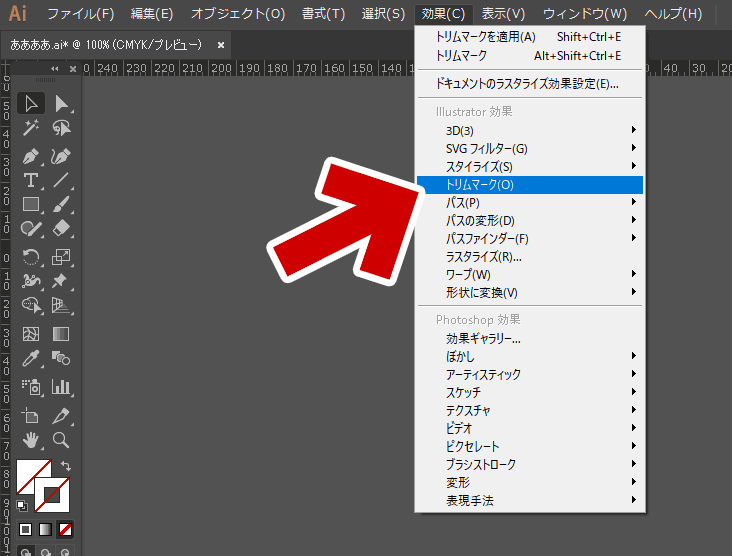
▲クリックで拡大
※現在では、たいていの場合これを利用する。
二つ目、「オブジェクト」>「トリムマークを作成」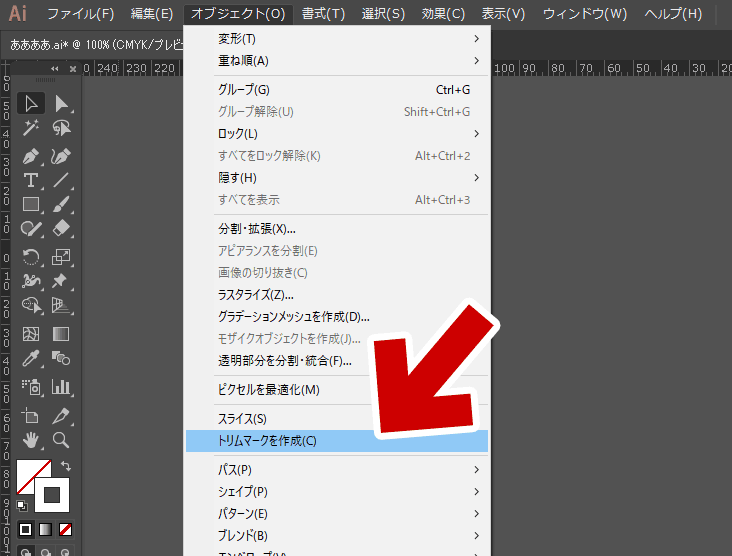
▲クリックで拡大
三つ目、PDF出力やプリント出力する際の「トンボ裁ち落とし」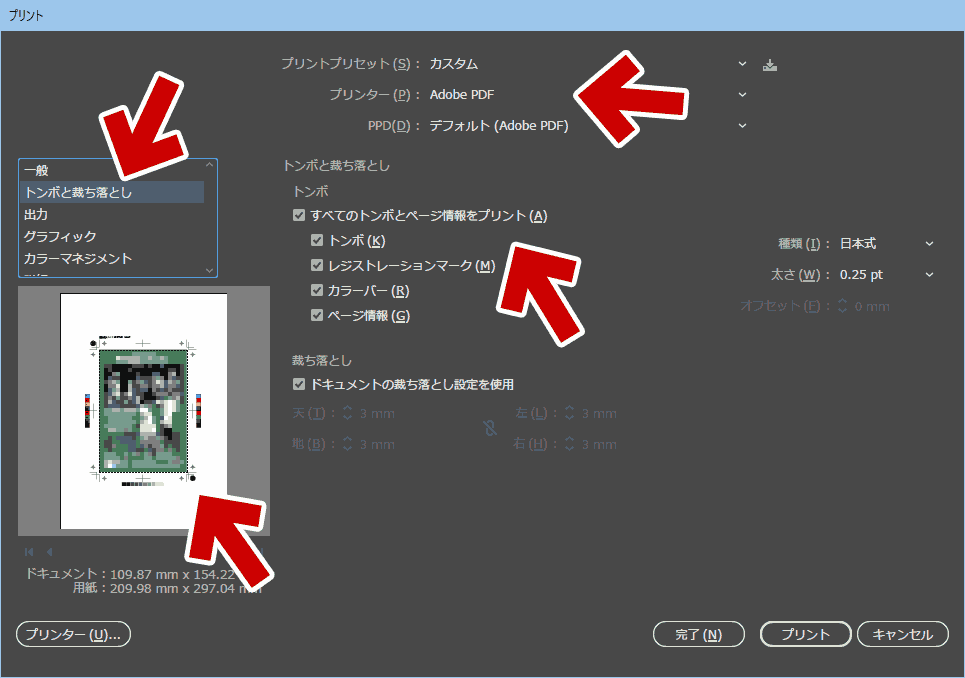
▲クリックで拡大
「プリント」や「別名で保存」>「PDFで保存」でこの項目が選択できる。ちょっとコツが必要 (ページ後半に解説あり)
※この項目の補足
- この方法で付けたトリムをファイルに反映させて Illustrator で開く場合、「プリント」を開き「プリンター」に「Adobe PDF」を指定しファイルを保存する。
どのトリムマークを使えば良いのか?
入稿する印刷所の指定に従う。
※印刷所に入稿しない場合であれば、好きなものを使えば良い。
- Illustrator CS4 以降であれば、大抵の印刷所は「効果」>「トリムマーク」を指定している。それ以前の Illustrator であれば、「オブジェクト」>「トリムマークを作成」を指定している所が多い。
- またWeb入稿できる印刷所の場合、その印刷所に適した (すでにトリムマークの入った) 入稿用テンプレートがが用意してある。A4、B4、DMなど定型サイズの印刷物を入稿する場合、それらテンプレートを利用するのが一番無難。
3つのトリムマークの違い
「効果」>「トリムマーク」
- その名の通り、オブジェクトの「効果」としてトリムマークが付けたされる。
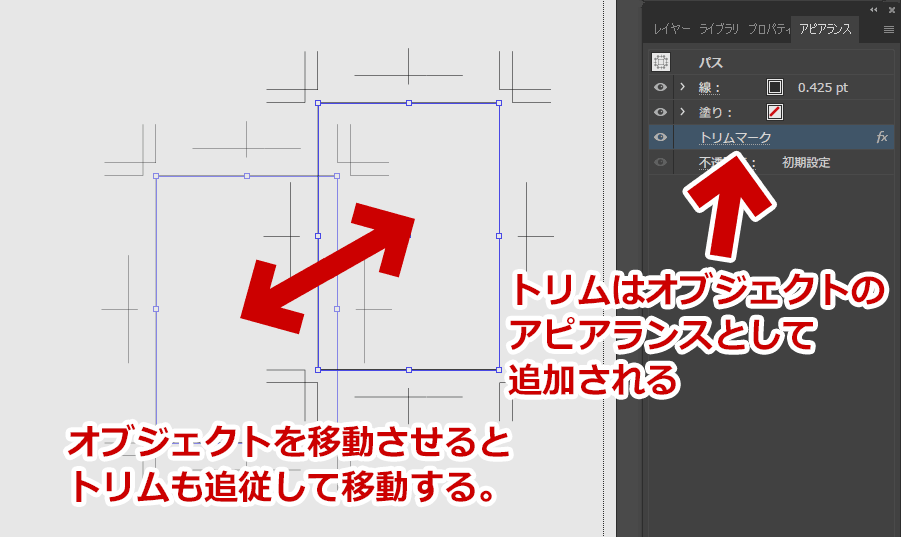
▲クリックで拡大
- トリムは元のオブジェクトにくっついている。
- 元のオブジェクトを削除すると、トリムも消える。
- 線の色を変更できない (トリムのアピアランスは変更できない?)
- 「オブジェクト」>「アピアランスを分割」を行なえば、トリムを分離することができる (Ctrl+Shift+G で元のオブジェクトと分離できる)
「オブジェクト」>「トリムマークを作成」
- トリムマークは「オブジェクト」として生成される。
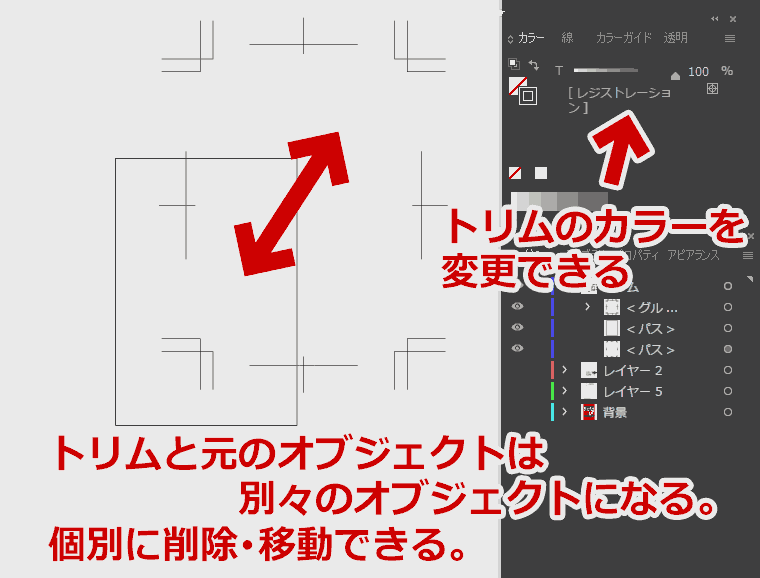
▲クリックで拡大
- トリムと元のオブジェクトは別々のオブジェクトとなる。
- トリムと元のオブジェクトは個別に削除・移動できる。
- トリムのカラーを変更できる。(デフォルトはレジストレーションカラー)
「プリント」>「プリンター」>「Adobe PDF」
「プリント」>「Adobe PDF」でトリムを付ける場合の注意点
この機能を使ってトリムを作成する場合、ちょっとコツが必要。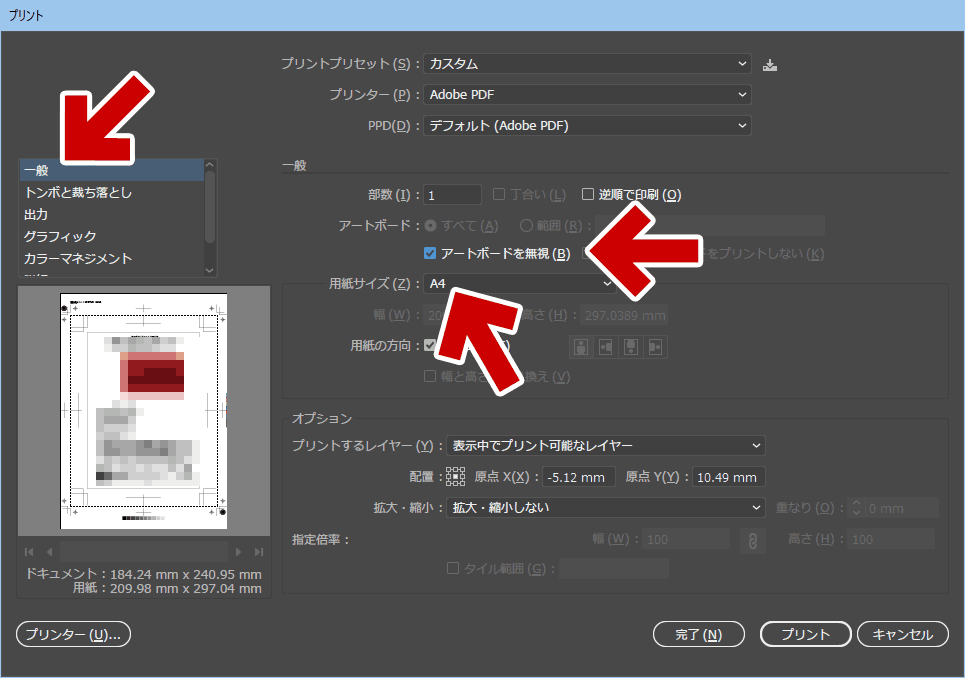
▲クリックで拡大
注意点
- まず印刷範囲外にあるオブジェクトは全て削除した (または非表示にした) 状態にする。
次に「プリント」を起動し、左タブ「一般」を指定、以下2点のうちいずれかを行う
- 「アートボードを無視」にチェックを入れる
- いちばん外のオブジェクトに対しトリムマークが作成される
- 「用紙サイズ」を (アートボードよりも) 一回り大きなものに変更する
- アートボードのサイズでトリムマークが作成される
大抵の場合、上記いずれかの指定を行なえば意図した場所にトリムマークが入る。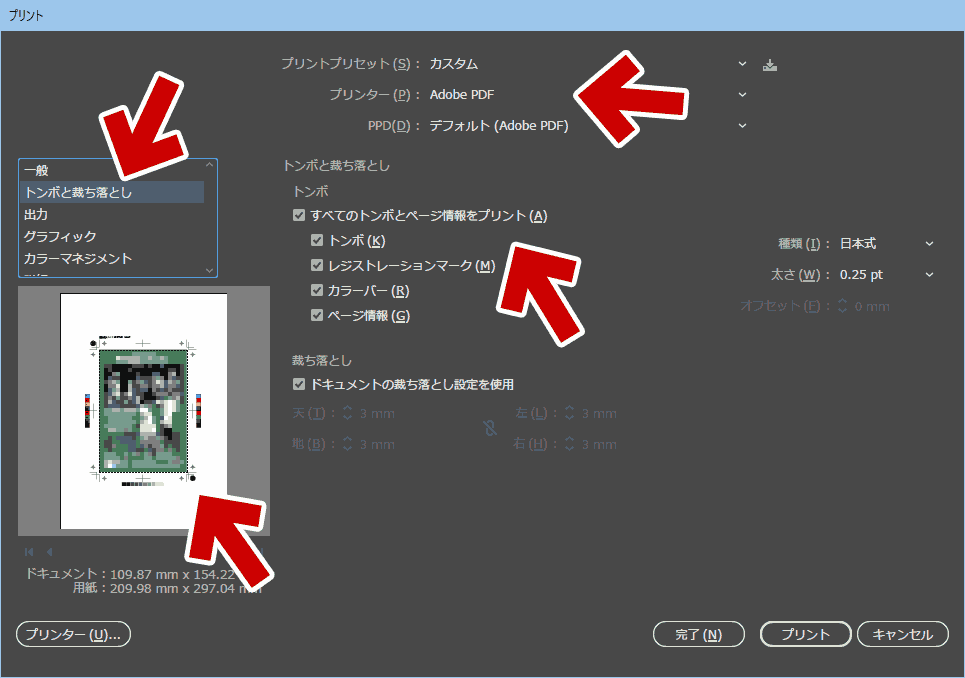
▲クリックで拡大
トリムを削除する方法
「効果」>「トリムマーク」の場合
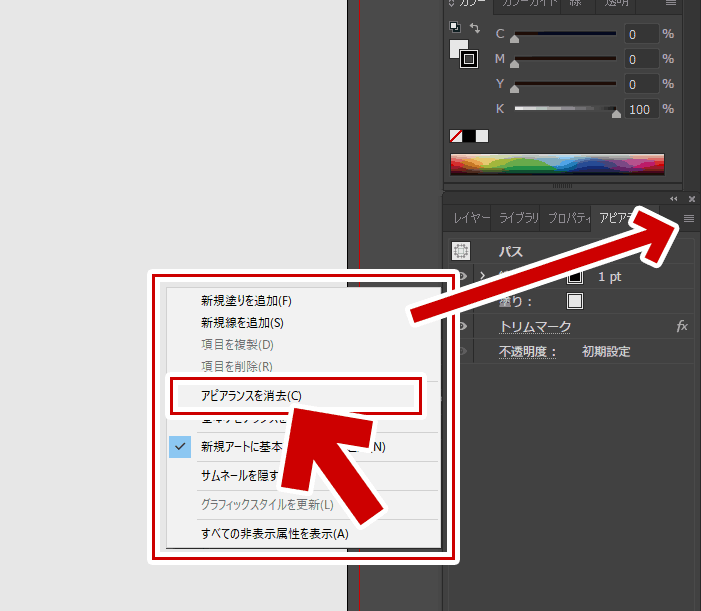
▲クリックで拡大
トリムの元になるオブジェクトを選択し、アピアランス ウィンドウの「三」マークをクリックして「アピアランスを消去」を選択する。
(アピアランスのトリムマークを選択した状態で「項目を削除」を選択してもOK)
「オブジェクト」>「トリムマークを作成」の場合
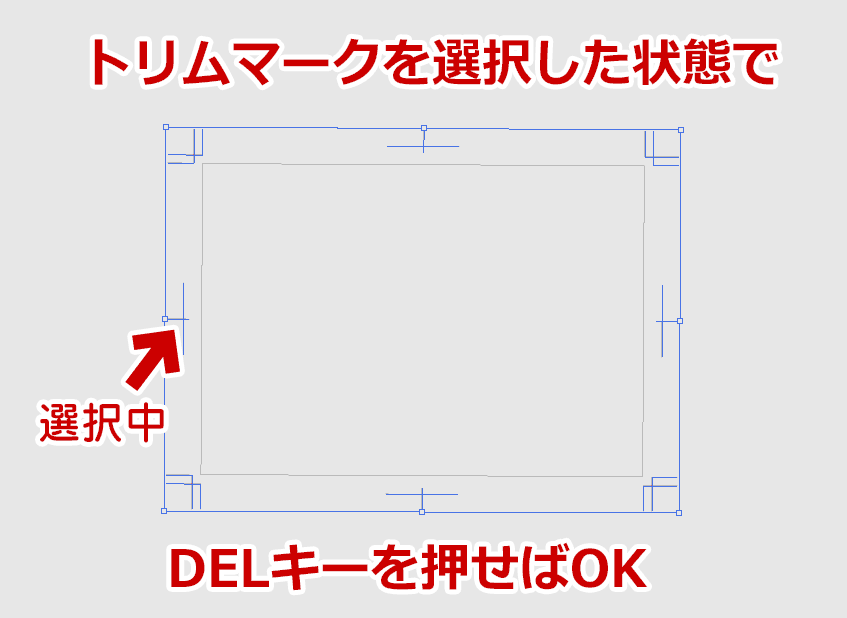
▲クリックで拡大
通常のオブジェクトと同様の手順で削除できる。
トリムマークを選択した状態でDELキーを押せばOK。
「プリント」>「プリンター」>「Adobe PDF」の場合
この場合、トリム削除云々の前にもうファイルの編集は (不可能ではないが) 無理な状態になっている。PDF出力前のファイルを利用する。
その他: 古いTips
以下のアドバイスを頂いたのはもう10年以上前の事なので、今となっては役に立たないTipsかもしれない。古い時代に Illustrator と InDesign の組み合わせで起きた問題だと記憶している。今でも起きる問題なのかは私は知らない。
以下のようなデータは注意する。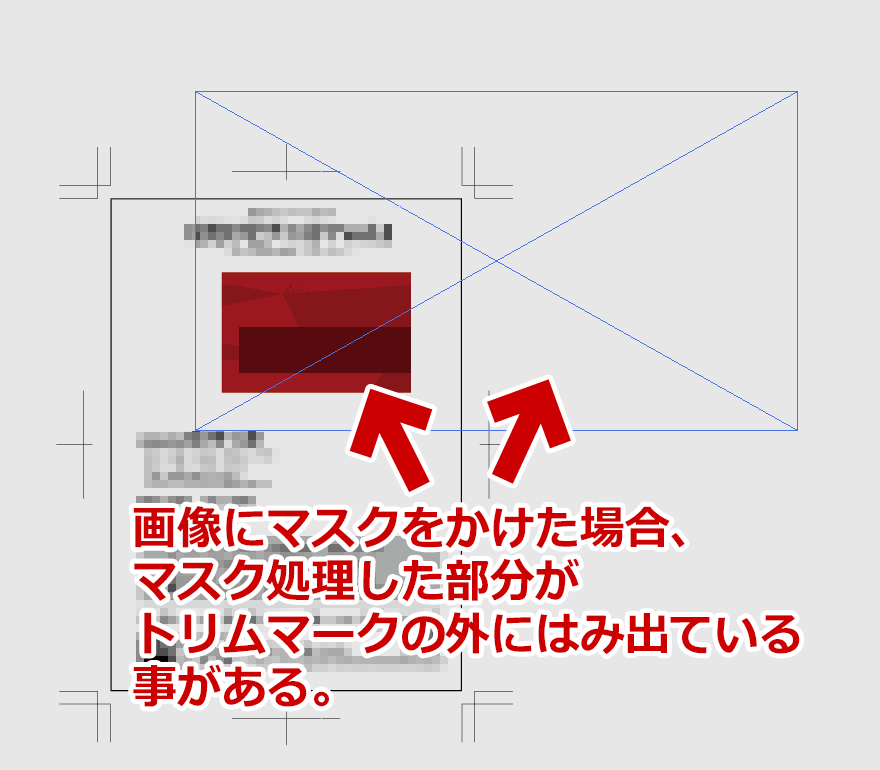
▲クリックで拡大
画像にマスクをかけた場合、マスク処理した部分がトリムマークの外にはみ出ている事がある。このようなデータを入稿すると、印刷所によってはデータが自動的に中央に配置されず、マニュアルで印刷位置、断裁位置を設定し直す必要がある。
この場合、トリムマークを2重に配置すると問題が解消される。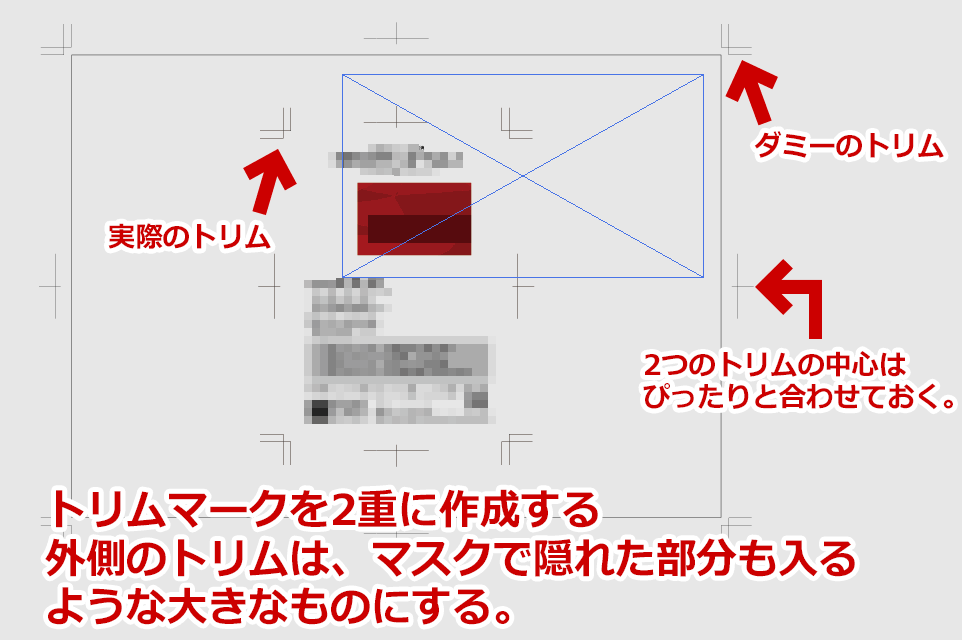
▲クリックで拡大
この手順で注意しておく事
- 外側のトリムはマスクで隠れた部分も入るような大きなものにする。
- 2つのトリムの中心はぴったりと合わせておく。
この2点を守っておくと、入稿先の印刷所で手間が大幅に省かれ、かつミスも減る、との事だった。
このページの情報は以上。