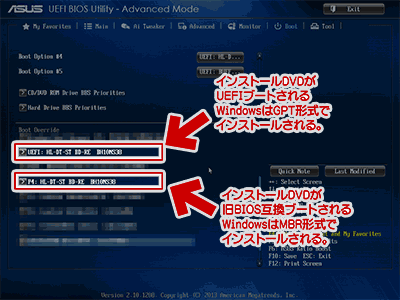2016.12.03: DISKPART実行時の手順に注意文を追記
2016.09.06: UEFIマザーにMBR形式でOSインストールするケースが抜け落ちていた。補足追記。
Windowsをクリーンインストールしてる時、以下の画面から先に進めなくて困っているに向けた対処法ページです。
問題発生時の画面
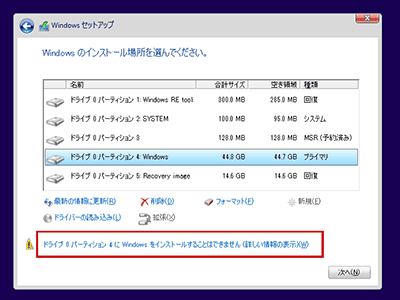
▲クリックで拡大
エラーメッセージ例
ドライブX パーティションX にWindowsをインストールすることはできません
このディスクにWindowsをインストールすることはできません
EFIシステムでは、GPTディスクのみにWindowsをインストールできます。
などなど。
基本的な対処方法
- 「削除」ボタンを押して既存のパーティションを全て削除し、
- 「新規」ボタンで新しくCドライブを作成する
以上の手順でWindowsがインストール可能になります。
(詳しい手順は前ページで解説済)
(以前のデータはすべて消えるので、必要であれば事前にバックアップを取る)
まだインストール可能な状態にならない場合
まず、旧BIOSマザーとUEFIマザーでは、インストール用ドライブの形式が全く違う事を理解しましょう。また、UEFI/GPTでWindowsをインストールするには、HDD/SSDのボリューム (パーティション) 設定に色々お約束があります。
UEFIマザーの場合の注意点
インストールDVDのブート方法にも注意しましょう。
- インストールDVDをUEFIブートした場合のみ、Windowsは GPT形式でインストールされます。
- DVDを旧BIOS互換ブートした場合、Windows は MBR形式でインストールされます。
以下、失敗の原因と具体的な手順の紹介です。
失敗の原因
注意:
UEFIマザーで「DVDを旧BIOS互換ブートした場合」でも、便宜上「旧BIOS」と記載している箇所があります。UEFIマザー + MBR でインストールしたい場合は、以下の情報を適時読み替える必要があります。
- 新品のHDD/SSDではない。
- UEFIマザーで DVD を UEFIブートした場合、
- Windows上で GPTフォーマットしてはいけない。
- システム用のHDD/SSDはGPT形式でフォーマットする。
- 旧従来のMBR形式のDiskにはインストールできない。
- 過去にデータ用ドライブとしてフォーマットした場合、インストールメディアなどWinRE環境から初期化しなければインストール用のドライブとして使えない
- 別PCでフォーマットしたDiskはインストールに使えない場合がある。
- Windows上で GPTフォーマットしてはいけない。
- 旧BIOSマザーの場合/UEFIマザーでDVDを旧BIOSブートした場合
- システム用のHDD/SSDはMBR形式でフォーマットする。
- GPT形式のHDD/SSDにはインストールできない。
- 以前のOSのシステムファイルが残っている
- 以前そのディスクをダイナミックディスクとして使っていた。
- GPTフォーマットする際、一定の作法に従わず、我流でパーティションを切っている
特殊な形式のDiskの場合や、MBRとGPTディスクを取り間違えた場合、上記の手順ではパーティションを削除できなかったり、見えないシステムファイルが残ってしまい、正常にWindowsをインストールできない場合があります。
そういう場合は、コマンドプロンプト上からDISKPARTコマンドを使ってHDD/SSDを完全にクリアな状態にします。
DISKPARTを使った対処方法
以下の手順を、インストールメディアやシステム修復ディスク、回復ドライブなどから行います。(起動したWindows上から実行しない)
先ほどの画面で、Shiftキー と F10 キーを同時押しします。
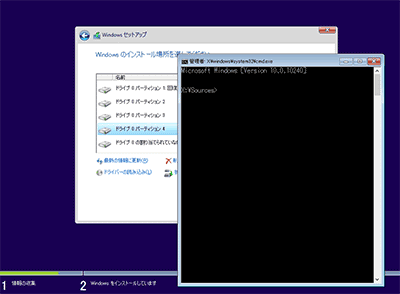
▲クリックで拡大
コマンドプロンプトが起動します。
注意: インストールメディアのコマンドプロンプトを使いましょう。
コマンドプロンプト上で、以下のコマンドを入力します
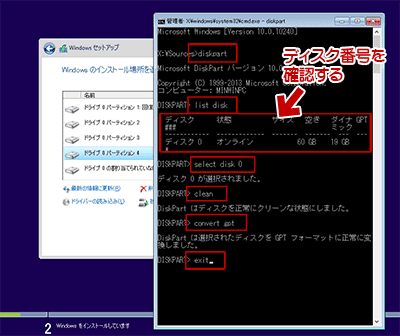
▲クリックで拡大
diskpart ・・・・DISK管理ツールのDISKPART起動
list disk ・・・・接続されたディスクをリスト表示(目的のディスクの番号確認)
select disk 0 ・・・・※目的のDiskが ディスク0の場合(自身の環境に合わせる)
clean ・・・・ディスクをクリーンな状態にする
convert gpt ・・・・ディスクをGPT形式に変換する ※UEFIブートの場合
convert mbr ・・・・ディスクをMBR形式に変換する ※旧BIOSの場合/UEFIで旧BIOSブートした場合
exit ・・・・DISKPARTを終了させる
注意
- Windows 上のコマンドプロンプトでの操作はできるだけ避ける。
インストールメディアのコマンドプロンプトで操作する。
- この段階でフォーマットしない。
- Windows上のコマンドプロンプトで操作する場合、GPTインストールの場合でもMBR形式でDISKPARTする。そしてフォーマットは絶対に行わない。
- 他社製クローンツールを使う場合なども、MBR形式でDISKPARTするケースがあります。
ここまで実行したら、コマンドプロンプトは「X」印で終了させてOKです。
「最新の情報に更新」をクリックします
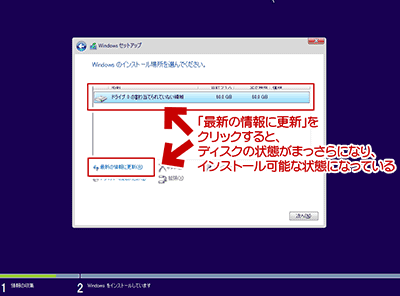
▲クリックで拡大
ディスクの状態がまっさらになり、インストール可能な状態になっています。
インストールするパーティションを作成しましょう。
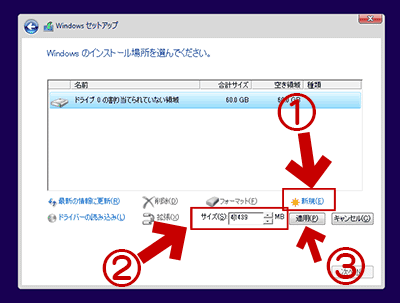
▲クリックで拡大
Cドライブ (必要ならばDドライブ)のパーティションを作成すればOKです。
システムパーティションは自動で生成されます。
あとは、「対処方法1」の手順でパーティションを作成していけばOKです。
対処終了後
ようやくインストールできる状態になりました。
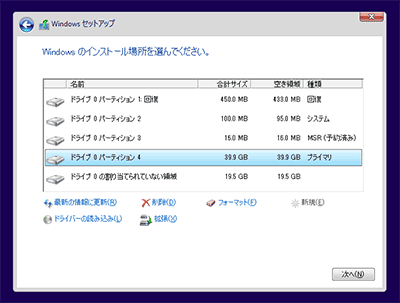
▲クリックで拡大
※画像はUEFIマザーでGPT形式でインストールする場合のものです。
最後に注意
最近のWindowsでは、システム、回復、予約、MSRパーティションなどが自動的に作成される場合があります。これらをユーザーが勝手に削除してはいけません。
再びWindowsをインストール出来ない状態になるか、もしくはインストール終了後に予期せぬ不具合の原因になります。
これでWindowsのインストールが先に進める状態になっているはずです。