PowerDirector11の「おまかせ編集機能」(マジックムービーやイージーエディタ)が割と使いやすかったのでメモ。
数年前からわりとよくある機能で、完全に初心者向けと思っていましたが、侮っていました。人物やカメラの動きや音声、シーンチェンジなどを認識・解析してるようで、かなり最適な効果を付加してくれます。
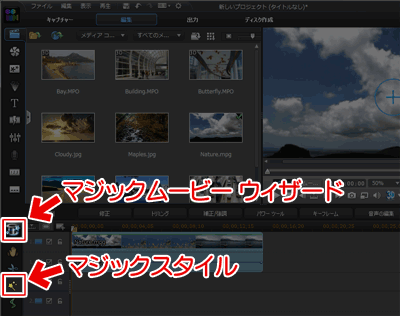
▲マジックムービーとマジックスタイルは、ここから適用します。
イージーエディタは、PowerDirector起動時のメニューから選択します。
premiere Elementsの「インスタントムービー」との比較
似たような機能の代表例として「premiere Elementsのインスタントムービー」があります。どちらもおまかせ編集としては似たような機能ですが、出来上がったビデオはかなり違ったイメージになります。
比較(静止画)premiereElementsのインスタントムービー Adobe premiere Elementsは過剰演出で、特殊効果がメインで撮影したビデオがオマケみたいになる事が多い。 小学生~大学生くらいの年齢では、こっちの方を面白いと感じるようにも思う。 | PowerDirectorのマジックムービー PowerDirectorのマジックムービーは、あくまでも撮影ビデオが主役で、特殊効果はその補助演出的な感じになる。 思い出のビデオにちょっとだけ味付けしたい場合は、こっちの方が良い。 |
PowerDirectorの自動編集機能は、家族や友人・恋人と撮影した思い出動画向けのスタイルが多いです。Adobe premiere Elementsの自動編集は、格好良いけどバタ臭くてうるさい演出が多く、使いにくかったのと対照的です。
PowerDirectorの方が鬱陶しくならない&退屈しない、丁度良いテンポで、様々な効果が自動で入ります。
気に入らない効果が入った場合でも、後から編集や削除をする事が可能。また、一旦マジックムービーで処理した動画を元に編集を開始すれば、編集時間をかなり減らす事も可能です。
動画サンプル
過去に作成したCG素材や昔TV録画した素材に、PowerDirector11のおまかせ編集「マジックムービー」を適用したみたモノを、YouTubeにアップしています。
サンプルムービー
適用したスタイル
0:25~ エクストリームスポーツ
2:09~ 誕生日
--- ここで素材を変更 ----
4:00~ エクストリームスポーツ
6:00~ ロマンス
8:00~ コミック
9:57~ ウェディング
11:50~ 赤ちゃん
個人的には「ウェディング」を選択した時の「リピート演出」がツボ。
該当シーンは9分57秒過ぎから。
スポーツ中継やCM素材でこの演出されると笑っちゃいますね(^_^;
- シーンが切り替わるときにフラッシュ効果が入ったり
- 動きが少ないシーンでは画面4分割したり、色調を変えてみたり
- カメラに動きがあった時は時間軸や放射状にブラーがかかったり
- 人物が写っていると判断した場合はソフトフォーカスを入れたりストップモーションを入れたり
色々と凝った事をしてくれます。
PowerDirector11は、カメラのズームやパン、顔検出、手ブレや明るさ不良などを全部自動で検出してくれるので、全自動で編集をお任せしちゃってもそのシーンに適した効果を付けてくれます。過去の初心者向けお任せ編集とは出来が違います。。。
どうやって使用するの?
「イージーエディタ」「マジックムービー」「マジックスタイル」の三つのモードで、マジックスタイルを適用可能です。微妙に操作方法が違ったりしますが、ほぼ同じ手順で編集が可能です。
- イージーエディタ
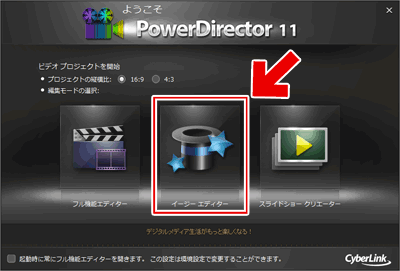
▲クリックで拡大
PowerDirector11起動直後のプロジェクト設定時に、「イージーエディタ」を選択します。 - マジックムービーとマジックスタイル
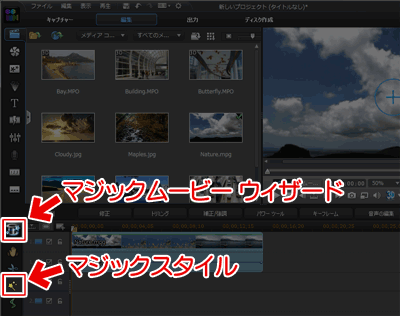
▲クリックで拡大
フル機能エディターでタイムラインを編集しながら、マジックスタイルを適用します。
以下、「イージーエディタ」または「マジックムービー」を使用した場合の操作手順です。(※マジックスタイルは、既にタイムライン上に設置した複数のアイテムをそのまま利用する場合に利用します。)
マジックスタイルの適用方法
はじめに: 素材を選ぶ時点での注意事項- 用意した動画より長い時間は指定できません。またイントロとエンディングで20秒くらい時間を取られるので、2~5分くらいの動画になるように素材を準備しておくのが良い感じです。(5分以上になると、ちょっと鬱陶しく感じてくる)
- 「カメラ固定で宴会シーンを延々と撮影」みたいな動画では、「自動的に良いシーンを抜き出す」ことは難しいみたいです(常に会話があり、人もカメラも殆ど動かない素材では、シーン検出が難しい)。
- 例えば[30分の宴会動画]をマジックスタイルに適用し[2分の動画]を作成した場合、適用される動画の殆どは冒頭の2~3 分のシーンから選出されました。
- この場合は、あらかじめ30秒~60秒程度にトリミングした素材を5~10個くらい用意しておくと、良い感じのムービーに仕上がります。
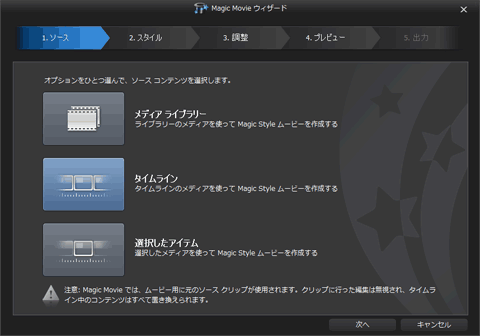
- メディアライブラリー
「メディアルーム」に登録された動画や静止画を利用してムービーが作成されます。 - タイムライン
既にタイムライン上に配置した動画や静止画を利用してムービーが作成されます。 - 選択したアイテム
既にタイムライン上に配置し、「選択された状態」になっている動画や静止画を利用してムービーが作成されます。 - 完成後、タイムラインに配置した動画は全て入れ替わってしまうので注意しましょう。
「次へ」をクリックすると、動画の動き解析が始まります。(解析にけっこう時間がかかります。)
解析終了後に以下の画面に変わります。
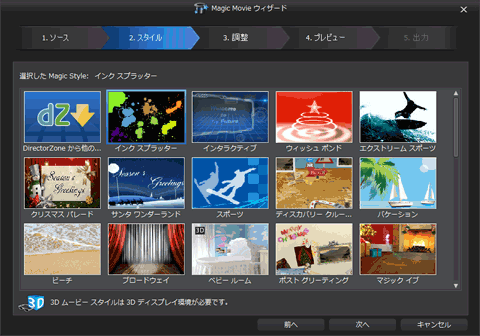
▲ここで、適用するスタイルを選択します。
「次へ」をクリックすると、BGMや動画の長さなどを設定する画面が出ます。
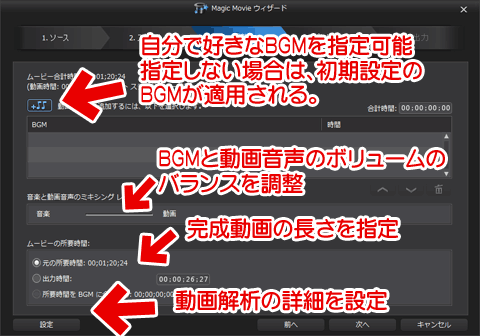
・自分で好きなBGMを指定することができます。
・BGM指定しない場合は、初期設定のBGMが適用されます。
・BGMと動画音声のバランスを調整可能です。
・完成動画の長さを指定できます。
・動画解析の設定も変更可能です。
動画解析の設定
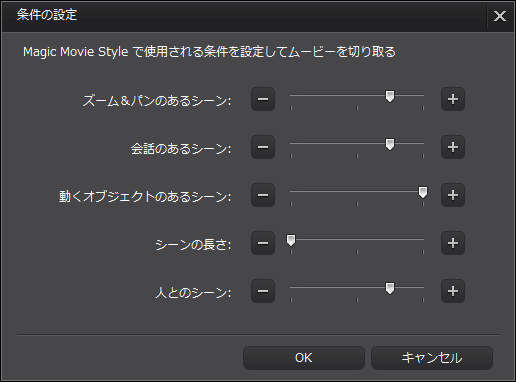
▲上図のように、カメラワークや撮影した素材によって「どこにマジックスタイルを適用するか」を指定します。
次に、プレビューの確認とタイトル指定の画面が表示されます。
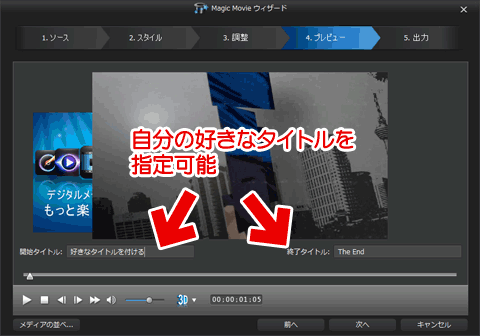
▲思ったような効果が出ているか確認し、動画の先頭と終わりに表示されるテキストを変更します。
ある程度満足の行く結果が出ていたら「次へ」をクリック。
「メディアの並べ替え」で多少効果が変わります。
「キャンセル」して最初からやり直すと、違う効果が入ります。
出力画面は以下の様になります。
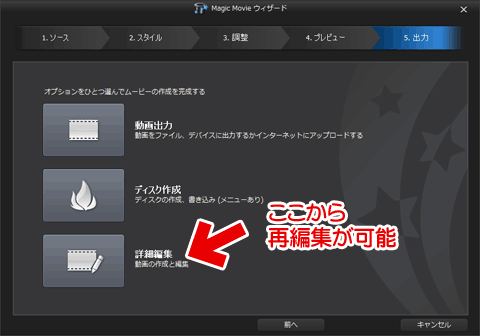
▲既に納得の行く結果が得られた場合は「動画出力」や「ディスク作成」で完成ムービーを保存します。
修正を行いたい場合は、「詳細編集」をクリックして、通常の編集モードに移行します。(注意:タイムライン上のアイテムは、全て入れ替わってしまいます)
自分で再編集したい場合は、以下の4箇所で変更を加えます。

▲クリックで拡大
特殊効果の位置をずらしたいとか、邪魔な効果を削除したい場合などは、上図を参考にしながら編集をしてみて下さい。慣れない内は大変だけど、「ああ、この効果を当てると、こんな動画になるんだ。」なんて勉強にもなります。
小技: PowerDirector11がすぐ落ちちゃう場合
動画にマジックスタイルを適用すると、その後の編集中や出力中にPowerDirector11がかなり不安定になる場合があります。
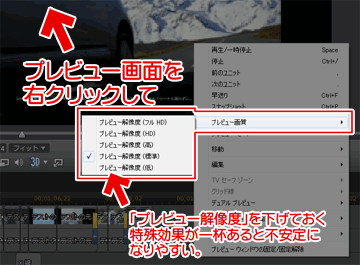
▲クリックで拡大
プレビュー画質を(標準)まで下げると、かなりマシになります。私のPC環境では滅多な事では落ちなくなりました。
- 複数のソフトが同時にGPGPU機能を使うと、やや不安定になります。
インターネットブラウザのGPUレンダリングを無効にするなどの設定をしてみましょう。
- 処理中にネットブラウジングをしている最中に動画処理にエラーが発生したりします。
- GPUを利用する他ツールを起動している場合も、同様に不安定になります。
- それでもまだ不安定な場合は、PowerDirector11の[設定]>[ハードウェアアクセラレーション]の、2つの項目のチェックをはずして見ましょう。
- 私はビデオカードのドライバを3ヶ月以上アップデートしていないので、その辺も原因かもしれません(^_^;
今回の更新はここまで。
次回はいよいよ、「生TSファイルの読み込みやAviSynthとの連携」のお話や、「動画出力・リサイズ時の品質チェック」などについてのお話を書く予定です。
PowerDirector11 公式サイトリンク
PowerDirector11 Ultimate Suite (ダウンドード版・Amazon)