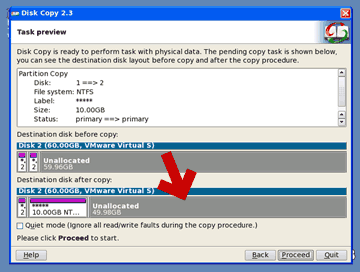注意
このページの解説は、旧バージョン (Ver 2.3) のままとなっております。
Ver 3.0 以降の EaseUS DiskCopy は、GPT や Windows 10 にも対応しています。また、UI や操作手順も大きく異なっています。
EaseUS DiskCopyは、HDDやSSDの中身をパーティション形式を含め、丸ごとバックアップ可能なツールです。OSごとHDDやSSDをコピーする事が可能で、既存PCのHDDやSSDを新しいものに換装したい場合などに利用します。
(ただしMBRディスク専用)
(このツールはGPT形式でインストールしたシステムはバックアップできません)
このページでは、CDやUSBメモリからブートして、Linuxベースで作動するEaseUS Disk Copy Home版を使い、Windows OS(旧BIOS/MBR起動)のCドライブをバックアップする手順解説をしています。
ダウンロード
EaseUS Disk Copy Freeware - Free Disk Copy, Disk Clone Software download to Clone Hard Drive
日本語ページ: EaseUS Disk Copy - 無料のディスクコピー、ディスククローンソフト
- ディスクやパーティションのクローン(完全複製)を行いたい場合は、フリー版でOKです。
- フリー版は2種類あります。
- Disk Copy Home は、CDやUSBメモリからブートして、Linuxベースで作動します。GPTディスクには対応していません。
- Todo Backup Free は、Windows上で作動します。GTPディスクにも対応しています。
- Disk Copy Home は、1TB以上のHDDやRAID構成のHDDはコピー出来ないなどの制限があります。Diskのコピーも、Disk/パーティションレベルのクローンまたはセクターレベルのクローンのみです。
- Todo Backup Free は、Windowsが起動しなければ使えませんが、より高機能です。
※ GPT形式でも利用できます。
※ Windows上で Linux版や Windows PE版のDiscを作成可能です。
注意点
このページで紹介しているEaseUS DiskCopyはGPTディスクに対応していません。
GPTディスクをコピーする場合は 同社の Todo Backup Free や Paragon Backup and Recovery を使いましょう。古いUEFI未対応なバージョンを使った場合は、クローンHDD/SSDからOSを起動できない場合があります。
WindowsをUEFI(GPTディスク)でインストールしている場合、DVD/USBで起動するツールでOSをバックアップするには、(EaseUS DiskCopyではなくUEFI対応のツールを使い、その上で ) マザーボードのUEFI設定を以下のように指定する必要があります。
1. セキュアブートは無効にする
2. CSM設定を有効にし、レガシーBIOS互換モードにする
3. OS側で高速スタートアップ無効、IRST無効にする
4. DVD/USBはUEFI起動させる。(UEFIに対応したバックアップツールを使う)
ツールの概要や注意点の紹介ここまで。
以下、使い方の解説です。
EaseUS Disk Copy Home版の使い方
- コピー先となるHDD/SSDを確保しておく
- ダウンロードしたEaseUS Disk Copy HomeをCD/DVD/USBメモリからブート可能な状態にする
- EaseUS Disk Copy Homeを起動する
- OSを含めたHDD/SSDをコピーする
という手順で解説します。
コピー先となるHDD/SSDを確保しておく
EaseUS Disk Copy Homeを使う場合は、コピー元のHDD/SSDまたはCドライブよりも容量の大きいストレージを用意しておきましょう。
また、EaseUS Disk Copy Homeでコピーする場合は、コピー先のHDD/SSDはフォーマットされてしまいます。コピー先のHDD/SSDに重要なデータが入っていない状態である事を確認しておきましょう。
EaseUS Disk Copy HomeをCD/DVD/USBメモリからブート可能な状態にする
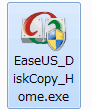
ダウンロードした「EaseUS_DiskCopy_Home.exe」を、Windows上でダブルクリックします。
コンピューターに変更を与える許可を行います
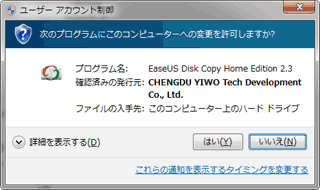
▲「はい」を選択します
以下のような画面が現れます。
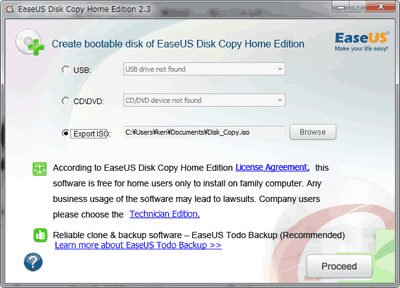
▲クリックで拡大
USB、CD/DVD、ISOから、起動に利用するメディアを選んで「Proceed」を選択します。
メディアの作成が成功すると、以下のような画面が表示されます。
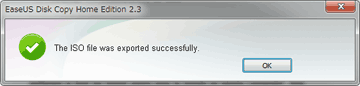
▲クリックで拡大
このメディアを利用して、PCを起動します。
終了時
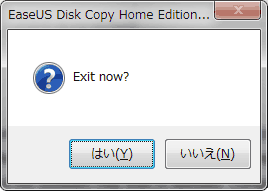
▲EaseUS Disk Copy Homeは終了時にこのようなメッセージが出ます。
「はい」を押せばOKです。
ここまで来たら、コピー元のHDD/SSDと、コピー先のHDD/SSDをPCに繋げた状態でPCを再起動し、EaseUS Disk Copy Homeの入ったメディアからブートします。
EaseUS Disk Copy Homeを起動する
PCのブート先を変更します。

▲クリックで拡大
PC再起動時、(PCによって異なりますが) DEL/F2/ESCキーを押してBIOS画面に入り、起動の優先順位を変更します。
上図のような手順でPCのブート優先順位を変更し起動すると、EaseUS Disk Copy Homeが作動します。
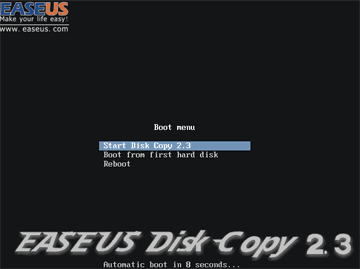
▲クリックで拡大
一番上のStart Disk Copy X.Xを選択します。
ちなみにEaseUS Disk Copy Homeは、Windows上ではなくLinuxベースで作動しています。
HDD/SSDをコピーする
以下、OSがMBR起動のXPマシンで操作しています。
EaseUS Disk Copy Homeが起動すると、まずは以下のような画面になります。
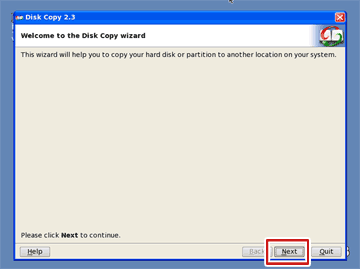
▲クリックで拡大
「Next」を選択します。
次の画面
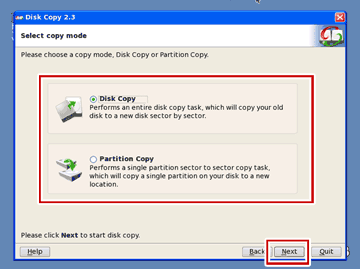
▲クリックで拡大
Diskを丸ごとコピーする(上段)
パーティションを選択してコピーする(下段)
どちらかを選んで「Next」をクリックします。
まずはコピー元となるDiskまたはパーティションを選択します。
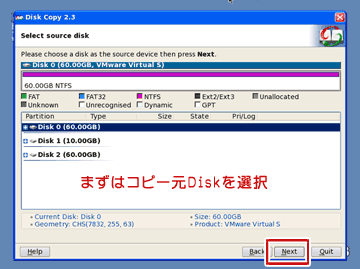
▲クリックで拡大
選択したら「Next」を押します。
次にコピー先となるDiskを選択します。
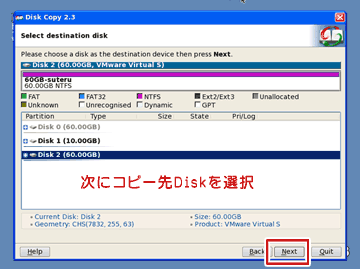
▲クリックで拡大
選択したら「Next」を押します。
パーティションコピーを選んだ場合は、ここでコピー先のパーティションも指定します。
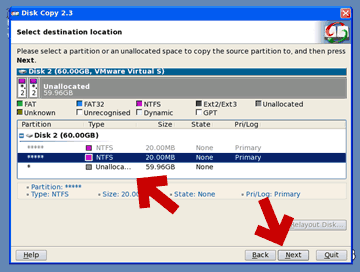
▲クリックで拡大
選択したら「Next」を押します。
選択が正しい事を確認します。
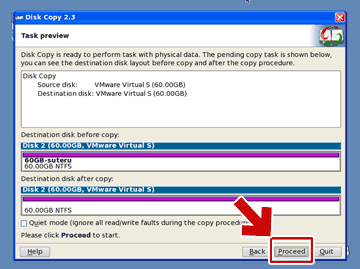
▲クリックで拡大
確認できたら「Proceed」をクリックします。
警告が出ます。
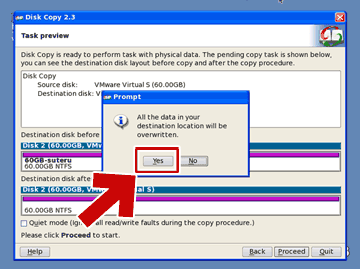
▲クリックで拡大
コピー先のストレージは、すべて上書きされ、消えてしまいます。
それでも良いですか?と確認しています。
「Yes」を選択すると、コピーが始まります。
コピー中画面
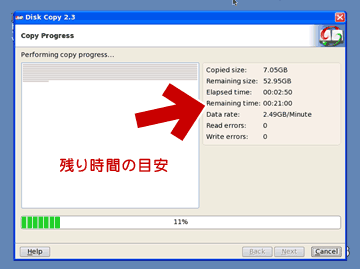
▲クリックで拡大
上図矢印の部分に、コピーにかかるおおよその時間が表示されています。
500GB~1TBのHDDの場合、USB2.0接続でコピーすると3~4時間かかる覚悟をしておきましょう。
コピー終了
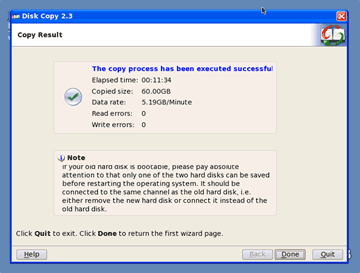
▲クリックで拡大
コピーが終了すると、上図のような画面になります。
続けて他のパーティションをコピーしたい場合は、「Done」を選択するとEaseUS Disk Copyの初期画面に戻ります。
それ以外の場合は、「Quit」を選択またはPCを終了すればOKです。
OSのシステムをコピーしたストレージは、同じ条件でPCに内蔵させればそのまま起動可能になります。
クローン後に起動しない場合のチェックポイント
クローンした HDD/SSD の Cドライブがアクティブになっていない場合があります。また、ブート領域の修復が必要な場合もあります。
アクティブ化する方法
- インストールDVDでPCを起動 → コマンドプロンプトを起動
- 以下コマンドを入力
diskpart
list disk
select disk 0 ・・・・クローンしたDiskを指定
list partition
select partition 2 ・・・・Cドライブを指定
active
exit
ブート領域を修復する場合
- インストールDVDでPCを起動 → コマンドプロンプトを起動
bootrec /fixboot
bootrec /fixmbr - アクティブ化 → ブート領域の修復は続けて行ってもOK
アクティブ化が必要なケース、必要ないケースがあるようです。