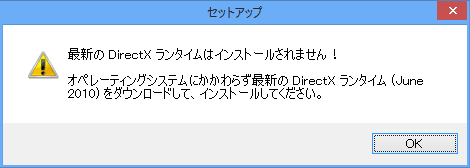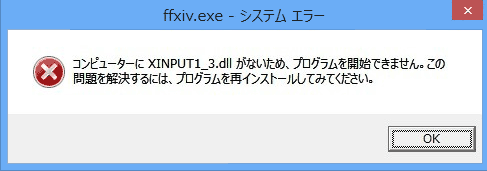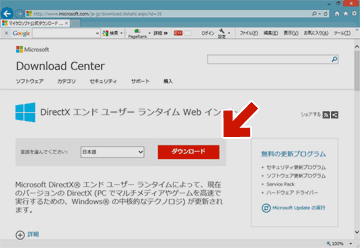2014.11.17:登録カテゴリーの変更
Windows8には最新のDirectX11がインストールされています。が、過去のDirectXと完全に互換性がある訳ではなく、一部のソフトは作動しないんですね(^_^;
ゲームや再生ソフト、ベンチマークソフトなどは、(最新のDirectX11がインストールされているWindows8でも)エンドユーザーランタイムが必要です。一部のライブラリが不足しているために、このようなメッセージが表示されます。
Windows8 CP時代から、Kinect関連とか、HDUS関連とか・・・色々なツール&ドライバを入れて試していましたが、この件は最近まで知りませんでした(^_^;
DirectXのダウンロード
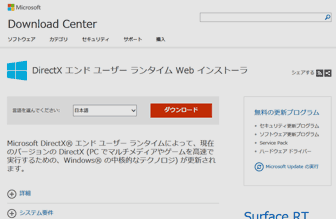
DirectX エンド ユーザー ランタイム Web インストーラ
▲コイツのインストールが必要です。
「システム要件」にWindows8は含まれていませんが、インストールしても(多分)大丈夫です。
(少なくとも、私のPC環境では不具合は出ていません。ゲーム系のフォーラムをいくつか読んでみましたが、特に不具合も出ていないようです。)
インストール方法
まずDirectX エンド ユーザー ランタイム Web インストーラのページを開きます。
インストール時のオプションを選びます
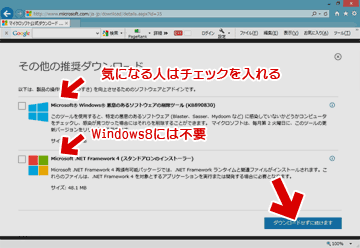
▲クリックで拡大
「悪意のあるソフトウェア・・・」は気になる人だけチェックを入れましょう(次回の月例Windows Updateで自動インストールされるものです)
「.NET Framework 4」は、Windows8には不要です(4.5があらかじめインストールされています)
右下の「続ける」ボタンをクリックします。
ダウンロードがスタートします
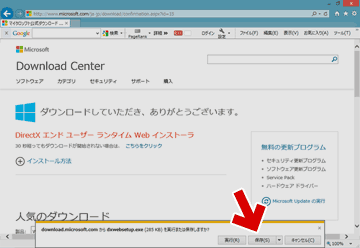
▲クリックで拡大
「保存」を選択します。
ダウンロード終了後
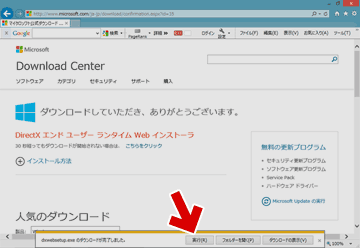
▲クリックで拡大
「実行」をクリックします
(ダウンロードファイルは、通常はユーザーフォルダ「ダウンロード」に保存されています。)
PCへの変更の許可
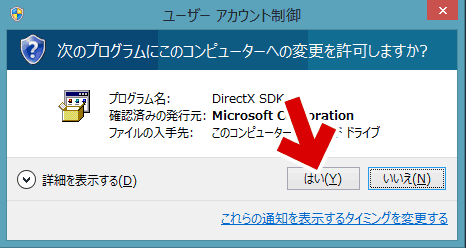
▲クリックで拡大
この画面が出たら、「はい」をクリックしてPCへの変更を許可します。
インストーラーが起動
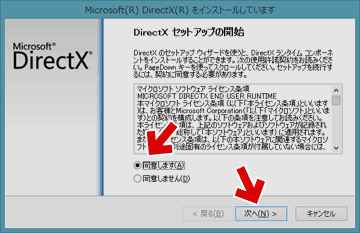
▲クリックで拡大
使用許諾書が表示されます。
「同意します」にチェックを入れ、「次へ」をクリックします。
インストール時のオプション
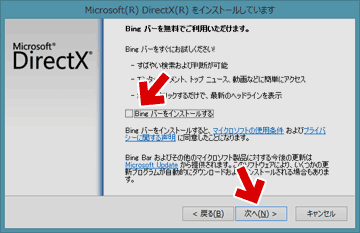
▲クリックで拡大
DirectX以外のプログラム(Bingツールバー等)をインストールするか尋ねてきます。
特に必要を感じない場合は、チェックを外しておきましょう。
ここまでで、セットアップの準備は完了です。
インストールの実行
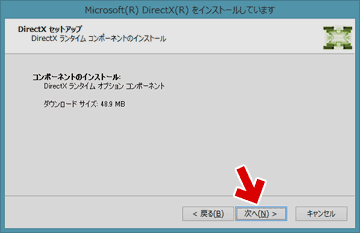
▲クリックで拡大
「次へ」をクリックすると、実際にインストールがスタートします。
インストール中
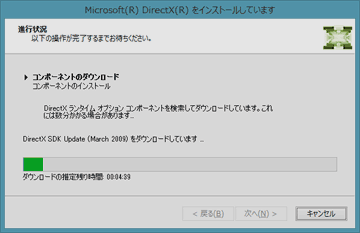
▲クリックで拡大
インストールは自動で行われます。
終了までに約5分ほどかかります。
インストール完了
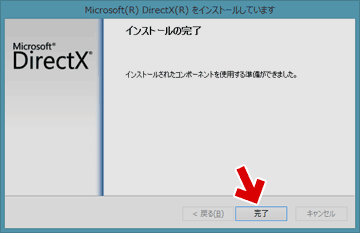
▲クリックで拡大
インストールが完了すると、上記の画面になります。
「完了」をクリックするとインストールは終了です。
PCの再起動は特に必要無いようですが、念のためPCの再起動をしておきましょう。