2015.01.19:画像の差し替え/2014.11.25:古くなった情報を修正
DVDをコピーして、おまけに2層分(約8GB)の映像を1層分(約4.7GB)に圧縮してくれる便利なフリーソフト、「DVD Shrink」の解説2ページ目です。(1 ページ目はこちら)
DVD Shrink起動画面 (画像には英語版DVD Shrinkを利用しています)
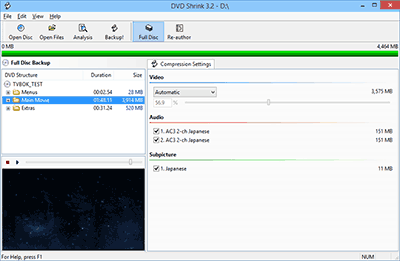
▲クリックで拡大 (※日本語化された画像はこちら)
DVD Shrinkはフリーソフトながら様々な機能を備えており、DVDのコピー・バックアップを行う際、圧縮率の設定や 余分な音声・動画の除去を行える機能が付いています。
以下、このページではDVD Shrinkを使ったDVDのコピー方法をかなり詳しく解説していきます。
サイト内 DVD Shrink 関連ページ
(前ページ) DVD のコピーが出来るフリーソフト、DVD Shrink
(前ページ) DVD Shrinkのインストール方法
このページの内容
※以下リンクはいずれもこのページ内を移動します。- (準備段階)各種設定メニューの解説
- (実際の手順)DVD コピーの手順 詳細
・コピー・圧縮の前準備:DVD解析
・映画本編だけでも、出来るだけ綺麗に保存したい場合
・DVD のコピー、バックアップの設定
・その他の設定
・DVD のコピー、バックアップを行う
- おまけ1:DVD Shrinkの圧縮の概念
- おまけ2:DVD Shrinkの圧縮の限界
- Discの複製・変換を行う場合は、自作DVDや家庭用ビデオカメラで個人的に撮影したデータなどで利用するようにして下さい。
はじめに: DVD Shrinkが起動しない、エラーが出る場合
Windows7・8環境では、DVD Shrinkが起動しなかったり、リッピング中にエラーが出る場合があります。この場合、DVD ShrinkのDEPを無効にしたり、XP互換モードで作動させる事でエラーを回避する事が可能です。
詳しい手順は、以下のページに記載しています。
DVD ShrinkがWinows7で起動しない・エラーが出る場合の対処方法
ここからがこのページのメインです。
以下、まずは各種「設定メニュー」の機能や設定方法から解説していきます。
「各種設定」メニューを開く
初めてDVD Shrinkを起動した際などに、以下のメニューを開いてDVD Shrinkのコピー設定を変更しておきます。
詳細設定メニューへのアクセス
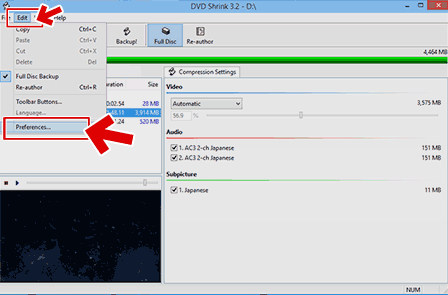
▲クリックで拡大 (※日本語化された画像はこちら)
DVD Shrinkを立ち上げたら、まずはメニューバー>[Edit]>[Preference]メニューを開き、DVD Shrinkの各種設定を行います。
各種設定タブ
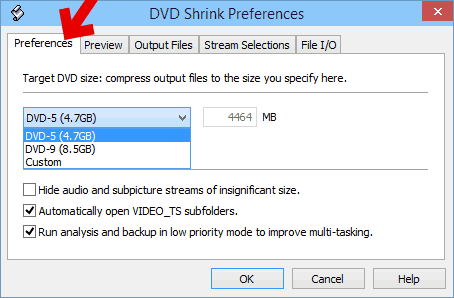
▲ (※日本語化された画像はこちら)
DVD Shrinkは、主に2層式DVDの映画を1層式DVDメディアにコピーする用途で使われます。
- DVDメディアは4.7GBを指定します。(8.5GBのメディアにコピーするなら、別のコピーソフトを使用するのがお勧めです)
- 「マルチタスクを優先する」チェックを外すとDVDのコピーは高速に行えますが、その間PCはDVDの解析、コピーに集中し、他の作業を行う事が困難になります。チェックした状態にする事をお勧めします。
プレビュータブ
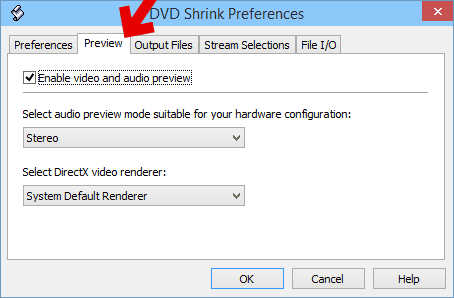
▲ (※日本語化された画像はこちら)
DVDの映像、音声を「DVDShrink上で再生」する条件を設定します。
DVDコピーの品質に影響は無いので、どのような設定にしても構いません。
出力ファイルタブ
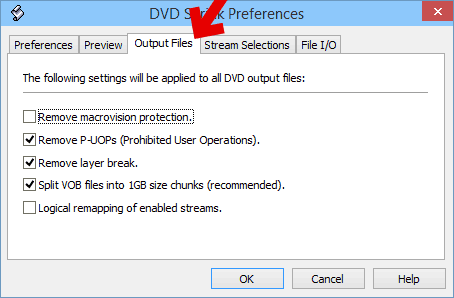
▲DVDを解析し、出力する際の設定です。 (※日本語化された画像はこちら)
- マクロビジョンプロテクションの除去
...マクロビジョンプロテクションとは、VHS等ビデオテープにダビングしようとした際にスクランブルがかかりコピーできなくする機能です。この機能を意図的に外す事は著作権法に違反します。チェックを外して無効にしておきましょう。 - P-UOPsの除去
...チェックオンの場合、再生時に操作が禁止されている部分で操作可能になります。
具体的には、「DVD再生時、最初の十数秒はロゴなどが表示され、ボタン操作が無効な部分」などに使われている機能を無効にします。 - layer breakの除去
...2層式DVDの1層目、2層目のつなぎ目をスムーズに再生してくれるようになります - VOBファイルを1GB単位で分割する
...(推奨)とありますが、「絶対」チェックを入れましょう。DVDプレイヤー、PC等の環境によっては再生が出来なくなってしまいます。 - 有効にしたストリームの論理的リマッピング
...字幕を除去したり、特典映像を除去したりした場合、DVD内部のメニューの順番を整理しなおします。
チェックした方が良いと言う人、そのままの方が良いという人、それぞれいます。好みで設定します。
ストリームの選択タブ
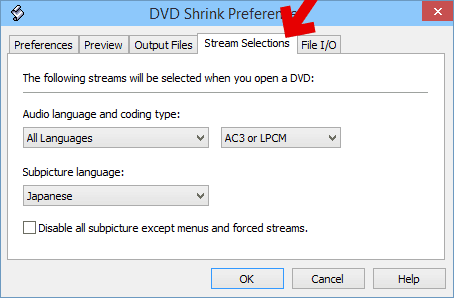
▲ストリームの選択。 (※日本語化された画像はこちら)
2層式のDVDの容量を1層式に圧縮する事が目的の場合は、極力データは少ないほうが良いでしょう。複数の音声や字幕が入っている場合、残したいの言語を指定します。音声や字幕を全て残したい場合は「全ての言語」を選択します。
ファイル I/Oタブ
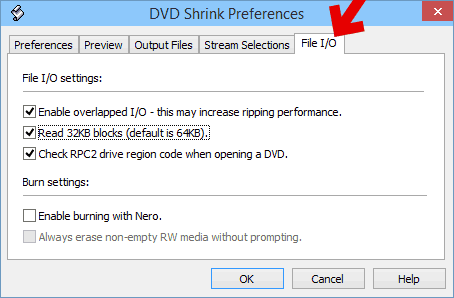
▲ (※日本語化された画像はこちら)
初期設定のままでもかまいませんが、私の場合、個人的な好みで上記設定で作業を行っています。
- 上手く作動しない場合は、「非同期 I/O を有効にする」「32KB ブロックの読み込み」のチェックはオフにしてみましょう。
- 「Neroの設定」はOFFにしましょう。DVD Shrinkは非常に古いツールで、対応する書き込みツールは非常に稀だと思われます。
(Nero のライティングツールを持っている場合は、チェックを入れると利用できるかもしれません。。。)
実際のコピー手順はここから
以上で最初に行う「各種設定」の説明は終了です。
次項からが実際にDVD Shrinkを使ってDVDをコピーする方法の解説です。
DVDコピーの手順
Tips1
まず初めに、コピーしたいDVDをパソコンのDVDドライブにセットし、10数秒で良いので再生しましょう。DVD Shrinkでの読み込みの失敗が少なくなります。
Tips2
どうしてもDVD Shrinkが映画DVDを読み込んでくれない場合は、DVD Shrinkがその映画DVDに対応していない場合が考えられます。別ソフト( AnyDVD HDなど) で一旦PC内に保存します。
コピー・圧縮の前準備:DVD解析
まずはコピー元のDVDを指定します。
DVDメディアを直接指定したり、DVDFabなどで読み込んだフォルダ形式のファイルが読み込めます。
(ISO形式の場合はそのままでは読み込めません。一旦マウントして読み込みます)
読み込み手順
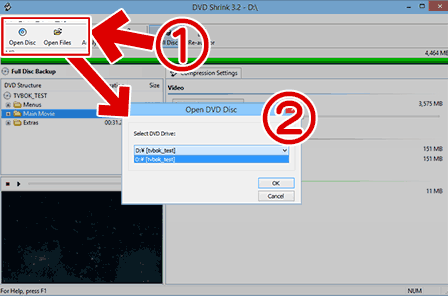
▲クリックで拡大 (※日本語化された画像はこちら)
1. [Open Disc」や[Open Files]を選択し、
2. DVDドライブやISOファイルを指定
自動的にDVDの解析が始まります。
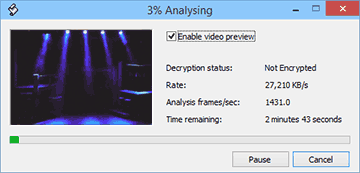
▲クリックで拡大 (※日本語化された画像はこちら)
大抵の場合2~3分で終了します。
解析終了後
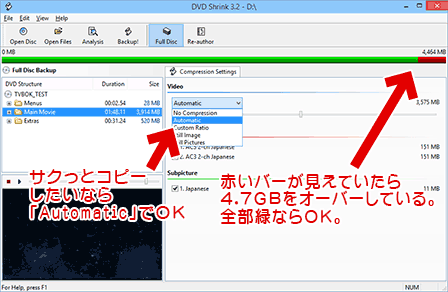
▲クリックで拡大 (※日本語化された画像はこちら)
解析終了後、各メニューのファイル容量が表示されます。
画面上部のバーが全部緑色になっている場合は、前項の [各種設定]で指定したDVD-Rに収まるサイズに圧縮設定が出来ています。
赤色のバーが見えている場合、指定したDVD-Rのサイズをオーバーしています。
メニューや特典動画などを全てコピーしたい場合は、バーが緑色になっている事を確認し、「バックアップ」ボタンを押してDVDのバックアップを開始します。
≫ バックアップの解説部分へジャンプ
ムービーの圧縮率を変更する、字幕や音声を選択する
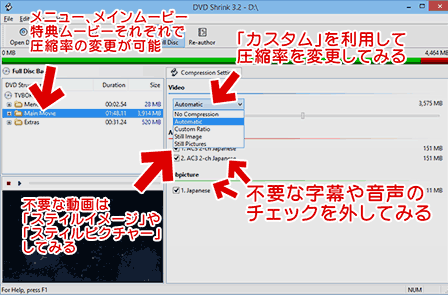
▲クリックで拡大 (※日本語化された画像はこちら)
上記のような操作をする事で、DVDの圧縮率を変更する事が可能です。
・不要メニューや特典ムービーの音声・字幕のチェックを外し
・不要メニューや特典ムービーをスティルピクチャーに変更し
・メインムービーの余分な音声・字幕のチェックを外し
・メインムービーの画質が上がるよう圧縮率を下げる
というような手順を、お好みで設定します。
メニューや特典ムービーは完全に削除したい場合は、以下の手順を行います。
映画本編だけでも、出来るだけ綺麗に保存したい場合
本編動画だけで良いので、出来るだけ高画質に1枚のDVD-Rに収めたいという場合は、DVD Shrinkの[再編集]ボタンを使います。
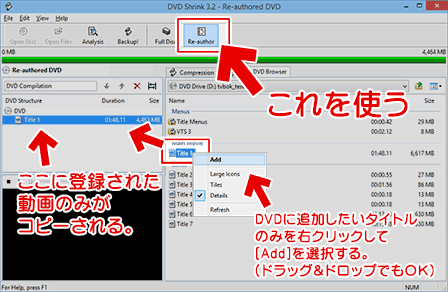
▲クリックで拡大 (※日本語化された画像はこちら)
1. メニューボタンの「再編集」を選択
2. 目的の動画を「右クリック」≫「追加」
左側のリストに登録された動画のみがコピー対象になります。
大抵の場合、「メインムービー」の部分のみでOKです。
注意
再編集モードを使うと、タイトルメニューは正常に作動しなくなります。
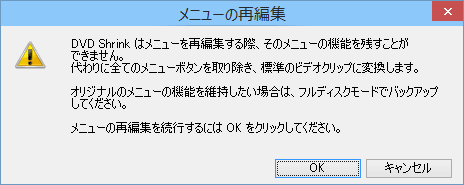
▲DVD Shrinkの警告画面 (※英語版のスクリーンショット失念)
メニュー画面を残したい場合は、「フルディスク」モードを使うようにしましょう。
不要ファイルの削除
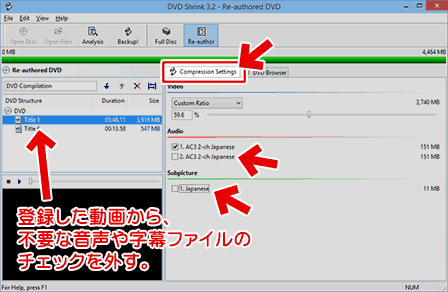
▲クリックで拡大 (※日本語化された画像はこちら)
登録した動画から、不要な音声や字幕ファイルのチェックを外します。
1. [圧縮設定]タブを選択
2. 左サイドの動画タイトルを選択
3. 選択した動画タイトルから、不要な音声や字幕ファイルのチェックを外す
複数の音声や字幕が存在する場合などは、英語音声+日本語字幕、日本語吹き替えのみ、または両方入れる・・・など、個人の好みで設定します。
一連のこの作業は、(DVDの圧縮を目的としない場合は)他のDVDコピーソフトを使ってもOKです。
フリーソフトではDVD Decrypterなどが有名です。
DVDのコピー、バックアップの設定
ここまででDVD Shrinkを使ってDVDをコピー、バックアップする準備が整いました。
いよいよバックアップの開始です。
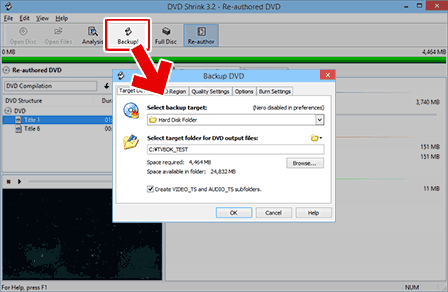
▲クリックで拡大 (※日本語化された画像はこちら)
「バックアップ」ボタンを押し、保存先を決定します。
※画像はHDDにフォルダ形式 (VOBファイル) として保存したい場合の設定です。
ISOで保存したい場合
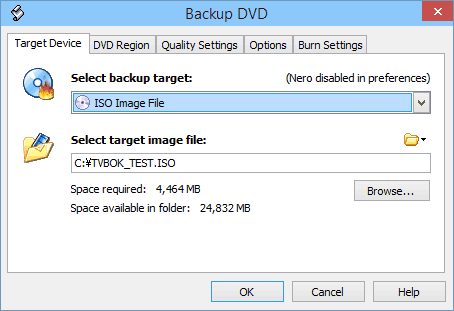
▲ (※日本語化された画像はこちら)
ISOで保存したい場合は、上記の様に出力先に「ISOイメージファイル」を選択します。
以下で、その他のタブメニューについて説明しています。
その他のタブメニューの設定
リージョンコード設定
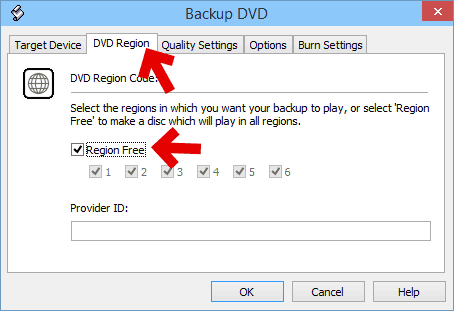
▲リージョンコードを設定します。 (※日本語化された画像はこちら)
「リージョンフリー」にチェックを入れると、世界中どこの国のDVDプレイヤーでも視聴可能です。
日本国内のみで視聴する場合は「2」にチェックを入れてもOKです。
変換時の品質設定
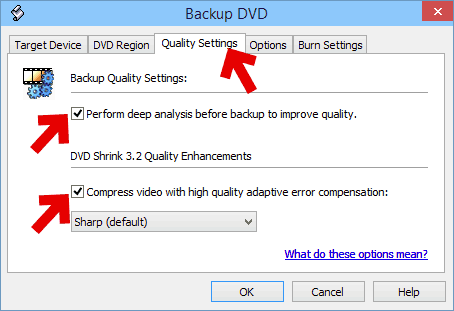
DVDコピーする際の品質を設定します。 (※日本語化された画像はこちら)
(圧縮しない場合は、この項目はグレーアウトします)
- 「Perform deep analysis before backup to improve quality.」
「品質を向上させるため.バックアップ前に詳細な分析を実行する」
いわゆる2Passエンコードです。
チェックを入れると、コピー、バックアップの時間が10分~1時間程度長くなります。時間が掛かった分、保存する動画も若干キレイになります。 - 「Compress video with high quality adaptive error compensation」
「高品質適応性エラー保障機能を使用してビデオの圧縮を実行する」
チェックを入れると、画質設定が可能になります。普通は「シャープ(デフォルト)」を選択すれば十分です。圧縮率を上げ画質を落とした場合は「スムーズ」を選択します。
オプション設定
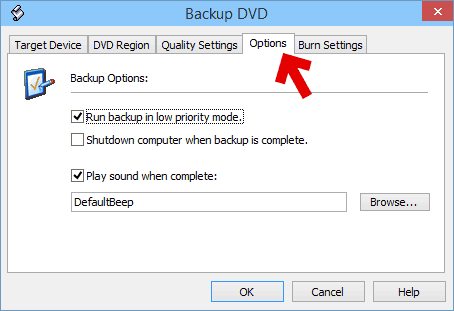
▲オプション設定 (※日本語化された画像はこちら)
DVDコピー、バックアップ中に別の作業をするならば、「バックアップを低優先モードで実行」にチェックを入れます。何も作業をしない場合は外しても良いでしょう。
「バックアップ終了時にPCをシャットダウンする」にチェックを入れると、コピー、バックアップ終了時に自動的にPCの電源が落ちます。
書き込み設定
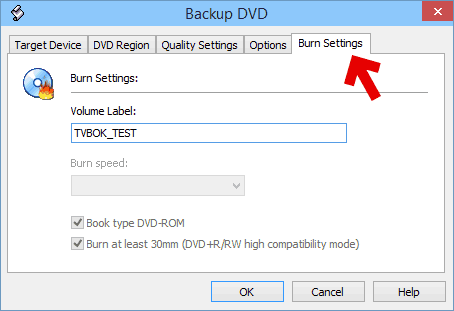
▲オプション設定 (※日本語化された画像はこちら)
コピーするDVDのボリュームラベルを変更できます。
DVDのコピー、バックアップを行う
ここまでで全ての設定が終了しました。「OK」ボタンを押すとDVDのバックアップ、コピーが開始されます。
圧縮中の画面
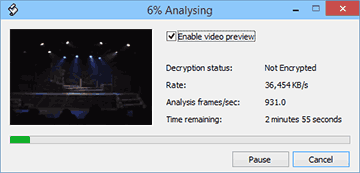
▲クリックで拡大 (※日本語化された画像はこちら)
PCの性能によりますが、2時間の映画の場合でも20分~40分でコピー出来ます。「品質を向上させる」オプションを選んでいると、さら20分~40分程、余分に時間が掛かります。
コピー終了時のメッセージ
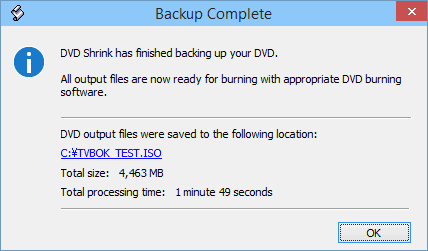
▲クリックで拡大 (※日本語化された画像はこちら)
このようなメッセージが出ます。
メッセージ中に表示されたフォルダにアクセスすると、コピーしたDVDのファイルを見ることが出来ます。
コピー終了
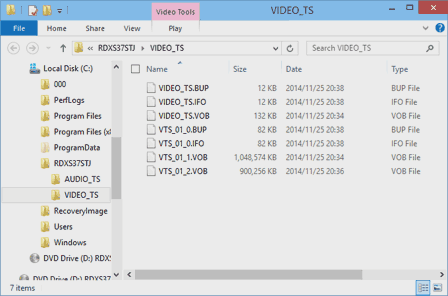
▲クリックで拡大
▲出力先を「ハードディスク」に選択すると上記の様になります。
「ISOイメージ」を選択していると、ISOファイルが1個出来上がって完成です。
DVDのコピー、バックアップ無事完了です。
あとはお手持ちのDVDライティングソフトでDVD-R等に焼き込めばDVDのコピー、バックアップは完了です。
以上でDVD Shrinkの詳しいコピー方法の解説は終了です。
以下はおまけ情報です。
DVD-Rに焼き込む際の注意
注意
フォルダ形式で出力したDVDコピーデータを、このままでDVD-R等に焼き込むと、「PCでは再生できるけれど、DVDプレーヤーでは再生できない」と云う事象が発生する場合があります。
おまけ:DVD Shrinkの圧縮の概念
DVDShrinkはフリーソフトでありながら、非常に高速かつ綺麗にDVDの動画部分を圧縮し、コピー、バックアップしてくれます。その仕組みを簡単に説明します。
普通のエンコード
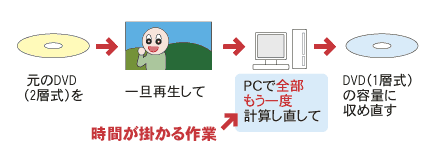
▲概念図なのでやや乱暴な説明なのですが、普通にDVD映像の容量を約半分にしようとすると、一旦映像を再生し、その映像を解析しなおして圧縮します。これにはかなり時間がかかります。
DVD Shrinkの場合
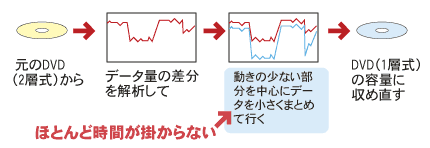
▲DVDShrinkは、映像のデータをデータ量が「増えた」「減った」を主に解析し、動きの大きい部分、少ない部分を予測し、データ量を少なくしても大丈夫な部分を推測して圧縮しなおします。普通の方法に比べ恐ろしく高速に、ほぼ遜色なくデータを圧縮できます。
DVD Shrinkは、主に画面上で動きの少ない部分を中心にデータを圧縮していきます。
サイト内 DVD Shrink 関連ページ
- DVD Shrink
概要 DVD Shrinkの特徴 DVD Shrinkの簡単な使い方 - DVD Shrinkの詳しい使い方(このページ)
- DVD Shrinkのインストール方法
- Windows7・8環境でDVD Shrinkが起動しない・エラーが出る場合
- DVD コピーフリーソフトまとめ
DVD Shrinkの限界
DVDShrink は非常に効率的な動画の圧縮を行いますが、圧縮しすぎると動画はブロックノイズだらけになってしまいます。特に、動きの少ない部分・・・夕日を映し出したり、雲がゆっくりと流れて行くようなシーン等、自然の美しさを表現するようなシーンで壊滅的に映像が汚くなります。(DVD Shrinkはビットレートの少ないシーンを優先して圧縮するため)
コピーした動画をPCやモバイル機器等で再生する事が目的の場合は、別のツールで圧縮したほうが良い結果が得られます。(有名な所ではHandbrakeなど)
また、最近のDVDには、DVD Shrinkでは認識できないタイプのものも出回っています。
DVDShrinkは非常に優れたDVDコピーできるフリーソフトですが、保存目的別に、他のコピー・リッピングツールと使い分けを行う事も必要です。