PhotoShopでjpgの色温度やホワイトバランスを変更したり、かすみの除去を行う方法を紹介したページです。
このページの内容を一言で
PhotoShop内の Camera Raw フィルターを使う事で、jpg画像でも簡単に色温度の変更やかすみの除去が可能です。
※恥ずかしながら、この機能がjpgにも使える事を今まで知りませんでした(^_^;
Adobe Camera Raw
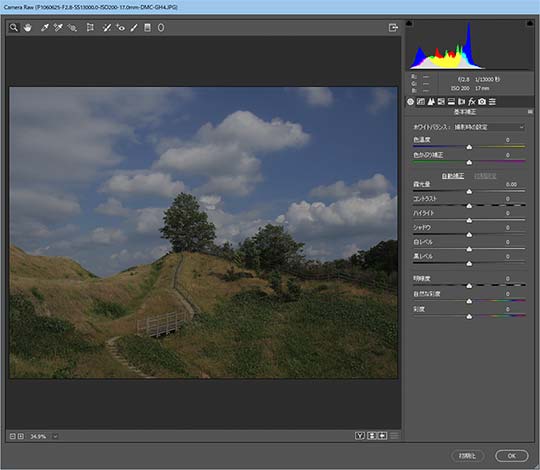
▲クリックで拡大
Adobe Camera Rawは、デジカメで撮影した RAW画像を PhotoShop に読み込ませようとすると最初に起動するツールです。「Lightroomのお世話になる程ではないよなあ・・・」と感じる時に使う、結構便利なRAW現像ツールです。
Camera Rawを使う前に
はじめにちょっと脱線します。Camera Rawを利用する前に画像データを「スマートフィルター用に変換」しておくと色々と便利です。
スマートフィルターの使い方メモ
- サイト内関連ページ
PhotoShopの「ぼかし」や「ゆがみ」フィルターを非破壊編集で適用する - 「スマートフィルター」はここ
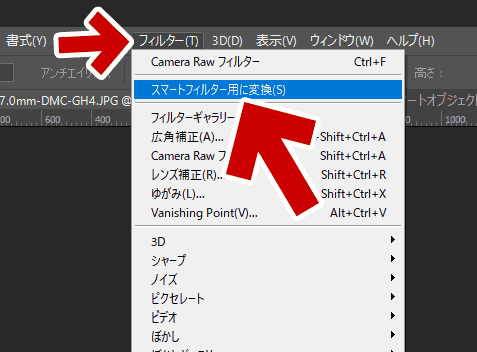
この「スマートフィルター用に変換」を行った画像では、各種フィルターが「調整レイヤー」のように使えるようになります。 - スマートフィルターに変換し、Camera Rawを適用した図
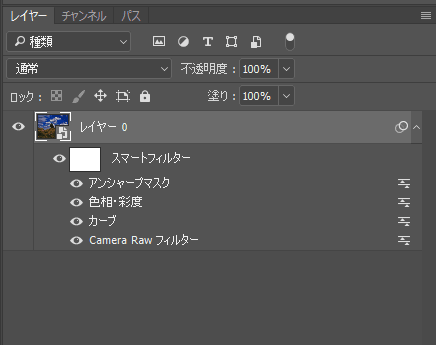
▲クリックで拡大
スマートフィルターに変換する事で、各種フィルターが非破壊で適用できるようになります。納得のいく色合いやコントラストが出るまで、何度も非破壊で編集できるようになり、かなり便利です。
※スマートフォルターに変換したデータ psdなどで保存しなければ編集情報は失われてしまいます。
脱線ここまで。話を元に戻します。
以下、PhotoShopでjpg画像の色温度やホワイトバランスを変更したり、かすみの除去を行う方法です。
Adobe Camera Rawの適用方法
「Camera Raw フィルター」の場所はここ。
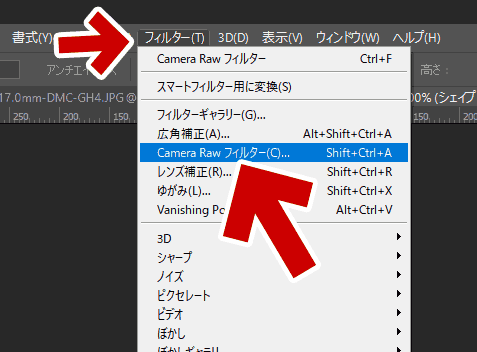
▲クリックで拡大
メニューバー「フィルター」内にあります。
jpgなどの通常の画像データでも、この「Camera Raw フィルター」は利用可能です。
Adobe Camera Raw が起動した所
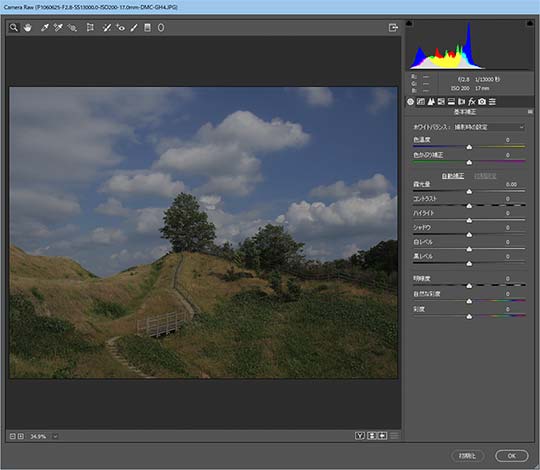
▲クリックで拡大
jpg画像で Camera Rawが利用している所です。
ホワイトバランスや色温度の調整

「絞り」タブ内にホワイトバランスや色温度の調整項目があります。
カスミの除去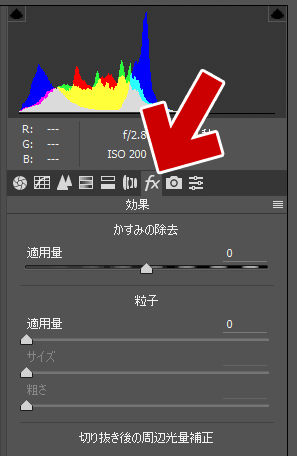
「fx」タブ内にかすみの除去の調整項目があります。
その他、RAW現像で利用できる様々な補正が、jpgにも利用できます。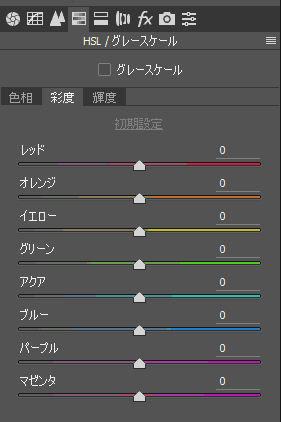
色別に 色相・彩度・輝度を補正可能。ゆがみやパープルフリンジの補正も可能。
jpg画像に「色温度」や「かすみの除去」を適用してみた図

▲クリックで拡大
上図ではかなり強めに「かすみの除去」を行っていますが、コントラストや彩度は一切調整していない状態 (かすみの除去だけでも) コントラストや彩度がかなり上がります。
範囲選択やマスク処理を行う事で、画像の一部分のみに補正をかける事も可能です。
▲クリックで拡大
中央部分を範囲選択し、色温度やかすみの除去を適用した例。
Camera Rawのメリット
トーンカーブやコントラストなどで色補正した時より、なめらかな諧調を残したまま補正する事が可能みたいです。
ほぼ同じような補正処理をした時のヒストグラムの差
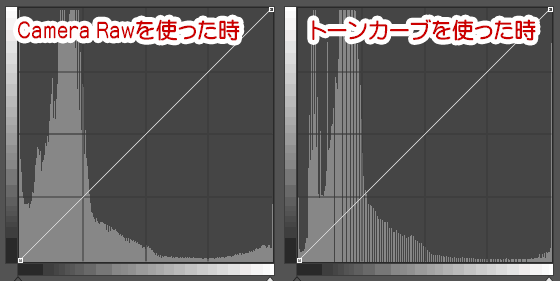
8bit深度の画像の場合、トーンカーブやコントラストで処理すると「たった1回の補正」でもヒストグラムがガタガタになっちゃうケースがあるのですが、Camera Rawは 8bit画像でもかなり諧調が残ります。内部的に14~16bit深度で処理しているのかな?
あまりに極端な補正をしたり、スマートフィルターを使わずに何度も繰り返し補正したりするとやはり諧調は失われていきますが、劣化はより少なくて済む感触です。
このページの情報は以上です。