2017.04.11: 対処方法その2 (PhysX 設定の変更)を追加、Microsoftのリンク切れURLを変更
2016.08.31:「解決法その6 メモリとBIOSを疑う」を追記
2015.07.14: ページ内の構成を少しだけ変更
2015.07.08:「対処方法その3」に更に注意文を入れました。
2013.08.25:「対処方法その3」に注意文を入れました。
2013.05.23: 初出
- PCのモニタが一瞬だけ、急に真っ暗になった後に
「ディスプレイ ドライバーの応答停止と回復」
「ディスプレイドライバが応答を停止しましたが、正常に回復しました」
などのエラーメッセージが発生するようになった場合 - IE11が急に応答しなくなった、ページが固まって動かなくなった。
上記トラブルの対処方法の紹介です。
こんな症状の時に試してみる

▲こんなメッセージが頻繁に発生するようになったら試してみましょう。
また、IE11を使っている場合は、ブラウザが真っ白になり操作不能になったり、タブ移動が出来なくなったり、反応が物凄く遅くなったり・・・そんな時も有効な解決策になります。
ページ内リンク
- 対処方法その1
対象:ブラウザにIE11を利用している場合 - 対処方法その2
対象:Windows 10 / 8.1 / 7 でNVIDIAのビデオカードを利用している - 対処方法その 3~4
対象:Windows 7/8 でNVIDIAのビデオカードを利用している
※方法4は現在は非推奨
- 対処方法その5
対象:Windows Vista/7 (簡単。Fixitファイルの適用のみ) - 対処方法その6
対象:すべてのWindows OS
※この方法はチョット大変 - 対処方法 その7
対象:すべてのWindows OS
※これは盲点!ドライバ入れ直しで解決しない場合はコレを疑う
解決策を実行するタイミング
上記のエラーメッセージやIE11のフリーズが、1~2回発生しただけならば気にする必要は無いように思います。しかし頻繁に発生する様ならば、GPU支援の見直しが必要です。たいていの場合は解決策その2の手順でなおりますが、症状が酷い場合は、ビデオカードドライバを本格的にインストールし直して見る (解決策その3)、または解決策その5を試す のが一番の解決策になりそうです。
対処方法その1
ブラウザのGPUレンダリングをOFFにする。- このエラーの他にもIE11が頻繁にフリーズする、という場合は、まずは一度ブラウザのGPU支援を無効にしてみましょう。
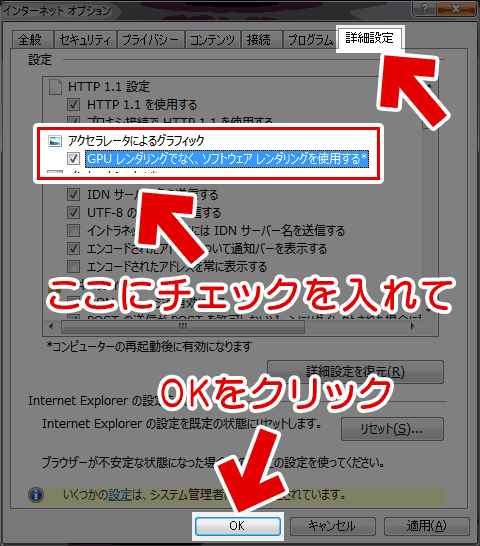
▲IE11の[ツール]>[インターネットオプション]>[詳細設定タブ]を開き、[GPUレンダリングでなく、ソフトウェアレンダリングを使用する]にチェックを入れ、[OK]をクリックします。 - 上記設定を行ったら、一旦IE11を終了させます。
- フリーズしたIE11を終了させたくない場合は、IE11以外の全てのソフトを終了して1~2分待ってみましょう。GPUの競合状態が解消され、IE11が復帰する場合もあります。(注意:必ず復帰するワケではありません)
ポイント
- 最近はGPUを利用して画面描画や動画再生を高速化するソフトが沢山登場しています。
- それらのソフトは、単体で正常に作動していても、複数のソフトが同時に起動すると正常に作動しなくなる場合が多いです。
- 私のPC環境では、IE11 と 画像や動画処理ソフト (PhotoShop・Premiere、PowerDirectorなど)を同時に起動していると、よくこのエラーが出ます。
- まだエラーが出るようならば、良く使うソフトの中でGPU支援を利用しているソフトが他にも無いか、チェックしてみましょう。
上記のチェックを行った後、まだ不具合が収まらない場合は、以下「対処方法その2、その3」を試して見ましょう。OSがVistaの場合は「対処方法その4」を試してみましょう。
注意
「対処方法その3~4」はF8起動(セーフモードで起動)が必要になります。かなり面倒な手順でのビデオカードドライバの再インストールが必要になります。
以下の手順が難しいと感じた場合は、とりあえず最新のビデオカードドライバをインストールして3~4日ほど様子をみてみましょう。
対処方法その2
GeForce 600~700番台あたりからは、以下手順の効果が高くなっているようです。
NVIDIAコントロールパネルを開き以下の設定を変更します。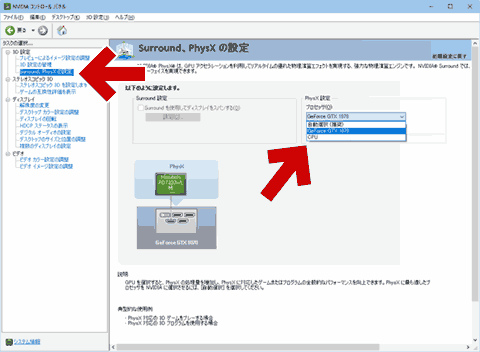
▲クリックで拡大
「Surround PhysX の設定」>「PhysX 設定」を開く
「プロセッサ」を「自動選択(推奨)」から、自分のビデオカードの型番に変更します。
対処方法その3
ビデオカードドライバを一旦、完全に削除し、その後に最新のドライバ (もしくは安定版ドライバ) をインストールしてみます。ドライバの完全削除には、以下のツールを利用します。
利用ツール
どちらか一方を利用すればOKです。
対処方法その4
※現在ではこの手順は非推奨です。対処方法「その5、その6」を検討してください。
NVIDIAのビデオカードを使っている場合で、かつ2012~2013年頃に通用した手順です (資料として残しています)
詳細は 自作PCの道楽さんディスプレイドライバの応答と停止(その3)」で紹介されている「パソコンショップ SEVEN Q&A -「ディスプレイドライバの応答停止と回復」メッセージについて」で紹介されています。
- Windows Vista/7には、ドライバ関連の処理にバグのようなものがある。
- 実は、ビデオドライバをアップデートする際、Windows標準のドライバも併せて更新する必要がある。
- 「ビデオカードの応答」関連のエラーが出た際に、イベントログを見て「nvlddmkm.sys」関連のエラーがあったら、nvlddmkm.sysの差し替えが必要な場合が多い。
手順 ※古い情報です
- 最悪の場合、Windowsが起動しなくなります。
- 起動しなくなるだけでなく、「システムの復元」や、「sfc /scannow」などのWindows標準の復旧も使えなくなります。
- システムドライブを丸ごとバックアップする等、万全の準備を整えてから行って下さい。
- まずは「対処方法その2」のツールを利用してドライバの削除を試みて下さい。
- 2015年時点では、以下の情報をそのまま利用することは出来ません。
(infファイルのバージョンやファイルサイズが異なっています) - 現在、このブログの管理人はRadeonのビデオカードを利用しています。最新の情報に関して、何もお答えすることができません。
- UACとDEPのレベルを下げておく(※詳細は後述)
- 最新のビデオカードドライバを入手・インストールする。
- WindowsをF8(セーフモード)起動する
- C:\Windows フォルダ内を「nvlddmkm」で検索
・C:\Windows\winsxs\~\
・C:\Windows\System32\drivers\
・C:\Windows\System32\DriverStore\FileRepository\~\
上記あたりで4~6個見つかる - 「nvlddmkm」が2種類ある事を確認する。
「nvlddmkm」のサイズが 9.39MB となっているのが古いファイル - 古い「nvlddmkm」を、全て新しい「nvlddmkm」に書き換える(上書きする)
- 上書きに使うファイル
C:\Windows\System32\drivers内の nvlddmkm.sys (一番新しいもの)
上書きするファイル
amd64_nv_lh.inf_31bf3856ad364e35_6.1.7600.16385_none_4a5c7d78e486512b
内の nvlddmkm.sys - 上記以外のファイルを差し替えると、sfc /scannowが正常に実行できなくなるようです。最悪、Windowsが起動しなくなります。
- 上書きに使うファイル
- 上書きするにはファイルの所有者を変更する必要があるので注意
-
手順解説ページ
TrustedInstaller のアクセス許可、windows7のファイル所有権・アクセス権を変更する方法
※上記URL内に「UACとDEPのレベルを下げる」方法の記述あり。 - 別OSを利用する方法もあり。
Windows回復環境でコピー&ペースト その2
Windows 回復環境からメモ帳を起動することでも、システムファイルのコピー&ペーストを行う事が可能。
-
手順解説ページ
- 「nvlddmkm」の上書きが終わったら、PCを再起動する。
UACとDEPを元に戻して手順終了。
上記、ほぼパソコンショップ SEVEN Q&Aさんの内容の焼き直しです。
詳しい手順などが知りたい場合は、リンク先を参照して下さい。
対処方法その5
Microsoftで修正パッチ(Fixit)が配布されています。
- Windows 7/Vista用
Windows 7 または Windows Vista の "ディスプレイ ドライバーの応答停止と回復" エラー
- Vista用 ※こちらのFixit配布はなくなった模様
Windows Vista の互換性と信頼性を向上させる更新プログラムについて
対処方法その6
参考リンク
話の種 [phantasies] NVIDIA GeForce ディスプレイドライバ 応答停止 nvlddmkm.sys を改善する方法
- ビデオカードドライバを、プログラムと機能からアンインストールし再起動する。→古いNVIDIAグラフィックスドライバが残っている場合は、再インストールされる。→ それもアンインストールし、再起動する。
- 上の手順を繰り返し、デバイスマネージャーのディスプレイアダプターが、「標準 VGA グラフィック アダプター」となるまで続ける。
- その後に最新のビデオカードドライバを入れる。
作業にかなりの危険性を伴う「その3」よりも、こちらの方がスマートな方法かと思います。
※ ただし私の手元では、この手順は未検証です。
解決方法その7(2016.08.31追記)
メモリとBIOSを疑ってみる。
- 参考リンク
ディスプレイドライバの応答停止と回復 - BTO高知公式Blog
ディスプレイドライバの応答停止と回復の原因 - BTO高知公式Blog
- 上記BTOショップのブログさんで、「ディスプレイドライバの応答停止と回復問題」は「ビデオカードではなくメモリの問題」と指摘されています。
リンク先の概要
- メモリの交換
(Memtestを10~20周パスしたメモリでも「ディスプレイドライバの応答停止」は発生する。でもメモリ交換で症状が収まるケースがある) - マザーのBIOSアップデート
(アップデート内容にメモリ互換性の向上、システム安定性の向上が含まれている場合、「ディスプレイドライバの応答停止」問題の解決に有効) - ドライバの入れ直しやWindows システムのメンテナンス等、一般的な手法で解決しない場合、この2つで解決できるケースが結構ある。
その他のケースとして考えられるもの
- OSやドライバの問題
- ビデオカードの故障
- 構成に対しての電源の容量不足
BTO高知さんのブログを読んでいると、かなり丁寧、かつしっかり検証されていますので、どうしても解決しない「ディスプレイドライバの応答停止と回復」問題を解決するためには、思い切ってメモリ交換やBIOSのアップデートを行ってみる、というのはかなりアリな線だと思います。
あとがき
このページは当初、相互リンク頂いている 自作PCの道楽 さんの「ディスプレイドライバの応答と停止(その3)」を読んでて「これは効果あるかも・・・・」と感じ、その他の既知の解決方法も含め、数種類の解決方法をまとめてみたのがスタートでした。
その後、Microsoftで修正パッチ(Fixit)が配布されたり、真の原因はメモリにあるのではないか、というお話になったり、初出時とはかなり内容の異なるページとなっています。