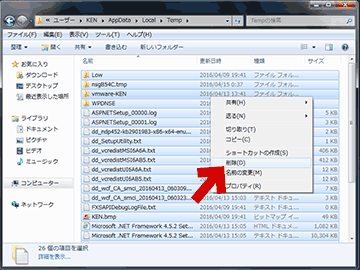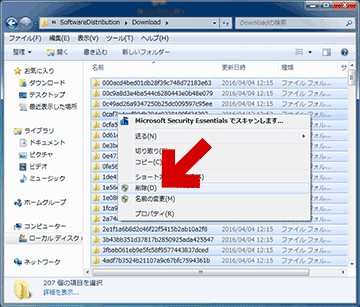2016.11.29:11/26修正分をさらに修正(コマンドプロンプトの箇所をWindows10に対応)
2016.04.22: 項目「4. SoftwareDistribution\Downloadの削除」の修正。
2016.04.16: 初出
対象PC
Windows 7 / 8.1 / 10
※手順解説には Windows 7 を利用、Windows 8.1/10 も同様の手順。
Cドライブの不要ファイルを一気に削除し、容量をドカンを空ける方法の紹介です。
このページでは主に「Windows Updateで発生したゴミ」を削除する手順を紹介しています。
Windows Update が失敗を繰り返した後や、PCを購入してから数年の間ロクなメンテナンスをしておらず、システムエラーが何度も発生していた場合などでは、空き容量が一気に20~40GBくらい増えると思われます。
手元で確認したWindows7マシンでは、ほんの5~10分※1ほどの作業で25GBの空き容量の確保に成功しました。
5~10分と言うのは、手順を分かっている場合にかかる時間。
各項目の削除手順やファイル削除の危険性などをじっくり読んで削除を行う場合、30分以上の時間がかかると思います。低スペックPCの場合、さらに時間がかかる場合もあります。
サクッと実行できて効果が大きいもの
サクッと実行できて効果が大きいものは以下の4つ
- ディスククリーンアップを利用する
- CCleanerを利用する
- 「%USERPROFILE%\AppData\Local\Temp」の削除
- 「%windir%\SoftwareDistribution\Download」の削除
※注意:「4.」の削除にはある程度の危険性が伴っているので、このページおよび紹介したリンク先全てを読んでから実行するかどうかを判断する必要があります。
以下個別に紹介。
1.ディスククリーンアップを利用する
サイト内手順紹介ページ:Windowsのディスククリーンアップの使い方: 不要ファイルを一気に削除
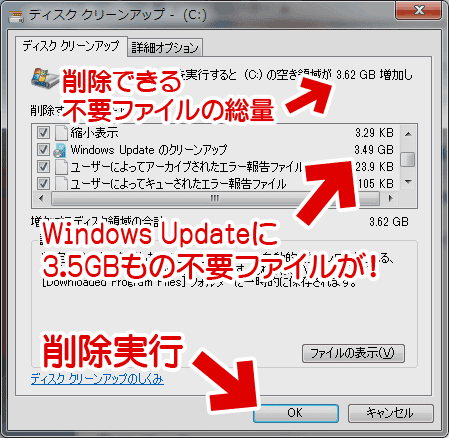
※注意:低スペックマシンの場合、この画面を開くのに5分以上、ファイルの削除にも5分以上かかる事があります。
- Windows Updateの古くなった不要ファイルを削除するにはこれが有効。
- 数年使い込んだPCの場合、ここに3~6GBくらい不要ファイルが溜まっている事がある。
- 2016年4月以降のWindows7の場合、さらに10GB以上の不要ファイルが溜まっている事がある。
関連: 更新の確認が終わらないWindows7にはエラーログが10GB以上
- 2016年4月以降のWindows7の場合、さらに10GB以上の不要ファイルが溜まっている事がある。
- ディスククリーンアップでWindows Updateの「更新履歴」は消えることはない。
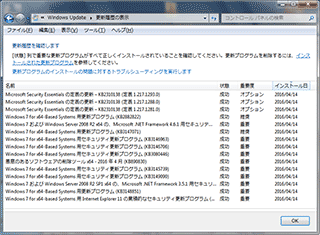
▲クリックで拡大
ディスククリーンアップ実行後の「Windows Updateの更新の履歴」
ディスククリーンアップの項目は以上です。
さらに空き容量を増やしたい場合は以下も実行します。
2. CCleanerの「クリーナー機能」を使う
ダウンロード: CCleaner - Download Builds
サイト内手順紹介ページ:CCleaner の使い方 / 簡単・便利なシステムお掃除ソフト
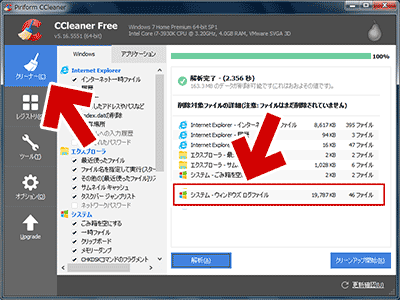
▲クリックで拡大
※注意:低スペックマシンの場合、この画面を開くのに5分以上、ファイルの削除にも5分以上かかる事があります。
- 目的は「システム - ウィンドウズ ログファイル」の削除。
ここを削除するには、CCleanerを使うのが手っ取り早い。 - Windows Updateで何度も失敗を繰り返した際のエラーログ (10GB以上溜まっているケースあり)はこのツールでも削除できる。
- 他にもいろいろな不要ファイルが一気に削除できる。
3.Tempフォルダの中身を削除する
削除対象: 「%USERPROFILE%\AppData\Local\Temp」の中身
- よっぽどの事がない限り、全部削除しても大丈夫。
- サイト内関連
TEMPフォルダの中身は全部削除しても大丈夫?
- サイト内関連
- ※前述のCCleanerでも削除できる。
- ただし初期設定では24時間以内に作成・変更されたファイルは削除されない。
- ガツンと削除したい場合は、手動削除またはCCleanerの設定を変更する。
- 注意: 常にキャッシュを保持する必要があるソフトを使っている場合は注意する。(そういうツールを利用している場合、別ドライブ・別フォルダにキャッシュを移動させ管理するのが良い)
- 数年使い込んだPCの場合、1~5GBくらい不要ファイルが溜まっている事がある。
- お行儀の悪いソフトを利用している場合、10GB 以上の不要ファイルがある事も。
次項、4番目の削除はチョット注意です。
4.「SoftwareDistribution\Download」フォルダの中身を削除する
「%windir%\SoftwareDistribution」の中身および「%systemroot%\System32\catroot2」の中身 両方を削除します。フォルダごと削除しても問題ありません。
ただしこの時、Windows Updateサービスなど、いくつかのサービスを停止させる必要があります。
- Downloadフォルダ内の容量が1.5GB程度(またはそれ以下)の場合かつWindows Updateが正常に行われる場合などでは、ここは削除しない方が無難です。
- 数年使い込んだPCの場合や、無線LAN環境かつ電波が不安定な状態の場合、ここに「ディスククリーンアップ」を使っても削除できないゴミファイルが 5~10GBくらい溜まっている事があります。
※Windows10の場合、1~2か月の利用で10GB前後のファイルが貯まります。Windows Update関連で問題が発生していない限り、この手順は行わない方が無難です。
削除用パッチ
net stop dosvc
rem Windows 10の場合青部分も必要
net stop wuauserv
net stop cryptSvc
net stop bits
net stop msiserver
ren %systemroot%\SoftwareDistribution SoftwareDistribution.old
ren %systemroot%\System32\catroot2 catroot2.old
net start msiserver
net start bits
net start cryptSvc
net start wuauserv
net start dosvc
net start usosvc
rem Windows 10の場合青部分も必要
- 重要: コマンド実行後、5~10分待ってからWindows Updateを行う。またはPCの再起動を行う事。
Windows Updateに成功、もしくはWindowsシステムに問題がない事を確認した後でバックアップ(*.old)を削除する。
- 以下はその削除用バッチ
rmdir %systemroot%\softwaredistribution.old /q /s※削除コマンドを実行していない場合、このコマンドを2回目に実行した時にエラーが出てしまい、効果が出なくなります。
rmdir %systemroot%\System32\catroot2.old /q /s
- 以下はその削除用バッチ
- 手順の詳細
調子が悪くなった Windows Update を コマンドプロンプト で修正する方法 - さらに強力なコマンド
Windows Update コンポーネントリセットツールに含まれる内容をすべて(コマンドプロンプトで)実行する方法
注意事項
- 注意:「%windir%\SoftwareDistribution\Download」だけ、または「%systemroot%\System32\catroot2.old」を片方だけ削除するのは絶対ダメ。
- 片方だけ削除した場合の症状や対処方法
SoftwareDistribution フォルダの削除に失敗しWindowsの調子が悪くなった時の対処方法 - 外部 参考リンク
「C:\WINDOWS\SoftwareDistribution\Download」の削除- PCと解
同サイト内の危険性を指摘したコメント: トピック - 記事修正のお願い - 連絡板 - PCと解 掲示板 - 実行する場合、上2つのリンク先をよく読み、危険性を理解しておく。
- 片方だけ削除した場合の症状や対処方法
- 削除しない方が良いケース
- このフォルダ内の全容量が1.5GB以下
- Windows Updateで正常に更新が行われる場合
- Windows Updateに時間がかかる問題が発生しない場合
メインの情報はここまで。
以下、おまけ情報や他サイトさんの有用情報など。
おまけ
さらにCドライブの容量を空けたい場合、一般的な容量確保手段としては
- 不要なアプリケーションをアンインストールする
- 不要なファイルを削除、または外付けHDDに避難させる
- 不要なフォントを削除する
(システムフォントを削除しないよう注意する) - ユーザーフォルダの場所をCドライブ以外に移す
- ページファイルをCドライブ以外に移す
などがあります。これらを行い、地道に容量を空けていきます。
他サイト有用情報
他サイトさんの同様の情報では
・「Cドライブ」空き容量不足の解消 - PCと解
が有用です。このページでは紹介していない削除対象のファイルやTipsも取り上げられています。
あとがき
以上、購入から2~3年経ったPC、何度もWindows Updateを失敗したPCなどでこれらを実行すれば20~40GBの空き容量が増えると思います。
手元のPCの場合は、昨年11月以降 無線LANの電波状況が極端に悪くなったため、また Windows Update の不具合検証のため「システムの復元」などを利用し(敢えてエラーが再現しやすい環境にして)何度も同じ更新プログラムをダウンロードする事があるためなのか、不要ファイルが今までの2~3倍のペースで溜まっている感じでした。