2016.12.20: 文末にWindows10の場合の注意事項追記
2015.12.19: 問題解消につき臨時追記は削除
2015.03.13: 臨時追記を入れました。
Windows標準の「ディスククリーンアップ」機能を使い、不要ファイルを一気に削除する方法の紹介です。
対象PC
操作対象PC: Windows 7 SP1 / 8 / 8.1 / 10
※Vistaの場合の注意
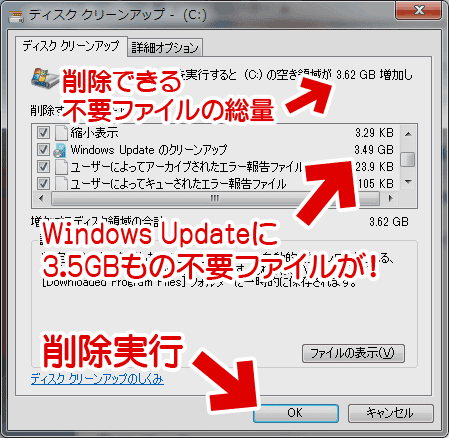
使い込んだPCの場合、Windows Updateの不要ファイルなどが数GBに膨れ上がり、OSの快適な作動の邪魔になったり、場合によってはWindows Updateが失敗する原因になる危険性すらあります。
ざっくりと削除しちゃいましょう。
※ Windows Updateの不要ファイル削除は、Windows7 SP1以降の機能です。KB2852386の適用が必要です。
削除できるファイル
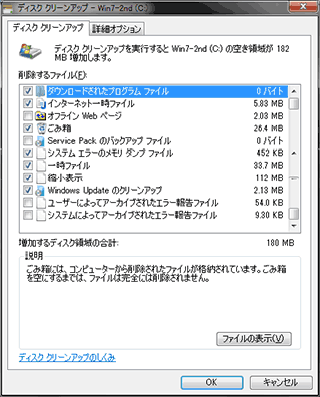
▲クリックで拡大
上記のようなファイルが一気に削除できます。
このページでは、Windows 7を例にして操作手順を解説しています。
(Windows 8.1 / 10 でも同様の手順でOKです。)
ディスククリーンアップの起動方法
「ディスククリーンアップ」の起動方法は、2種類あります。
1. エクスプローラーから起動する方法
2. スタートメニューから起動する方法
方法1:エクスプローラーから起動する方法
- エクスプローラを開き、以下の手順を進めます
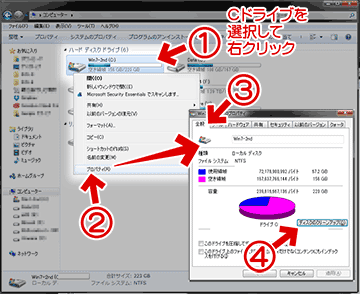
▲クリックで拡大
1. 目的のドライブ(通常はCドライブ)を選択し 右クリック
2. 開いたメニューから「プロパティ」を選択
3. 「全般」タブを選択
4. 「ディスククリーンアップ」を選択
方法2:スタートメニューから起動する方法
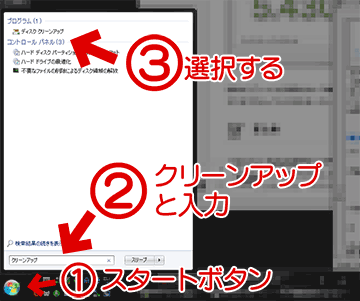
▲クリックで拡大
スタートメニューの「プログラムとファイルの検索」に「クリーンアップ」と入力し、「ディスククリーンアップ」を選択します。 (Windows8/8.1の場合は画面右上の検索ボックスに「不要ファイル」 と入力し、「不要なファイルの削除によるディスク領域の解放」を選択します)- 「ディスククリーンアップ」が起動すると、どのドライブを掃除するか確認してきます。
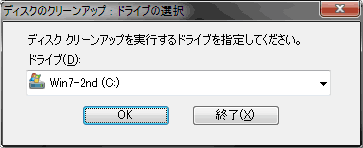
▲まずCドライブを選択します。
通常、不要ファイルの多くはCドライブに溜まっています。
上記、どちらかの方法で ディスククリーンアップ を起動します。
この手順から分かる通り、「ディスククリーンアップ」はドライブ単位で起動します。
不要ファイルの削除/ディスククリーンアップの使い方
以下、ディスククリーンアップを使って実際に不要ファイルを削除する手順です。
まずは画像矢印部分の「システムファイルのクリーンアップ」ボタンをクリックします。
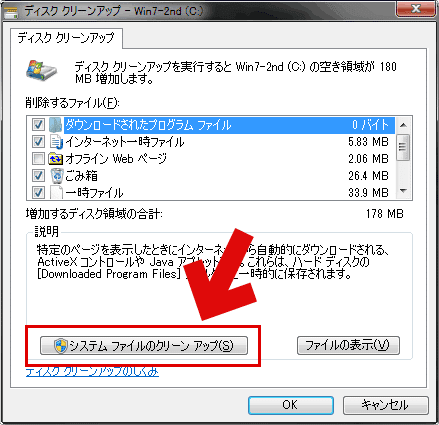
▲これで、通常は削除できないシステムファイルも一気に削除出来るようになります。
※PCによってはUACが反応します。コンピューターへの変更の許可を与える必要があります。
解析が始まります
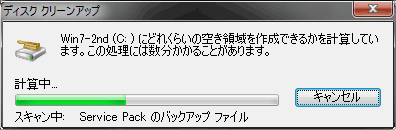
しばらく待ちます
解析が終わると、元の画面に戻ります
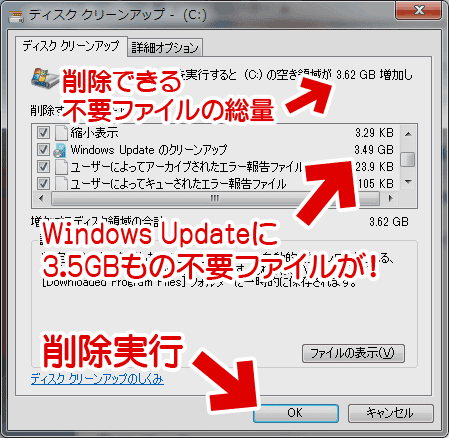
▲削除できる項目が増え、Windows Updateなどの不要ファイルも削除可能になります。
自身で不要と感じる項目にチェックを入れ、OK ボタンをクリックします。
1~2年メンテナンスをしていないPCの場合は、3~5GBのファイルを削除することも可能です。
「OKボタン」をクリックすると、確認ダイアログが表示されます
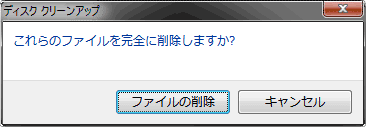
▲ここで「ファイルの削除」ボタンを押すと、実際にファイルの削除が始まります。
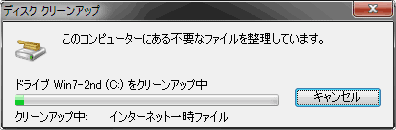
▲削除中の画面です。
指定ドライブ内の不要ファイルが一気に削除されます。
最後にPCを再起動する
システムファイルを削除した場合、PCを再起動が必要です。

▲クリックで拡大
「ディスククリーンアップ(システムファイルのクリーンアップ)」で削除するファイルの中には、PC を再起動しなければ、完全に消去できないファイルが含まれています。特に Windows Update のクリーンアップを行った後は、かならず再起動しましょう。
補足や注意事項1
- 補足:「ディスククリーンアップ」は安全のため、「TEMPフォルダ」内のファイルは「1 週間以上アクセスの無いもの」のみを削除します。全てのファイルを削除することは出来ません。
- 注意:TEMPフォルダ内のファイルなどは、他のアプリケーションが利用している場合も削除できません。
- 他のアプリケーションは全て終了させた状態で実行しましょう。
- TEMPフォルダ内のファイルが削除されない場合は、OSのクリーンブートやセーフモードで起動し、クリーンアップを行ってみましょう。
- TEMPフォルダ内のファイルは、手動で削除したほうが効果が高いです。(削除手順は別ページで解説)
補足や注意事項2: Windows 10の場合
- 稀に Windows.old が削除されず残ってしまうケースが発生します。
そのような現象が発生した場合は、手動で Windows.old を削除しないようにしておきましょう。
- 参考リンク
触らぬ神に祟りなし!? 不用意にWindows.oldを削除してはいけない:るなおーびっと! - ブロマガ
Windows.old を削除した後、スタートメニューや通知(アクションセンター)が作動しなくなり、Windows 10の再インストール(上書きインストール)が必要になった模様です。
- 参考リンク
このページの情報は 以上です。