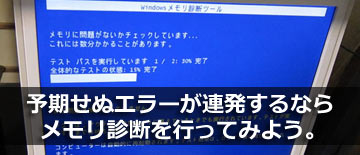
このページでは、Windows 7/Vista に標準で搭載されたメモリ診断機能の使い方を解説しています。
PCが頻繁にブルーバックエラーをくり返したり、予期せぬエラーでアプリケーションが強制終了してしまう場合などは、メモリにエラーが生じている場合もあります。
予期せぬエラーが連発しその原因がメモリである場合などは、Windows標準のメモリ診断でも、十分エラーの検出が可能です。
以下、Vista/7を利用している場合の、メモリ診断の手順です。
(XPの場合、Microsoft オンライン クラッシュ ダンプ解析サービス にてメモリ診断ツールを公開されています。)
メモリ診断の方法・手順
はじめに注意
この手順は、Windowsの再起動が必要になります。
まず始めに、起動しているプログラムを全て保存・終了させておきましょう。
Windows スタートボタンをクリックし、スタートメニューを表示させます
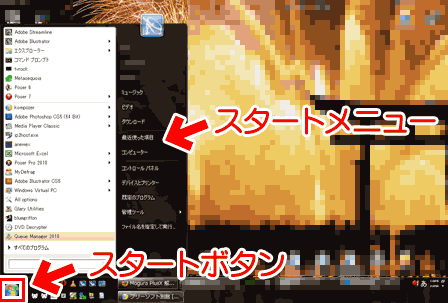
▲スタートボタンをクリックした画面
次に、スタートメニュー内の検索窓で、「メモリ診断」と入力します。
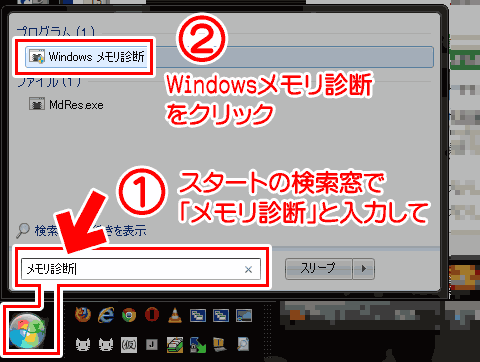
▲スタートメニュー内に「Windows メモリ診断」という項目が表示されるので、クリックします。
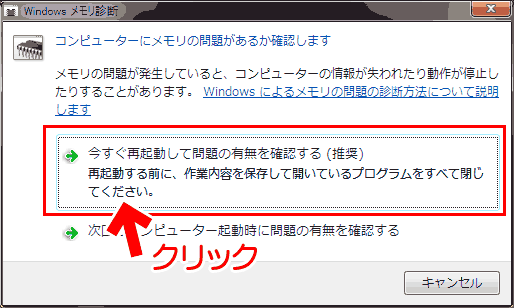
▲Windows メモリ診断が起動すると、上記の画面が表示されます。
「今すぐ再起動して問題の有無を確認する」をクリック。
ここでPCは再起動されます
PCが再起動され、メモリチェックが始まりました。

▲クリックで拡大:メモリ診断中の画面
メモリテストは2回行われます。
PCの性能にもよりますが、4GBのメモリを搭載している場合で5~10分ほどの時間がかかります。
メモリテスト終了後、PCは自動的に再起動します。
メモリ診断後の結果
メモリ診断の結果は、PC再起動後にタスクバーからポップアップで表示されます。

▲注意:表示されるまでに2~3分かかる場合もあります。
何か異常が表示された場合は、ポップアップ内のスパナマークをクリックして、その後の情報を確認しましょう。
エラーが出た場合、多くの場合でメモリに欠陥が発生しています。
メモリの抜き差しを行ったり、差し込みスロットの位置を替えたり、電源を安定させたりする事で回復する場合もあります。
メモリテストに良く使われるその他のツール
Memtest86や、Memtest86+というフリーソフトが有名です。
Windows標準のメモリ診断よりも、数倍しっかりとメモリテストを行ってくれます。
(その分、時間もかかります。メモリ4GB搭載している場合30~50分かかります)
Memtestの使い方解説サイト
「Memtest86+」の使い方 - PCと解
このサイト内のMemtest86+に関するページ
Memtest86+で10周チェックとか意味あるのか?
ネット上で、「Memtest86で最低10週」みたいな情報を多く見かけますが、2週目以降は熱耐性や電源の安定度を測るためのチェックになります。何週チェックするかは、各自の判断で分かれます。