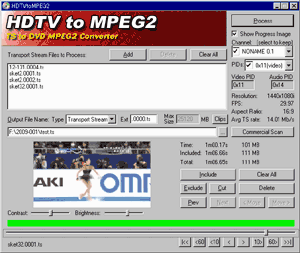MonsterTVHDUSやFriioなどで録画したtsファイルが簡単に編集でき、CMカットとMpeg2変換(リサイズなし)が同時に出来ちゃうフリーソフト、HDTVtoMPEG2の紹介です。
以前に紹介したMurdocCutterより手順は多くなりますが操作は簡単で、作動も軽く感じます。
どちらが使いやすいかは、人によって異なるでしょう。
HDTVtoMPEG2のダウンロード
HDTVtoMPEG2のダウンロードは以下から行えます。
HDTVtoMPEG2 Home Page(本家:サイト消失)
http://www.midwinter.com/~bcooley/
▲ページ上段の「Program only」と説明のあるものが本体です。
ダウンロードできるのは2002年版と少し古めです。
Free-Codecs.com :: Download HDTVtoMPEG2 1.11.94 : HDTVtoMPEG2 converts HDTV MPEG2 transport stream files to standard MPEG2 video files
▲最新版はCodecs.comなどダウンロードサイトからダウンロードする事が出来ます。
色々機能が増えていますので、最新版をダウンロードしましょう。
HDTVtoMPEG2の特徴
- tsファイル読み込みの際、PIDの自動判別が出来る
- tsファイルのままカット編集(GOP単位)が可能。
(カットしたファイルは分割されて保存。) - 分断されたファイルの結合が可能。
(違う局、(PIDの違い5.1ch、ステレオ、2国等音声データが違っても)結合可能
(エラーが出る場合もあり) - HiD TV、Mpeg2データへの変換が可能(ヘッダと拡張子が変わるだけで中身は変わらない)
- CM部分の自動判別、カット機能あり
- コントラスト、明るさ調節機能あり?(作動確認できない)
Murdoc Cutterでは何故か編集が5秒ずつずれる現象が発生して頭を悩ませていたのですが、HDTVtoMPEG2ではそんな現象は発生しません。これも嬉しい所。
注)追記:Murdoc Cutterで編集ポイントがずれるのはOption画面のクリップマージンを大きく取り過ぎていたためでした。クリップマージン「0」で編集すれば、編集ポイントはずれません
HDTVtoMPEG2のインストール
HDTVtoMPEG2はダウンロードしたファイルを任意のフォルダで解凍すればそのまま使えます。インストール作業は必要ありません。
HDTVtoMPEG2の使い方1:ファイル読み込みと出力設定
まずはHDTVtoMPEG2を使ったTSファイルの読み込みと出力ファイルの設定を解説します。
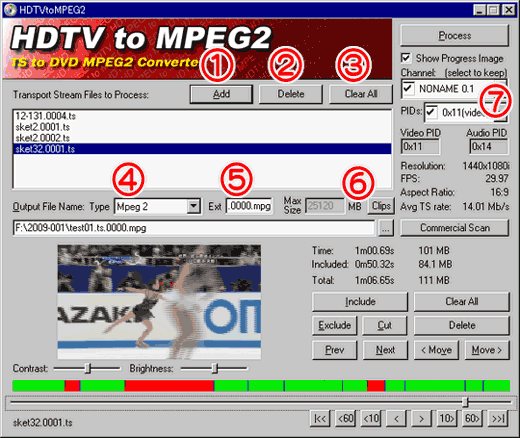
- (1)Addボタン
ここを押して読み込むファイルを選択します。読み込んだファイルは下段の白枠の中に表示されます。
・ドラッグ&ドロップでの読み込み可能。
・読み込んだファイルをドラッグして順番入れ替え可能
・この時点では違う局、違う音声形式のファイルは扱わない方が無難。 - (2)Deleteボタン
読み込んだファイルを選択した状態でクリックすると、該当ファイルを削除できます - (3)Clear Allボタン
読み込んだファイル全てを削除する場合に押します。 - (4)ファウルタイプ選択
保存するファイルの形式をts、tls、mpeg2の3種類の中から選択できます。
下段ボックスで出力先フォルダ、ファイル名を指定します。 - (5)連番出力名入力
HDTVtoMPEG2はCMカット編集を行う際、まずはカットポイント毎にファイルが分断されますので、出力ファイルに連番ファイル名を指定します。何もしなくても自動で連番名は設定されています。 - (6)Max Size指定
Clipボタンを押すと、分割ファイルの最大容量が指定できます。DVD-Rに保存とか考えている時に便利。 - (7)PID指定プルダウン
HDTVtoMPEG2は地デジのPID情報を取得し、自動でメイン動画、メイン音声を識別してくれます。時々失敗もあるかもしれませんので心配な方はTSReaderLiteなどを利用してPID情報を確認しましょう。
HDTVtoMPEG2の使い方2:カット編集
HDTVtoMPEG2でカット編集を行う際の解説です。
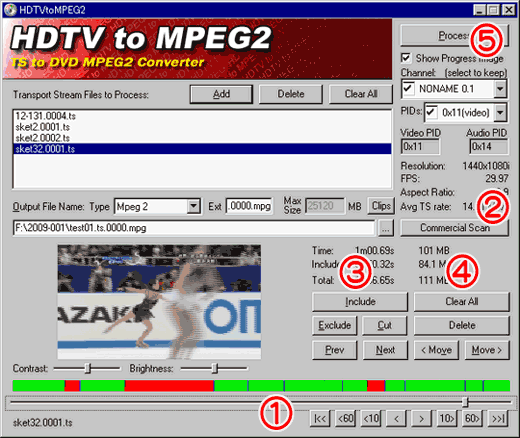
- (1)シークバー&シークボタン
編集は基本的にシークバーとシークボタンで編集ポイントを探し、上記(3)(4)ボタンでカットポイントを指定します。
|≪ボタン・・・動画の先頭へ移動します
<60ボタン・・・60秒巻き戻し
<10ボタン・・・10秒巻き戻し
<ボタン・・・・・1GOP(通常15フレーム、0.5秒)巻き戻し
>、10>、60>、≫|ボタン・・・同様に先送りボタン - (2)CMスキャンボタン
動画中の音声切り替え部分などを判断し、自動でカットポイントを作成してくれます。
番組によっては上手く作動しません。(3)Nextボタンなどを使い、確認を怠らない事。 - (3)編集ボタン左側
Include ・・・編集後に残す部分を指定。
Exclude・・・編集でカットする部分を指定。
Cut ・・・・・カットポイントを指定。
カットポイントを入れた部分で出力ファイルは分割される
Prev ・・・・前の編集ポイントへジャンプ
Next ・・・・次の編集ポイントへジャンプ - (4)編集ボタン右側
Clear All ・・全ての編集ポイントを削除
Delete ・・・・(1)シークバーが編集ポイント上にある場合、そのポイントを削除
<Move ・・・(1)シークバーが編集ポイント上にある場合、
そのポイントを1GOP分前に移動
Move> ・・・(1)シークバーが編集ポイント上にある場合、
そのポイントを1GOP分後ろに移動 - (5)Process 実行ボタン
全ての編集ポイントの指定が終わったらこのボタンを押します。
指定されたフォルダに、カットポイントごとに区切られたファイルが生成されます。
ここまでで注意
本来、1番組をCMカットするだけなら「Include」「Exclude」ボタンだけで編集すれば一発で目的のCMカット動画が作成できるのですが、失敗が多発します。

▲こんなカンジに「Cut」ボタンと「Exclude」ボタンで編集し、分断ファイルを再読み込みして結合したほうが失敗は少なくなります。
裏技!?
上記「ここまでで注意」で「Cut」ボタンと「Exclude」ボタンで編集した後、
1.編集ポイントをCut部分に戻す( (3) NEXT、Prevボタンを使うと便利)
2.Excludeに変更>Includeに変更
を行うと、単純にIncludeとExcludeで編集した場合より遥かに失敗が少ないです。
これにより、ts編集の分割・結合の手間が省けるようになります。
コメント欄で情報を下さったNoriさんに感謝!
(コメント欄には更にNoriの補足があります)
※環境により、Includeでの結合はmpeg2のみになる場合があります。
またIncludeとExcludeで編集した場合のエラーも、環境によっては
全く発生しないかもしれません(core i7機にしてからこのエラーなし)
カット編集によるタイムスタンプのズレはこの方法を使っても修正出来ません。
再生する分には問題ないですが、別形式への変換では音ズレの可能性は残ります
HDTVtoMPEG2の使い方3:分割ファイル再読込み、結合
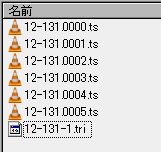
▲ここまでの作業で、tsファイルの分割が終わりました。拡張子.triファイルはHDTVtoMPEG2で行った編集情報が入っています。編集が終わるまでは削除しないようにしておきましょう。
(HDTVtoMPEG2.exeのフォルダに生成される場合もアリ)
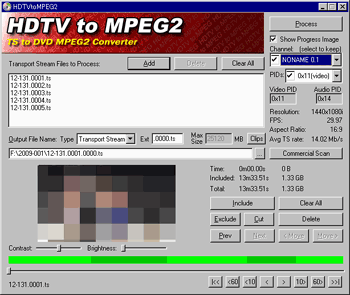
▲あとは分割ファイルを全て読み込み、右上Processボタンを押すだけ。
(分割ファイル0000番はゴミファイルの場合は0001からでOK)
この時点で編集しなければ、局が違ったり音声形式が違ったりしても普通に結合できたりします。再生プレーヤーによってはそのまま再生も可能です(相性があって全てOKではないです)
以上でHDTVtoMPEG2の使い方解説を終わります。
最後に
HDTVtoMPEG2を使い始めた当初、「Include」「Exclude」ボタンの組み合わせでの編集が上手く行えず、あまり使用していなかったのですが、、、、
・「Cut」「Exclude」ボタンの組み合わせで使用すると作動は非常に安定している事
・Moveボタンで編集ポイントを動かせる事
・MurdocCutterより(私にとっては)直感的に操作でき、作動が軽い事
などから自然とHDTVtoMPEG2を良く利用するようになりました。
HDTVtoMPEG2とMurdoc Cutter、両方使ってみて手に合うToolの使用をお勧めします。