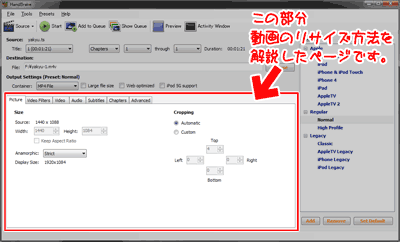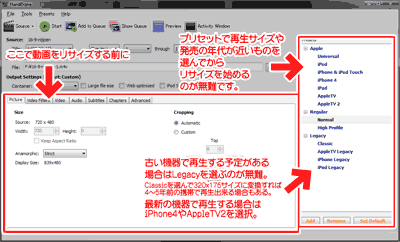Handbrake 0.9.4~0.9.7辺りでは、以下の手順が有効です。
資料として残っています。
0.9.9の解説はHandbrake の使い方: 詳細設定編を読んでください。
Handbrakeの使用方法についての追加ページです。
このページでは、変換時に解像度を変更する方法を詳しく解説しています。
Handbrakeを利用して動画変換する際に、代表的な解像度(720x480 /480X272 / 320x176 等)以外のサイズへ変更したい方が増えてきたような気がします。
ポータブル機器が多様化して来たからでしょうねえ。
以下、「Handbrakeで動画リサイズしたいけれど、思い通りの解像度に出来ないよ?」って方のための解説になってます。
関連ページ
- DVD/BD/ISO をmp4に変換できるフリーソフト、handbrakeの使い方
- Handbrake のインストール方法
- Handbrake の使い方: 詳細設定編
- ※以下は旧バージョン(0.9.4~0.9.7)時代の解説です
Handbrake (旧Ver: 0.9.7以前) の資料ページ
字幕の設定方法
0.9.4 以降の解像度を変更(リサイズ)したい場合のTips (このページ)
iPhone4 やAndroid向けに動画変換する時の解像度
既知の不具合とか
PSP 用設定・プリセット追加方法など
- ※以下は旧バージョン(0.9.4~0.9.7)時代の解説です
まえがき:このページはチョットだけ難しいです
なんだか小難しいページになっちゃっいました。
初めてHandbrakeを使う人はこのページは読まずに、まずは自分の好きなように変換してみるのが良いかもしれません。
「むむむ、Handbrakeの動画サイズ変更方法は何だか難しいぞ・・・?」と感じるようになってから、改めて読む事をお勧めします。
最初に注意する事:h.264のプロファイル レベルとプリセット
Handbrakeで作成する動画は、その中身は(大抵の場合)h.264という形式になります。
このh.264は、大きく分けて5つのレベルに分類されていて、小さな動画・大きな動画、または用途別で使い分ける事になっています。(詳しい話は Wikipedia h.264 を参考にして下さい)
ここで注意すべき点は
「大きな動画用の規格で小さい動画を作って」も、ポータブル機器で再生出来ない場合があるので注意しましょう。って事です。
(例:旧タイプのPSPなどは、mp4は h.264 baseline(レベル2.1)に対応している。レベル3.0の mp4では再生できない。)
- 大きい動画を作り、高性能機器で再生したい場合は「High Profile」で
- 小さい動画を作りたい場合は「iPhone & iPod Touch」で
- 通常のサイズで動画を作り、最近のスマートフォン(Androidも)で再生したい場合は「iPhone4/AppleTV/Normal」あたりで、
- ちょっと古めのポータブル機器で再生したい場合は「Legacy」の付いたプロファイルで、
- mp4/h264動画に対応していないさらに古い機器で再生したい場合は「Classic」で
これらのプロファイルを元にしてその後に動画サイズを変更すると、失敗が少なくなります。まずはプリセットを正しく選びましょう。
注意:大幅にサイズを変更すると、前述したh264のレベルから外れてしまい、ハードによっては再生出来なくなります。
そういった場合は、ワンランク上または下の機器のプリセットを選びます。
動画サイズ変更方法をざっくり解説
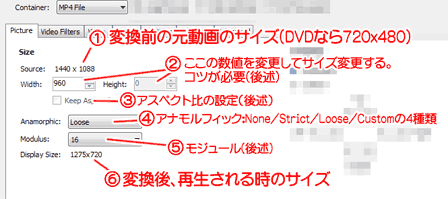
▲クリックで拡大
| (1) | ソース | 変換前の元動画のサイズが表示されています。(DVDなら720x480) |
| (2) | 縦横サイズ | 0.9.4以降、ここの数値を変更するのにコツが必要になりました。 後で詳しく解説します |
| (3) | アスペクト比 | 動画を表示する時の縦横比を維持するかどうか、を決定します。 特に理由がない場合は、必ずチェックを入れるようにしましょう。 ※(4)アナモルフィックの状態によっては変更できません。 |
| (4) | アナモルフィック (SAR) | 元は普通のフィルムに横長スクリーン用の映像を記録するための技術。 デジタル動画の場合、SAR(Sample Aspect Ratio)という単語が使われる事が多いです。内部データと表示データの縦横比率の事です。 (アナモルフィック・レンズ - Wikipedia)を参照 16:9のDVDの場合720x480のデータに848x480サイズの映像が納まっています。 4:3のDVDの場合720x480のデータに640x480サイズの映像が納まっています。 Handbrakeでは4段階に調整可能。後で詳しく解説します。 |
| (5) | モジュール | mp4やmkv動画は、16刻みで動画サイズを変更します |
| (6) | ディスプレイ サイズ | 最終的に再生される動画のサイズが、ここに表示されています。 |
以下、(4)アナモルフィックと(5)モジュールを中心に、順不同で解説して行きます。
(4)アナモルフィック
まず、アナモルフィックの項目を解説します。
ここがHandbrakeでリサイズする際の重要なポイントになります。
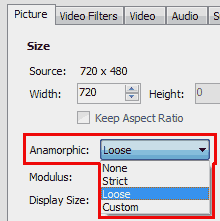
Strictでリサイズしないで変換するか、
Looseでアスペクト比を正しく守ったまま変換するのがお勧めです。
よく解らないうちは、アスペクト比にチェックを入れたまま「None」でリサイズするのが分かりやすいかもしれません。Handbrakeの他の機能に慣れるまでは「Custom」は使わない方が良いでしょう。
以下、各モードの詳しい解説です。
(4)アナモルフィック:None(なし)
自由に解像度を変更できます。
解像度の変更はWidth(ヨコ)とHeight(タテ)、どちらからでも自由に指定できます。
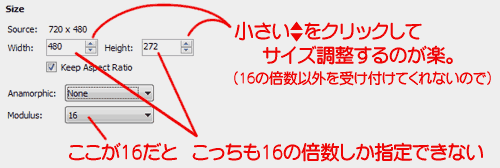
- アスペクト比のチェックがオンの場合、タテヨコの数字は連動します。どちらか一方を入力すればOKです。
- アスペクト比のチェックをはずすと、自由なサイズに変更出来ます。タテヨコの数値は連動しません。タテヨコ両方指定する必要があります。
- オリジナルサイズより大きな動画へのリサイズは出来ません。
DVDだと720x480が最大
Blu-rayだと1920x1080または1440x1080が最大となります。 - アスペクト比のチェックを外した場合、縦横の比率は自分で計算しなければ比率のおかしな動画が出来上がります。
(4)アナモルフィック:Strict(厳密)
DVDやBlu-rayなどの元動画の「サイズ」と「アスペクト比」を厳密に再現します。
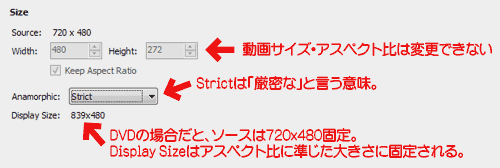
動画サイズ・アスペクト比他、全ての項目が変更できません。
元動画のサイズを正確に再現するためです。
(4)アナモルフィック:Loose(ゆるい)
変換後の動画サイズの指定は、横幅のみで行えます。
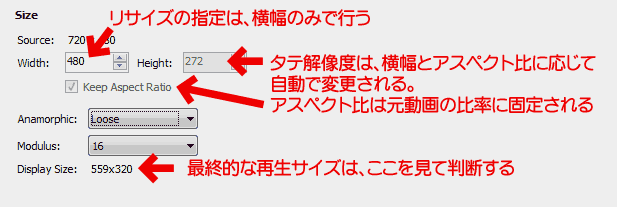
- アスペクト比のチェックをはずす事は出来ません。
- 16刻み(モジュールで変更可能)でサイズの変更をする事が可能です。
- 作成される動画の再生サイズは、Display Sizeを見て予想します。
(4)アナモルフィック:Custom(カスタム)
自由に解像度を変更できます。アナモルフィック(内部データと表示データの縦横比率)も自由に設定可能です。
元動画より大きなサイズへのリサイズが可能です。
動画の事がある程度分かる人用のオプションです。
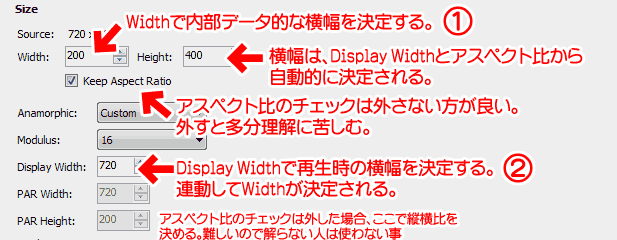
- 動画のリサイズは、内部データ的なサイズ(Width)と実際の表示サイズ(Display Width)、二つの横幅を指定する事で決定します。(画像内の①と②)
- 縦サイズを指定しても上手く横幅と連動せず、720x480より大きなサイズは指定できません。
- 720x480より大きなサイズの動画に変換したい場合、「Display Width」に850より大きな値(もちろん16の倍数)を入力します。連動して縦サイズが480より大きくなります。
- アスペクト比のチェックをはずす事が出来ますが、外さない方が良いです。
ちなみに、上記画面に表示されている数値のような、
[内部データ200x400]、[表示データ720x400]
みたいなヘンテコリン動画は作らない方が良いです。ほとんどのポータブル機器でアスペクト比が狂います。PCにインストールされた動画再生ソフトの一部でも、アスペクト比が反映されなくなりました。
(5)モジュール
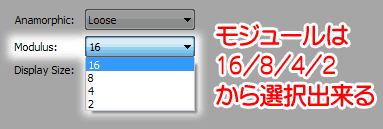
mp4、mkv、avi、mpegなどの動画データは、通常16x16サイズのブロック毎に記録されています。(Handbrakeも初期設定でモジュールが16になっています。)
つまり初期設定のままでは、縦横共に16の倍数でしか画像サイズを決定できません。
この数値を変更する事で、もう少し柔軟なサイズ変更が可能になります。
16・・・動画をリサイズする場合、縦横とも16の倍数の数字しか指定できなくなります。
互換性の高い動画が出来上がり、殆どの機器で再生可能になります。
8・・・・動画をリサイズする場合、縦横とも8の倍数で指定できます。
4・・・・動画をリサイズする場合、縦横とも4の倍数で指定できます。
2・・・・動画をリサイズする場合、縦横とも2の倍数で指定できます。
この数字が小さくなる程、変換・再生ともに不安定になります。対応していない機器やプレーヤーで再生できなかったり、変換中にエラーが出たりします。
モジュールは「基本は16にしておく」って事を忘れないようにしましょう。
Handbrakeで動画リサイズする際に注意する点は以上です。