2015.01.19:ダウンロードリンクの修正と画像の差し替え
このページでは、DVD Shrinkのインストールの方法・手順を紹介しています。
このページでは、64bit版 Windows7および8.1 を利用してインストール方法を解説しています。( 32bit版 Windowsでも、Vista、XPでも同様の手順でインストールを行う事が可能です。)
DVD Shrinkのダウンロード
以下URLより、DVD Shrinkをダウンロードします。
DVD Shrink - FileHippo
上記ページから、DVD Shrink 3.2.0.15をダウンロードします。
※Studio Chappuさんの日本語版は公開終了しました。
DVD Shrinkのインストール方法
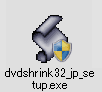
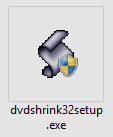
▲左: 日本語版/右: 英語版
ダウンロードしたzipファイルを解凍すると、
DVD Shrink 3.2.0.15のセットアップファイルが現われます。
※日本語版の場合、DVD Shrink 3.2.0.16です。
これをダブルクリックするとインストールが始まります。
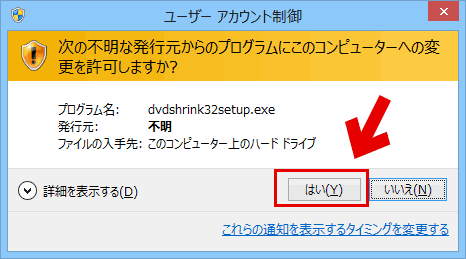
▲はじめに、PCへの変更を許可するダイアログが表示されます。
「はい」をクリック。
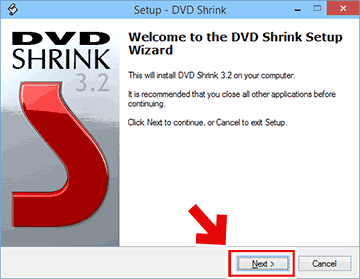
▲クリックで拡大 (※日本語化された画像はこちら)
DVD Shrinkのセットアップ用ウィザードが起動します。
「次へ」をクリック。
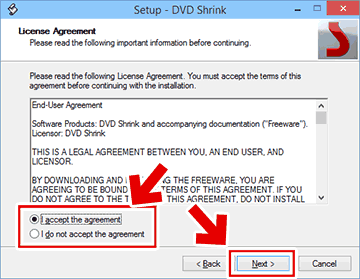
▲クリックで拡大 (※日本語版の画像はこちら)
ライセンス同意画面が表示されます。
「ライセンス使用許諾に同意します」にチェックを入れ、「次へ」をクリックします。
※ここで、日本語版インストーラーのみ、以下のメッセージが表示されます。
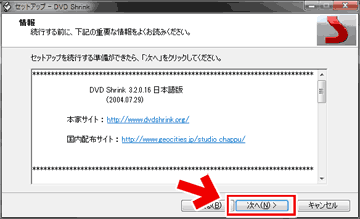
▲クリックで拡大
DVD Shrinkについての注意事項が表示されます。
「次へ」をクリック。
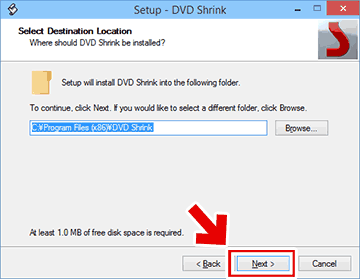
▲クリックで拡大 (※日本語化された画像はこちら)
インストール先を決定する画面です。通常は ここを変更する必要はありません。
「次へ」をクリック。
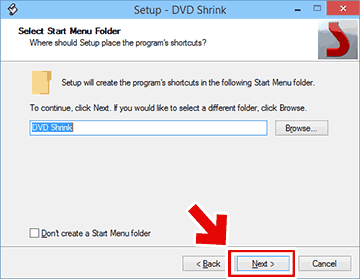
▲クリックで拡大 (※日本語化された画像はこちら)
スタートメニューに登録する名前を決定する画面です。ここも特に変更する必要はありません。
「次へ」をクリック。
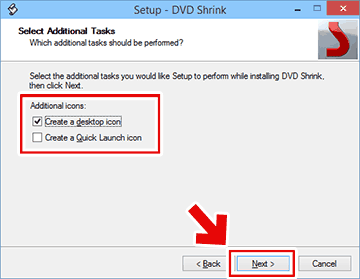
▲クリックで拡大 (※日本語化された画像はこちら)
デスクトップやクイック起動にショートカットを作るかどうかを決定します。
お好みでチェックを入れ、「次へ」をクリック。
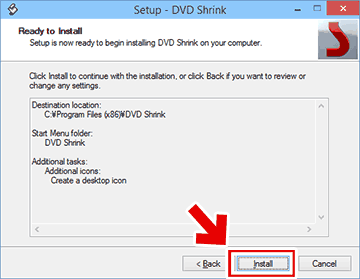
▲クリックで拡大 (※日本語化された画像はこちら)
ここまでで、すべての準備が整いました。
「インストール」をクリックすると、DVD Shrinkのインストールが始まります。
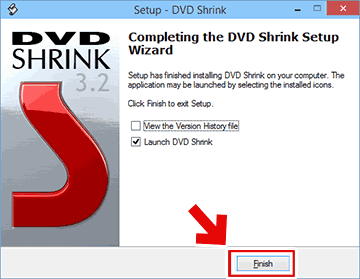
▲クリックで拡大 (※日本語化された画像はこちら)
インストールは数秒で終了します。
上記画面が表示されたら、「完了」をクリックするとインストールは終了し、DVD Shrinkが起動します。
DVD Shrinkが起動しない、エラーが出る場合
Windows7・8環境では、DVD Shrinkが起動しなかったり、リッピング中にエラーが出る場合があります。
DVD ShrinkのDEPを無効にしたり、XP互換モードで作動させる事でエラーを回避する事が可能です。
詳細: DVD ShrinkがWinows7で起動しない・エラーが出る場合の対処方法
サイト内 DVD Shrink 関連ページ
- DVD Shrink
概要 DVD Shrinkの特徴 DVD Shrinkの簡単な使い方 - DVD Shrinkの詳しい使い方
- DVD Shrinkのインストール方法(このページ)
- Windows7・8環境でDVD Shrinkが起動しない・エラーが出る場合
- DVD コピーフリーソフトまとめ
- Discの複製・変換を行う場合は、自作DVDや家庭用ビデオカメラで個人的に撮影したデータなどで利用するようにして下さい。