ブラウザの「言語設定」が日本語以外になっていると、
・Flash Playerの更新ができなかったり、
・アップデート時に文字化けが発生したり、
・動画サイトの視聴ができなくなる、
などいろいろな問題が発生する事があります。
滅多に発生する事ではありませんが、FlashPlayerのアップデートに失敗したり、動画サイトを正常に視聴出来なくなった場合などは、一応ブラウザの言語設定も確認してみましょう。
このページの内容
裏技の紹介
IEでの確認方法 Firefoxでの確認方法 Operaでの確認方法
おまけ情報 おまけ情報の裏技
裏技
ここに書いてある情報を逆に利用すると、海外サイトの「通常の場合は日本から利用できないサービス」を利用できたり、「日本からは購入出来ない商品」を購入できたりします。
まぁ、トラブルが発生した時は誰も保証してくれませんし、サポートを受けるにも そのWebサービスを運営している団体の母国語か英語を使う必要があるので、万人にお勧めできる技ではありません。 しかし外国語に多少自信のある方・海外サイトをよく使う人は、一度試してみるのも面白いかもしれません。(FlashPlayerをアップデートする時は日本語に戻すのを忘れずに・・・!)
某海外動画共有サイトを閲覧する方にはお馴染みの裏技ですね^^
IEの場合の言語確認・変更方法
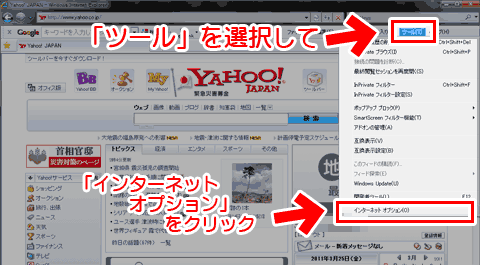
▲ツールバー上の「ツール」を選択し、表示されたメニューの中から「インターネットオプション」を選択します。
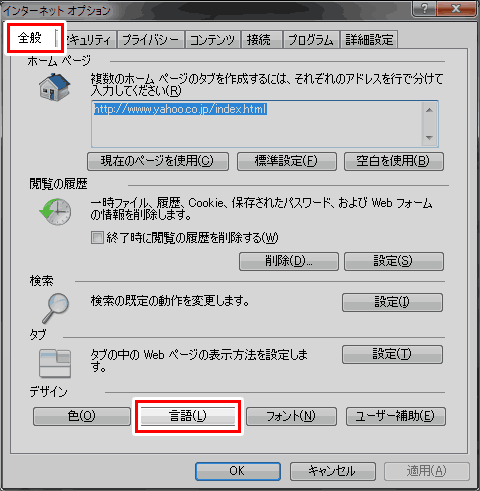
▲「全般」タブの「言語」をクリック
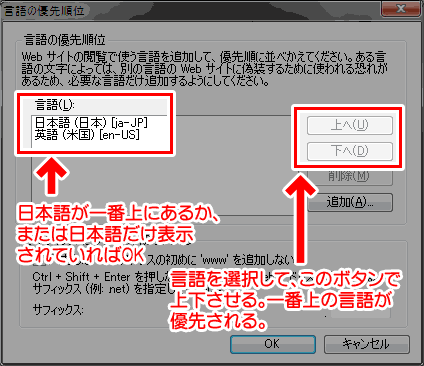
▲日本語が一番上に表示されている事を確認する。
別の言語が一番上になっていたら、右の「上へ」「下へ」ボタンを使って言語の順を入れ替える。
日本語が登録されていない場合は、「追加ボタンで」日本語を追加する。
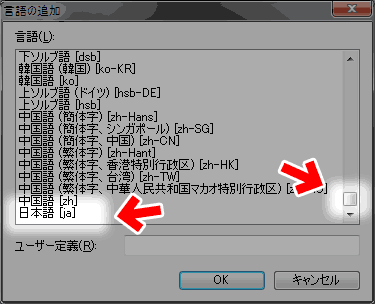
▲「追加」ボタンを押した後の画面
日本語を追加する場合、大抵はメニューの一番したに存在しています。
Firefoxの場合
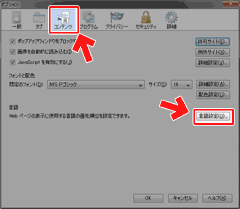
▲クリックで拡大
「ツール」→「オプション」から「コンテンツ」タブを開き、「言語設定」をクリック
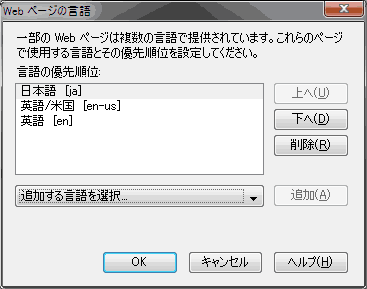
▲日本語が一番上になっている事を確認します。
2番目以下になっていたら「上へ」「下へ」ボタンで順序の変更を、日本語が存在しなければ「追加」をクリックして言語の優先順位を変更します。
Operaの場合
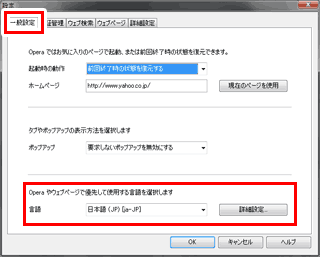
▲Operaの場合、
「メニュー」→「設定」→「設定」→「一般設定」
に言語オプションが存在します。
おまけ情報:Windows自体の言語も確認する
滅多なことでここが変更される事はありませんが、Windows自体の「言語と地域」が変更されている場合もあります
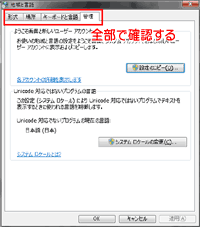
▲クリックで拡大
「コントロールパネル」>「地域と言語」で言語オプションが開きます。
全てのタブで言語に関する設定項目があるので、それらが日本語になっているか確認。
おまけの裏技
「コントロールパネル」>「地域と言語」
で表示される項目を全て英語に変更すると、日本語Windowsではインストール出来ない特殊な海外ツールのインストールが可能になります。
(ただし、日本語フォルダが文字化けする・日本語106キーボードの配列が変わるなどの弊害もあります。)
おまけの補足
この技は、ユーザー名が半角英数字のみ有効です。
ユーザー名に日本語を利用している場合は、インストール出来ても不具合が出る場合が多いです。
インストールが成功すれば、Windowsを日本語環境に戻しても大抵の場合は利用可能です。
この裏技はWindows XP時代にはよく利用していました。Windows7を利用するようになってからは、「この技を利用しなければインストール出来ないツール」ってものに出会えていないので、どのくらい有効な技なのか確認できていません。