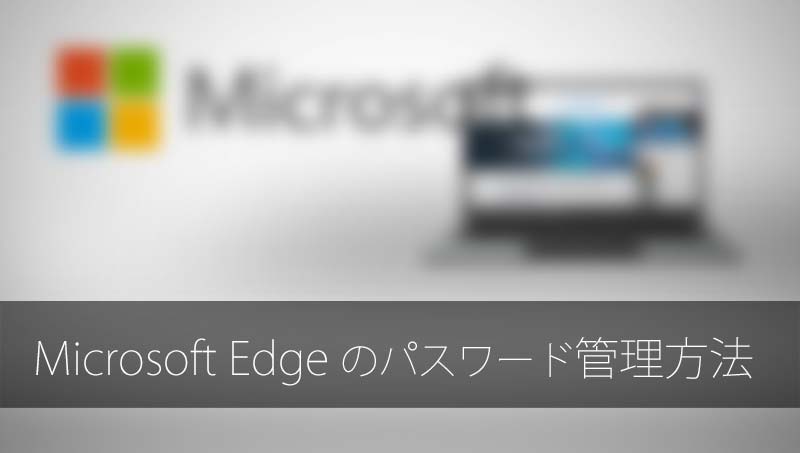
表題通り、Microsoft EdgeでWebサービスのパスワードを個別に管理する方法の紹介。
最後にちょっとだけ注意事項も記載しています。
パスワード管理画面にアクセスする手順
まず「・・・」マークを押し、設定などのメニューを開く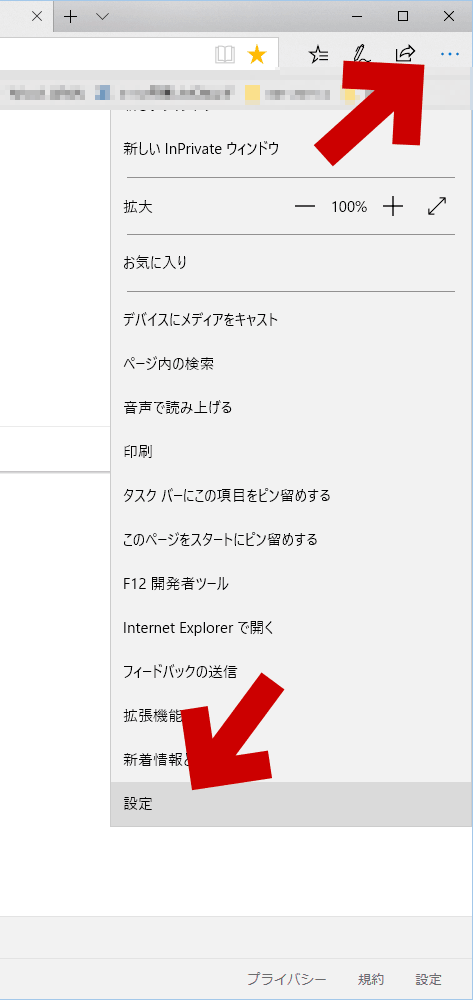
▲クリックで拡大
ここで「設定」を選ぶ。
表示されたリストから「詳細設定を表示」を選択する
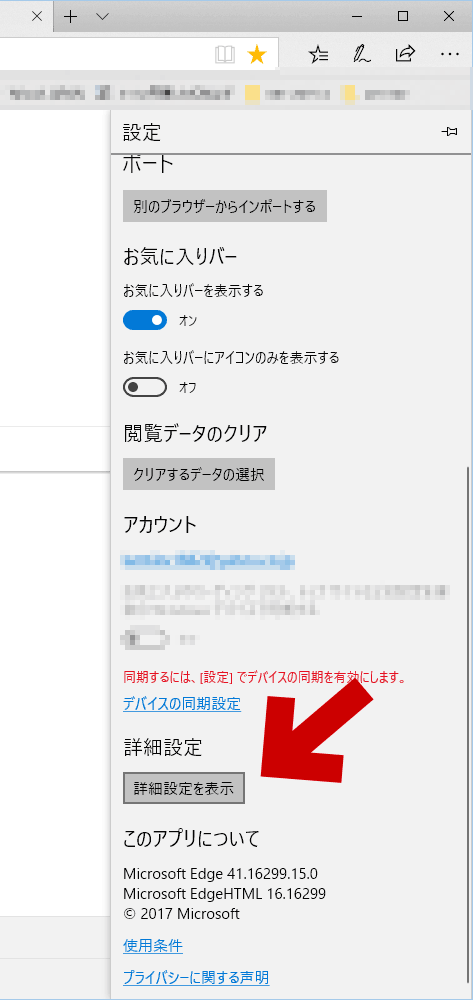
▲クリックで拡大
「プライバシーとサービス」まで進み、「パスワードを管理」を選択する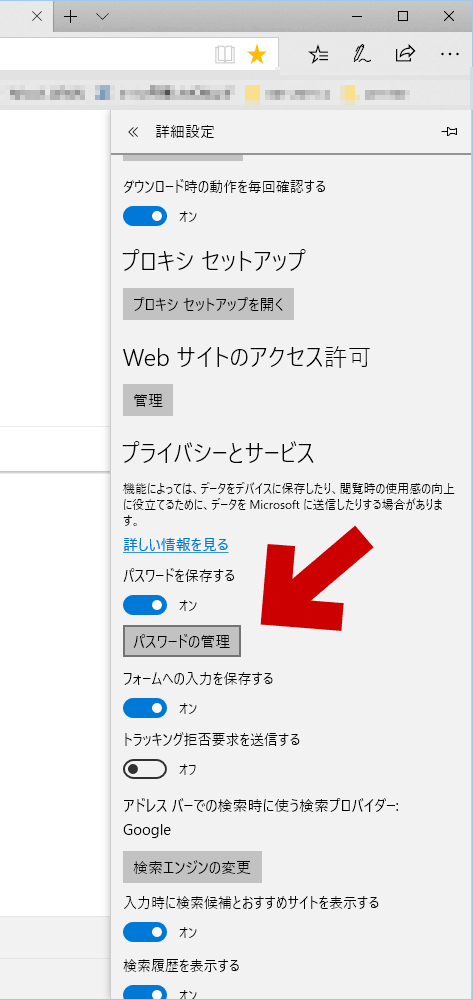
▲クリックで拡大
上記の手順で登録されたパスワードの一覧表が表示される。
スポンサー リンク
表示されパスワードの一覧表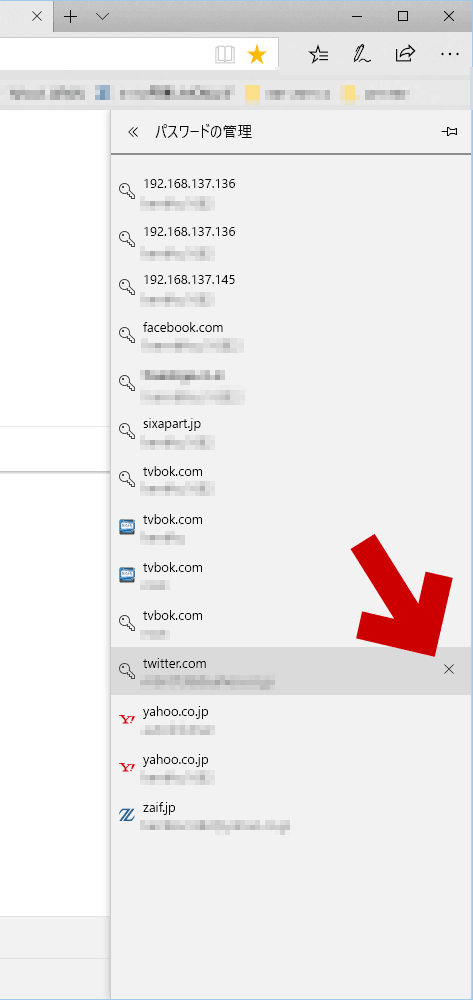
▲クリックで拡大
ここで「X」を押すと、保存したパスワードを「Webサービス+アカウント」の単位で削除できる。(この時、確認画面なしでいきなり削除されるので注意すること)
余談になるが、このPCでは2つのYahoo!アカウントを利用していた。
上記画像では、Yahoo!に 2つのアカウントのパスワードを保存しており、それらは別々に管理されているのが分かる。
各アカウントのボタンを押すと、ユーザー名やパスワードの再設定を行う事も可能。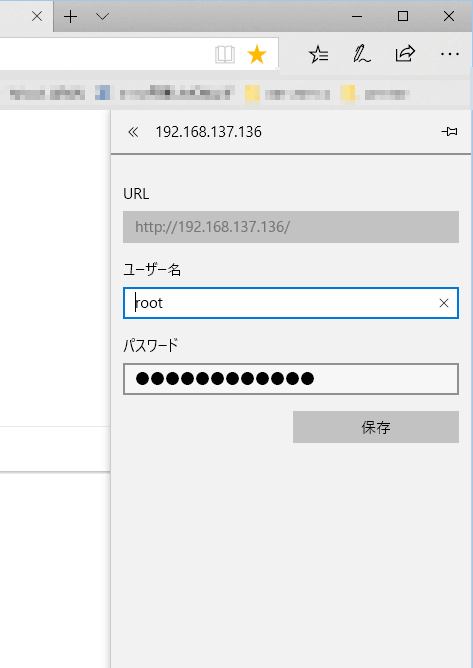
▲クリックで拡大
上図はVMware上のテストサーバーへのログイン画面
Microsoft Edgeのパスワード管理方法の手順は以上です。
注意事項&サイト内関連ページ
Microsoft Edgeのパスワード管理画面を開いてみると、IE11で登録したはずのサイトが紛れていたり、Edge でパスワードリセットすると IE11のパスワードもリセットされる場合が合ったりと、なかなか不思議な挙動を示す場合があるようです?
という事で、Edge と IE11でパスワードを使い分けている人は注意しておきましょう。