Atomic Wallet のインストール方法や、ウォレットデータを別PCへ引っ越しさせる手順を紹介したページです。
使い方は別ページで解説しています > Atomic Wallet の使い方
解説には Windows 版 Atomic Wallet を利用。
OS は Windows 10 (64bit、Pro版) を利用しています。
Atomic Wallet 起動画面
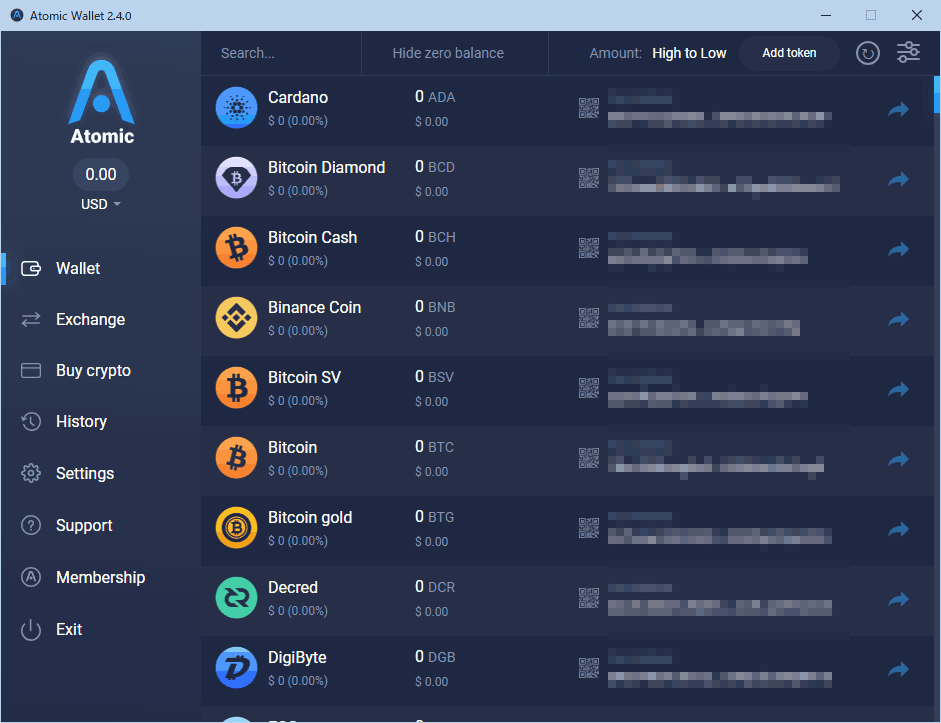
▲クリックで拡大
Atomic Wallet は、1つのインターフェースで300以上の暗号通貨とトークンを保護し、交換し、購入することが可能です。
ページ前半はインストールと導入手順です。
復元や引っ越し手順は、ページ後半に記載しています (ここからジャンプ)
送金や入金手順は、後日別ページで公開予定です。
Atomic Wallet のダウンロード
公式&ダウンロード: Atomic Wallet
インストール方法と初回起動のセットアップ
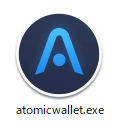
ダウンロードしたファイル (Windows 版の場合は atomicwallet.exe) をダブルクリックします。
Atomic Wallet のインストールは全自動です。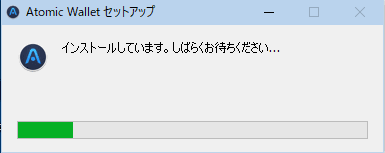
インストール先の指定など、一切不要です。
このプログレスバーが右端まで到達すると、インストールは完了し、そのまま Atomic Wallet が起動します。
※インストール先フォルダ
%USERPROFILE%AppData\Local\Programs\atomic
Atomic Walletの初期設定
Atomic Wallet が起動したら、初期設定を行います。
最初の起動画面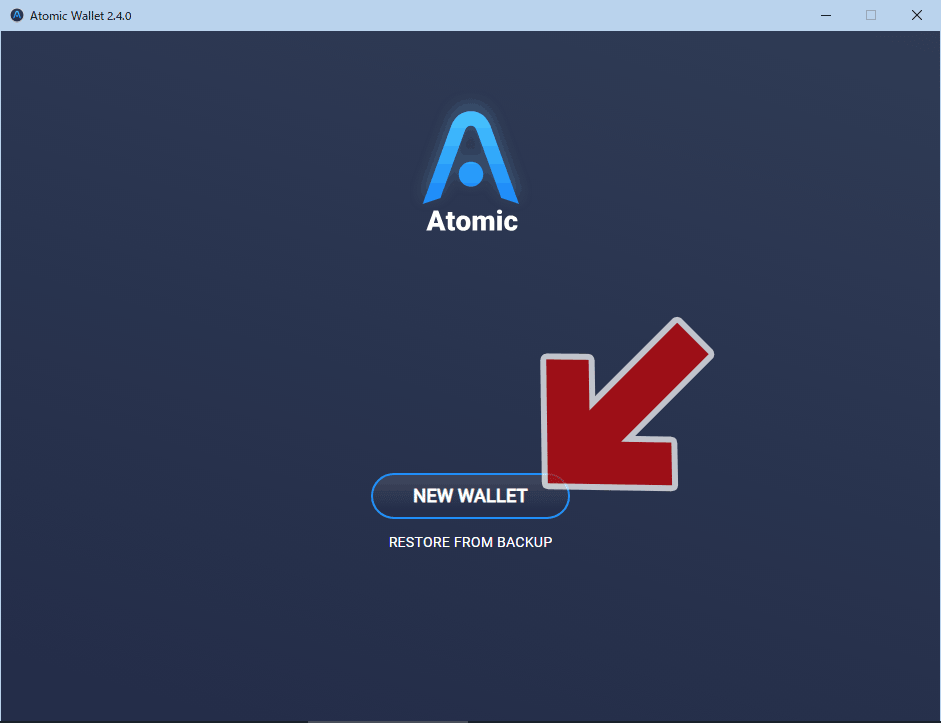
▲クリックで拡大
通常は「NEW WALLET」を選択します。
※ RESTORE FROM BACKUP を選ぶ場合の手順はページ後半で解説
次にパスワードを決めます。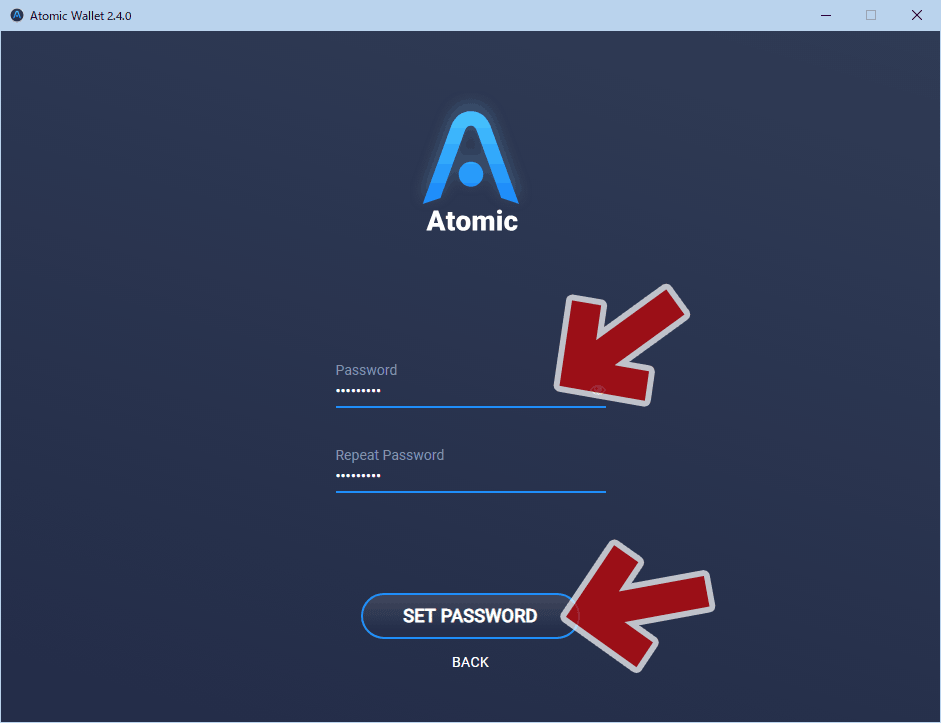
▲クリックで拡大
ここで決めるパスワードは、Atomic Wallet の起動や送金、秘密鍵を確認する際に利用します。忘れないようメモを取っておき、誰にも見られない所に保管しておきましょう。
「SET PASSWORD」を押し、次に進みます。
次に、12個の英単語で構成された「バックアップフレーズ」が表示されます。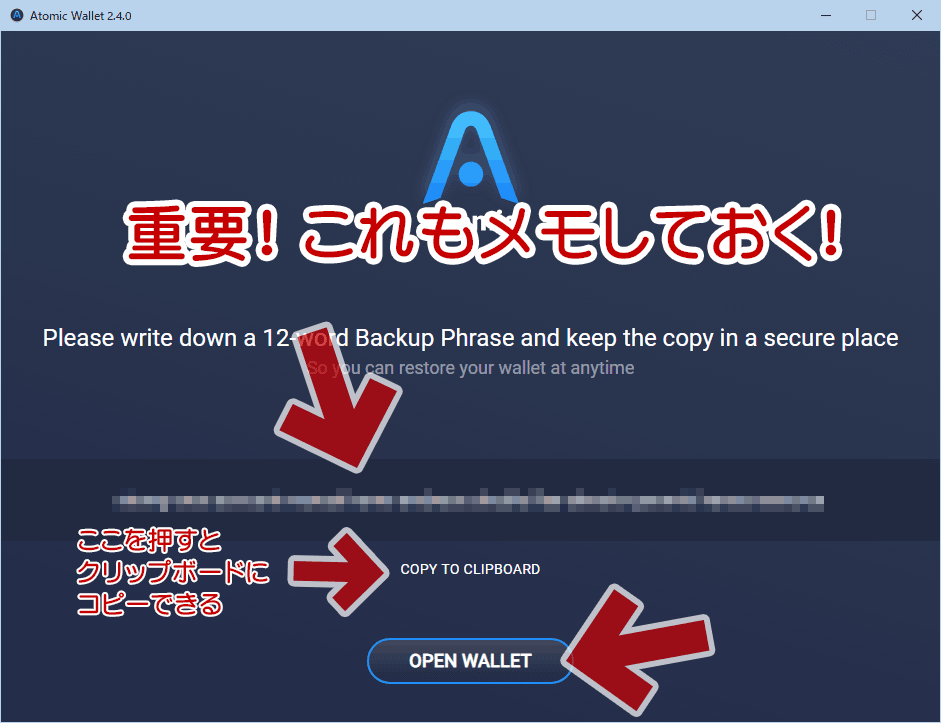
▲クリックで拡大
重要: この12単語も、必ずメモしておきましょう。
- Atomic Wallet の場合、core系ウォレットのような wallet.dat は存在しません。
この12単語が Wallet の実質的なバックアップデータとなります。 - つまり、Atomic Wallet にはWalletデータのエクスポート機能などはありません。
- PCが壊れた場合や、別PCに Wallet を移したい場合、この12単語を入力する事で Wallet を復元します。
- こちらもメモを取っておき、誰にも見られない所に保管しておきましょう。
「OPEN WALLET」を押すと、次の画面に映ります。
プライバシーポリシーの選択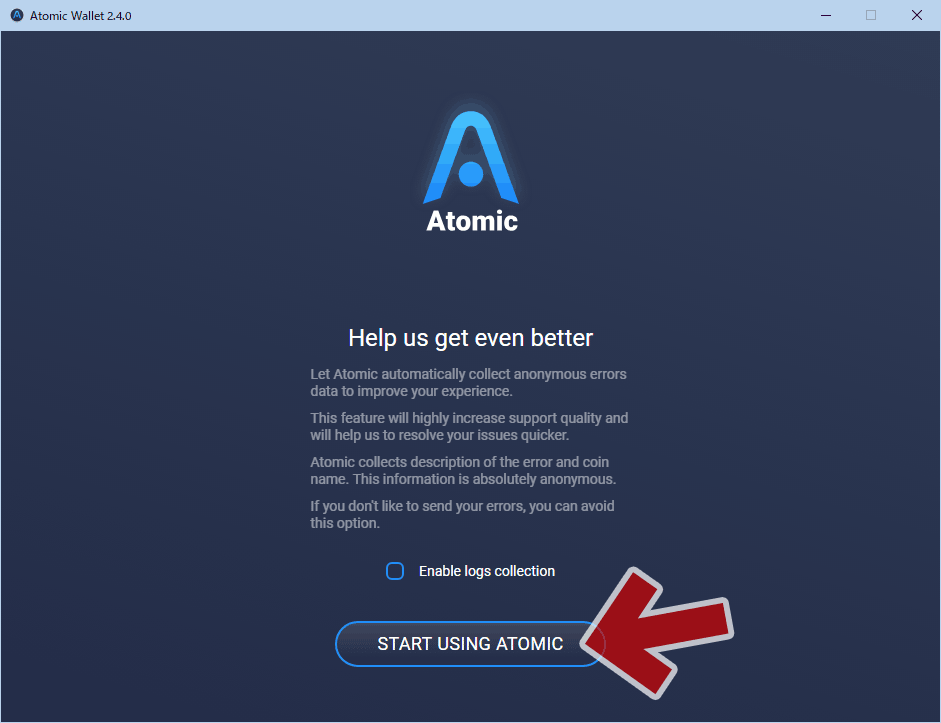
▲クリックで拡大
上記文章をざっくり訳すと、「品質向上のため、匿名のエラーデータ収集にご協力ください。」という内容が書かれています。
※全文意訳
品質向上に協力してください。
あなたの経験を向上させるためにも、Atomicが自動的に匿名エラーデータ 収集に協力してください。この機能により、サポートの質が大幅に向上し、問題をより迅速に解決できるようになります。
Atomicはエラーの説明とコイン名を収集します。 この情報は絶対に匿名です。エラーを送信したくない場合は、このオプションを避けることができます。
「Enable logs collectiom」のチェック ON/OFF を選択し「START USING ATOMIC」を押すと、Atomic Walletが起動します。
Atomic Wallet が起動しました。
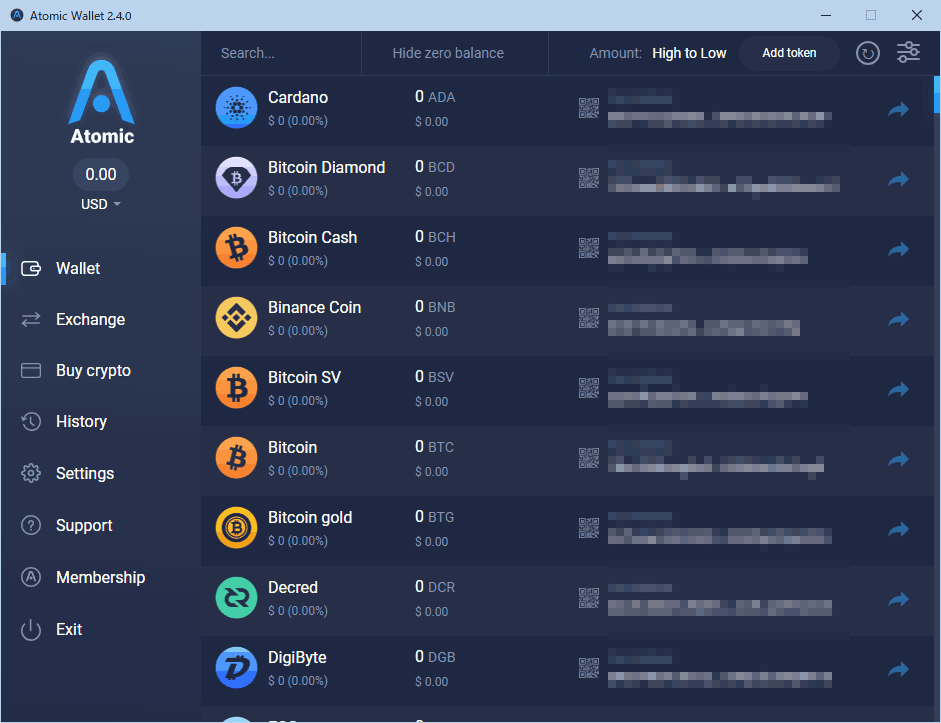
▲クリックで拡大
初期画面では、利用できるコイン・トークンが全て表示されており、非常に使いにくい状態になっています。
不要なコイン・トークンは非表示にすることが可能です。
不要なコインを非表示にする
以下手順で表示コインの数を減らします。
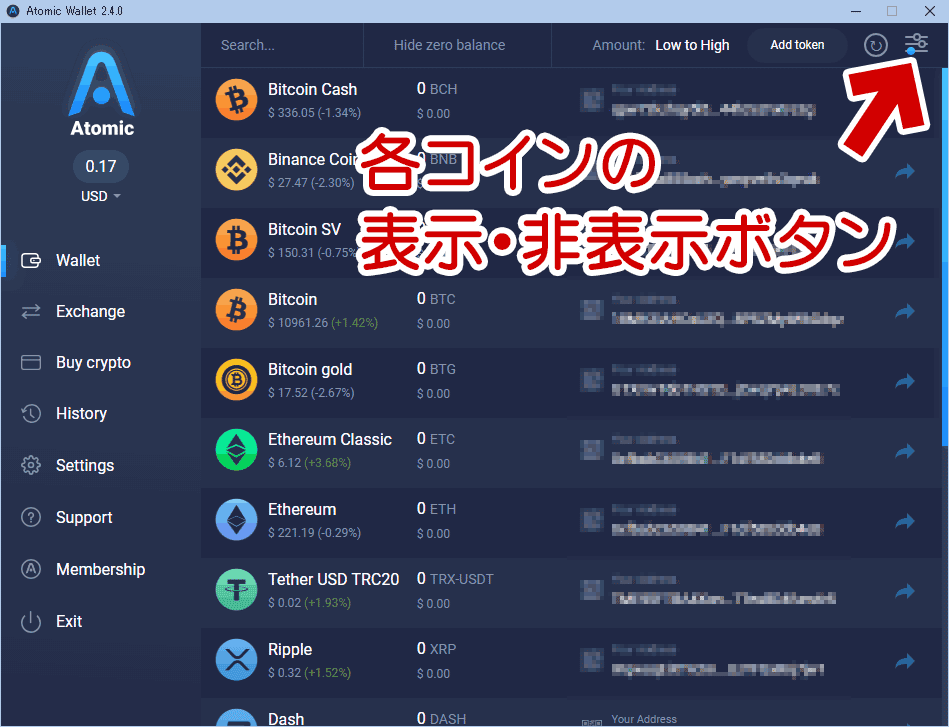
▲クリックで拡大
画面右上のスライダの形をしたボタンを押します。
利用可能なコインの一覧が表示されます。
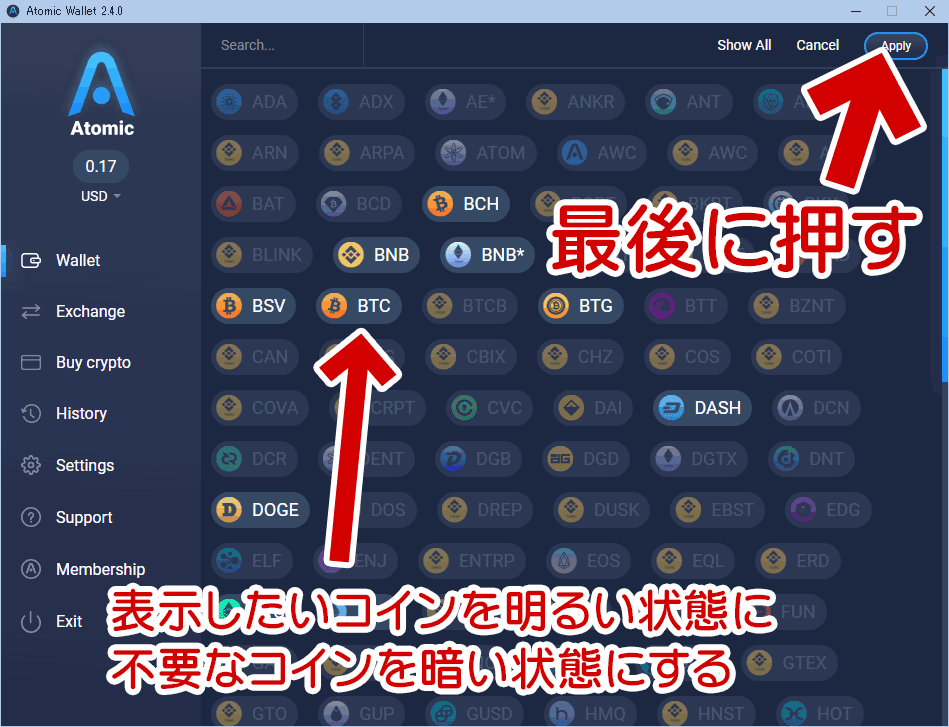
▲クリックで拡大
不要なコインを消していき、必要なコインのみ残した状態で「APPLY」ボタンを押します。
上記以外にも、以下手順で不要コインを隠すことが可能です。
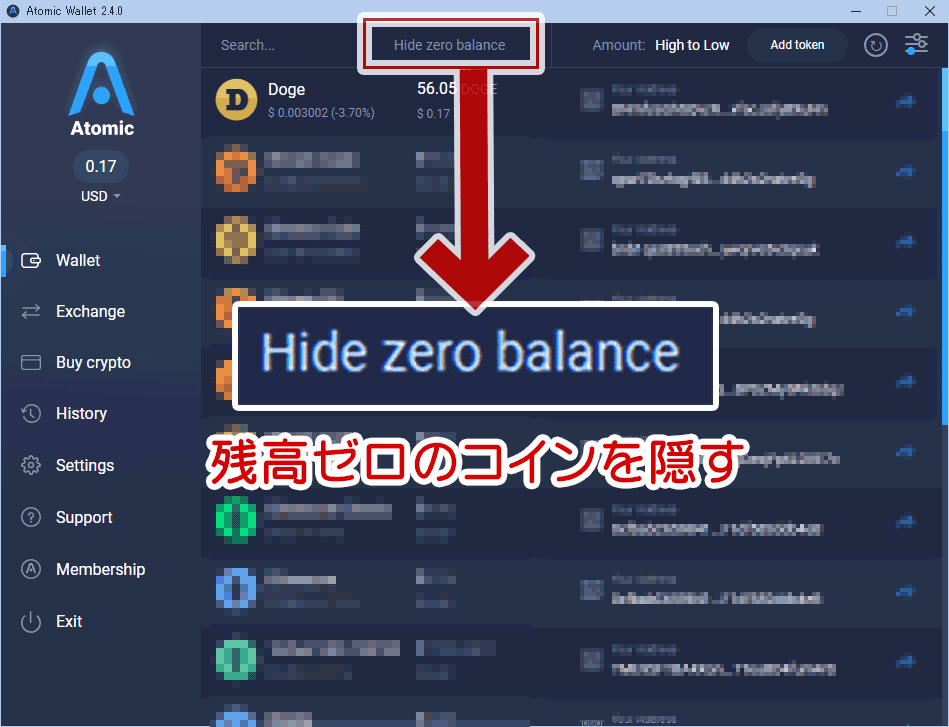
▲クリックで拡大
「Hide zero balance」ボタンを押すことで、残高ゼロのコインを非表示にすることも可能です。
インストール方法と初回起動時のセットアップ手順は以上です。
Atomic Wallet の復元・別PCへの引っ越し
Atomic Wallet の復元や別PCへの移動は、初回起動時に表示された12単語を使って行います。
まず Atomic Wallet を起動します。
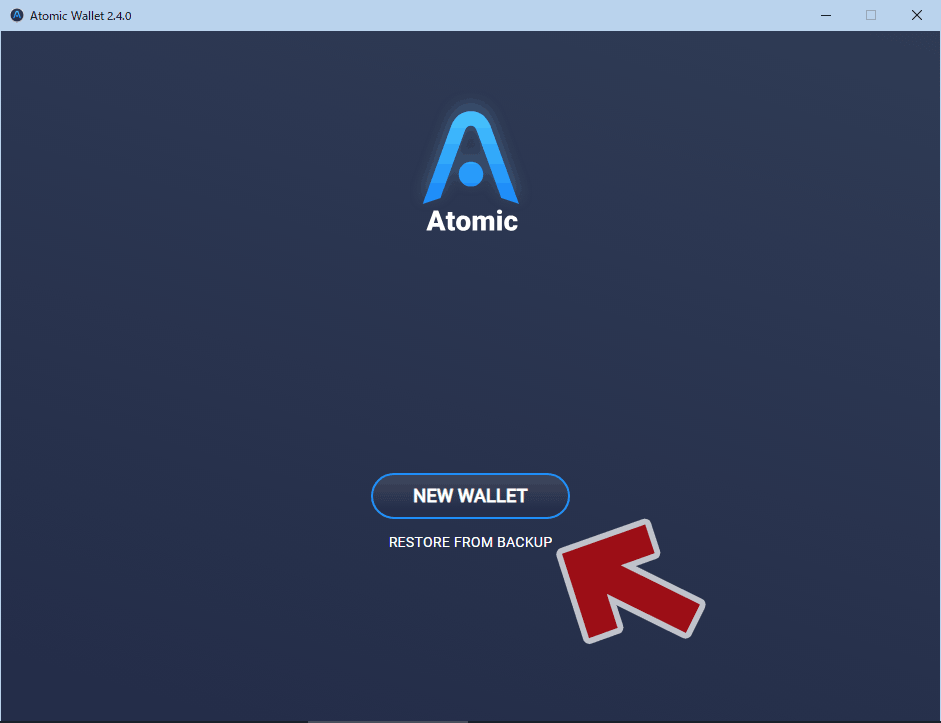
▲クリックで拡大
別 PC の Wallet データを移したい場合、「RESTORE FROM BACKUP」を選びます。
Wallet にすでに何らかのデータが存在している場合、以下の画面が出ます。
※新規インストールした環境では出ません
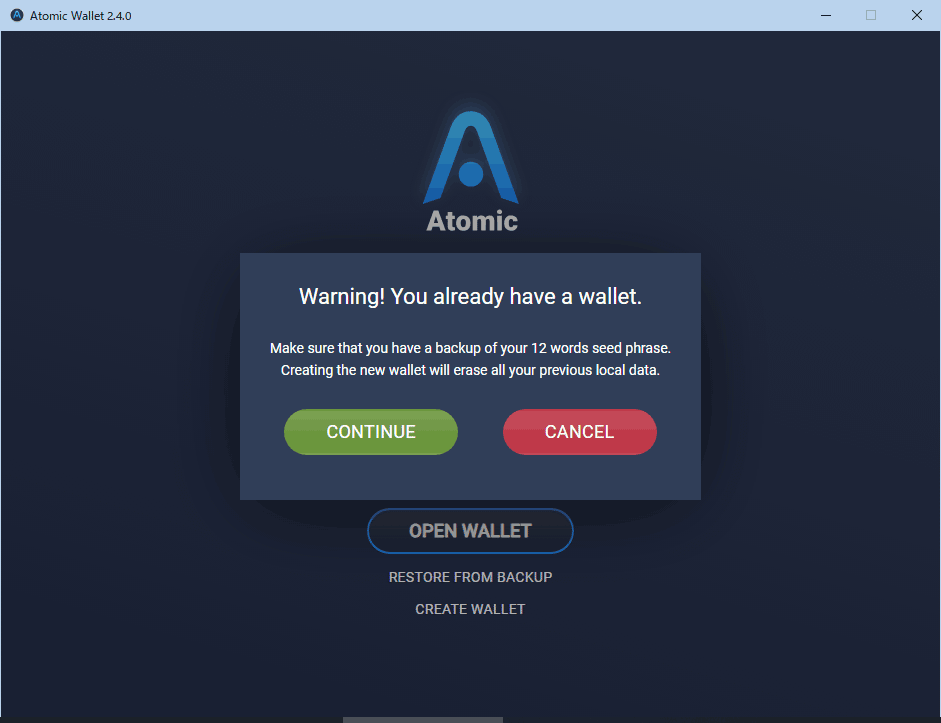
▲クリックで拡大
Walletデータの上書きを行うか、辞めるか?の確認画面です。
バックアップしたデータを復活・または別PCに移動させたい場合は「CONTNUE」を選びます。
12単語のバックアップフレーズを入力します。
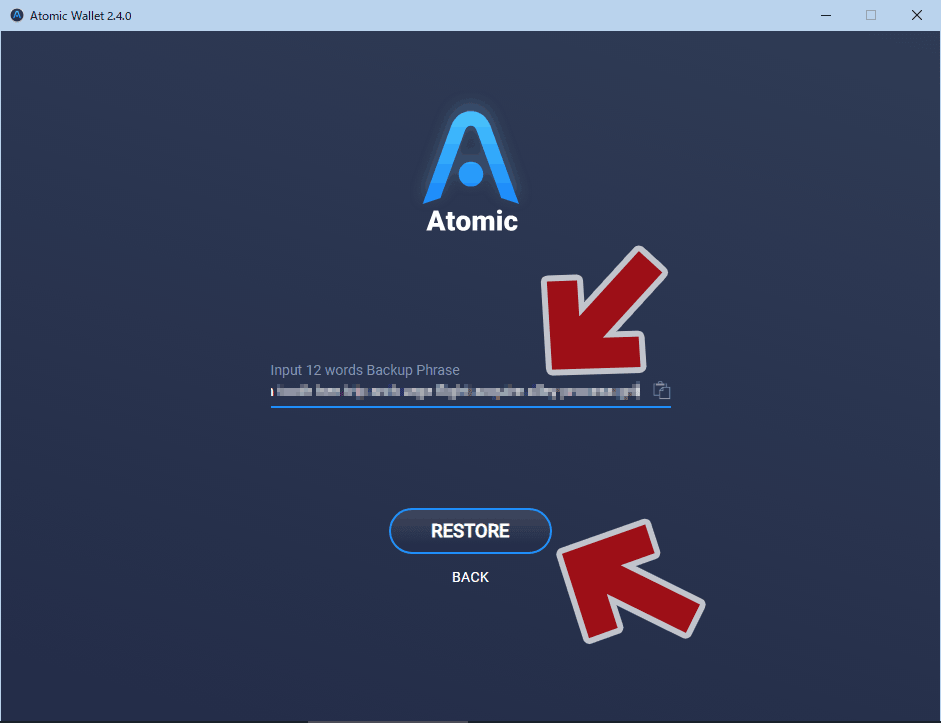
▲クリックで拡大
入力はコピー&ペーストでも大丈夫です。
入力が終わったら「RESTORE」を押します。
次にパスワードを入力します。
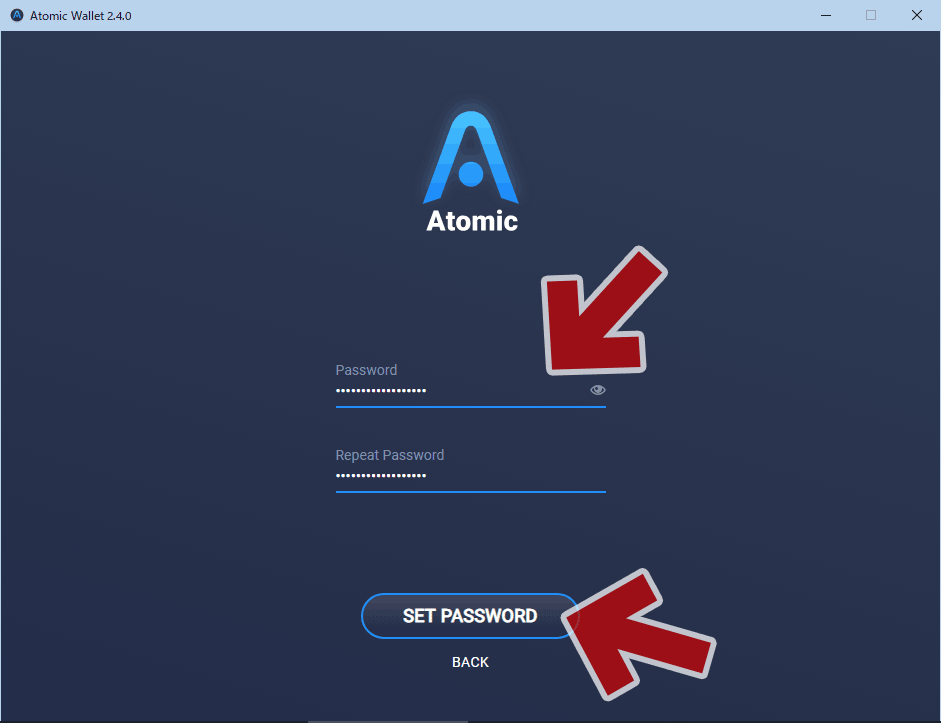
▲クリックで拡大
先の12単語のバックアップフレーズに対応したパスワードを入力し、「SET PASSWORD」を押します。
※ ここは深く検証していません。新しい別のパスワードを設定してもOKかもしれません。
プライバシーポリシーの選択
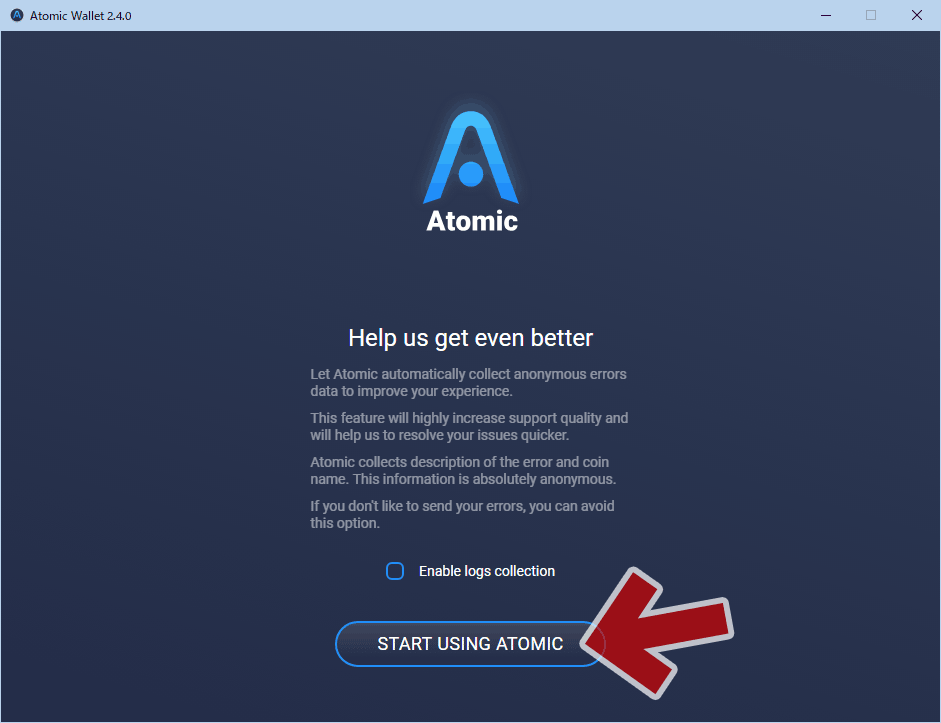
▲クリックで拡大
初回セットアップ時と同じもの。
「品質向上のため、匿名のエラーデータ収集にご協力ください。」という内容が書かれています。
任意でチェックを入れ「START USING ATOMIC」を押します。
バックアップ前の残高を持った状態でAtomic Wallet が起動しました。
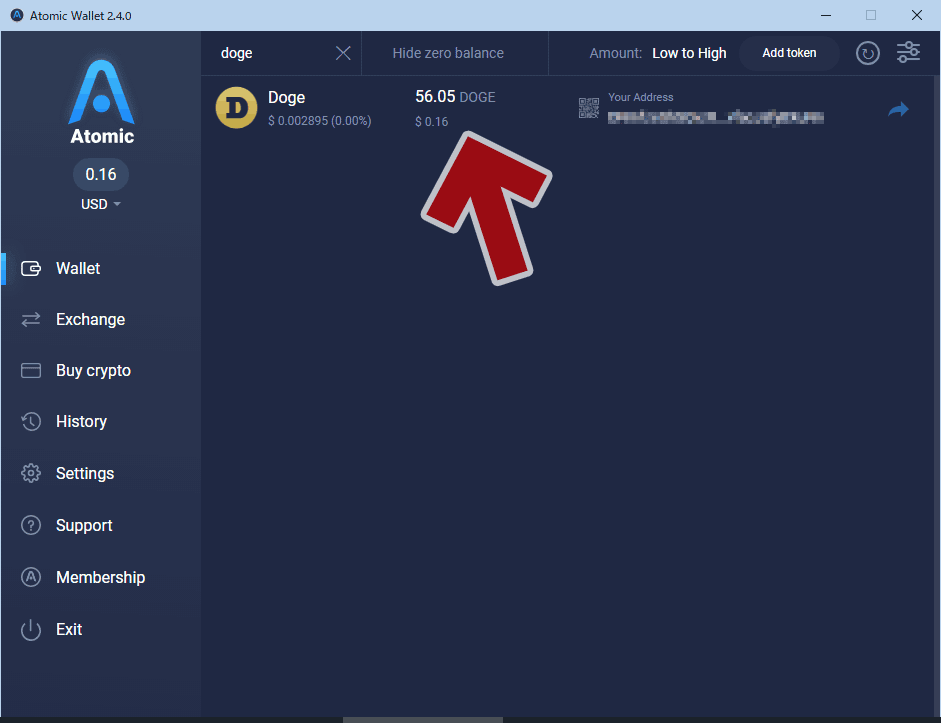
▲クリックで拡大
試しに少量の DogeCoin を入れた状態で上記手順を行い別PCに移してみましたが、12単語とパスワードの入力だけで無事 Wallet の移動が完了しました。
このページの情報は以上です。