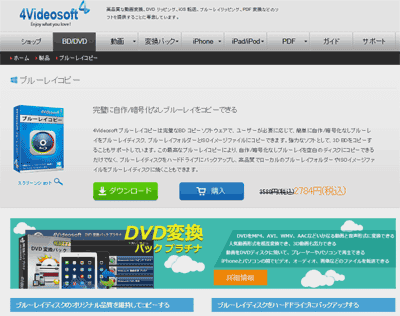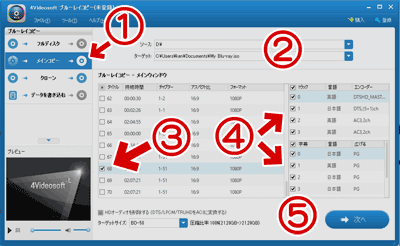4Videosoft社が販売しているブルーレイコピーツールの紹介です。
4Videosoftブルーレイコピー 起動画面
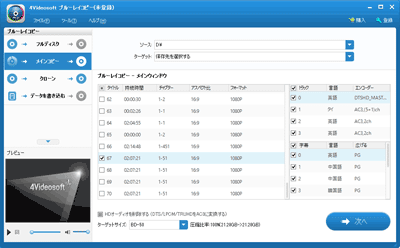
▲クリックで拡大
4Videosoftブルーレイコピーは、約2800円ほどの有料ソフトです。
暗号化されたブルーレイの解読には対応していません。
15日間の試用期間があり、ブルーレイの「フォルダ書き出し」「ISO化」「BD化」が各1回ずつ可能になっています。
25GB以上のブルーレイDiscを、25GB 1層式BD-Rに収まるよう縮小しながらコピーすることも可能です。
かなり簡単な手順でブルーレイのコピーが可能です。
ダウンロード
対応OS: Windows XP SP2以降、Vista、7、8、(10)
CPU: 1.2Ghz以上、メモリ 1GB以上
HDD/SSDの空き容量: 100GB以上 (コピーしたいブルーレイDiscの2倍以上の空き容量が必要)
インストール方法
別ページに記載
→ 4Videosoft ブルーレイコピーのインストール方法
注意事項
試用期間中に表示されるメッセージ
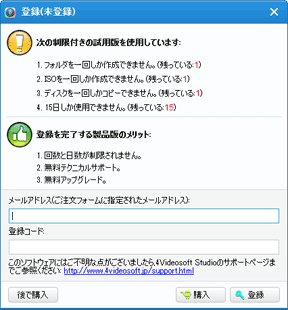
▲クリックで拡大
試用期間中、「フォルダ書き出し」「ISO化」「BD化」が各1回ずつ可能です。
購入後は、この画面から登録コードを入力します。
自作ブルーレイDiscが対象
以下は市販の暗号化・保護されたBDタイトルをコピーしようと試みた時の画面です。
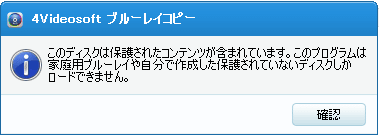
このツールは、PCなどで自作したブルーレイDiscのコピーのみが対象となっているようです。
HDDの空き容量に注意
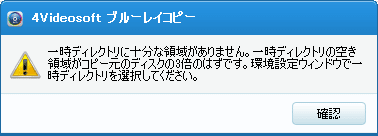
ブルーレイをコピーするには、最低でもブルーレイDiscの3倍の空き容量が必要です。HDDに40GBの空きがあるPCで、30GBのブルーレイをコピーしようとした所、上のようなメッセージが出てしまいました。
以下、このツールの使い方解説です。
使い方
4Videosoftブルーレイコピーには、4つのモードがあります。
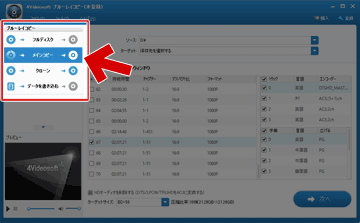
▲クリックで拡大
- フルディスク
・・・・ブルレーイDiscの中身全てをまとめてコピーします。
25GB以上のDiscを25GBに縮小変換する事が可能です。 - メインムービー
・・・・ブルレーイDiscの中から動画を1本だけ選んでコピーします。
25GB以上の動画を25GBに縮小変換する事が可能です。 - クローン
・・・・50GB 2層式Discのレイヤー情報なども含め、ブルーレイDiscの全ての情報をそのまま複製します。 - データを書き込む
・・・・コピーしたブルーレイDiscをBD-Rに書き込むモードです?
(私はこの機能を利用しないので未確認)
メインムービーを試してみる
- 「メインムービー」を選択する
- ブルーレイの入ったドライブを選択し、出力を「フォルダ形式」にするか「ISO形式」にするか選択する
- ブルーレイに複数の動画が入っている場合は、コピーしたい動画にチェックを入れる。(メインムービーの場合、選択出来る動画は1本のみ)
- 動画に複数の音声や字幕が含まれている場合、コピーしたい音声と字幕にチェックを入れる。(複数選択可能)
- 「次へ」をクリックする
ここで試用期間中は以下の画面が出ます。
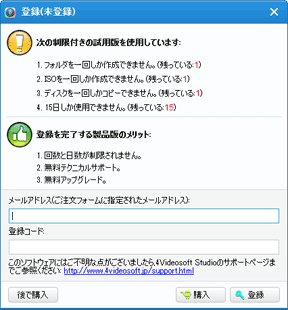
▲クリックで拡大
とりあえず試したい場合は「後で購入」を選択します。
次に以下の画面が表示されます。
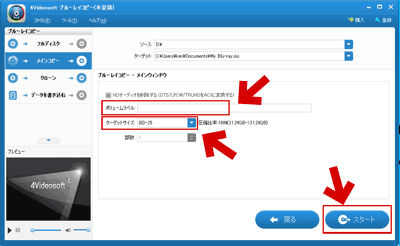
▲クリックで拡大
「ボリュームラベル」に半角英数字でDiscの名前をつけます。
「ターゲットサイズ」でコピー先の容量を25GB(1層式BD-R)または50GB(2層式BD-R)どちらかを指定します。(容量が超過した場合、自動的に圧縮設定が有効になります)
「スタート」ボタンで自動的にコピーが始まります。
コピーが終了しました
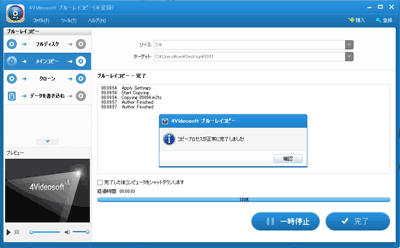
▲クリックで拡大
しばらく待つとコピーが終了し、上記の画面が出れば終了となります。
50GBのブルーレイをコピーする場合、光学ドライブやHDDの性能によっては1~2時間の時間がかかる場合があります。
「フォルダ形式」で出力した場合は、以下のようなフォルダが生成されます。
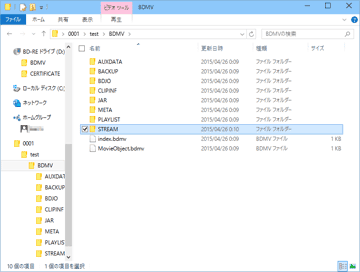
▲クリックで拡大
ブルーレイ形式のフォルダ階層です。
ImgBurnなどのフォルダのイメージ化が可能なライティングツールを使えば、このフォルダをブルーレイとしてBD-Rに焼きこむ事も可能です。
- ブルーレイフォルダをイメージ化してBD-Rに焼く方法は、
「ImgBurnの簡単な使い方・設定の解説」内の「動画ファイルをDVDやブルーレイのビデオ形式にしてISO化する」という項目で解説しています。
「フルディスク」「クローン」「データを書き込む」の場合
上で手順解説した「メインムービー」を使う場合と同じような感覚で利用可能です。
「フルディスク」画面
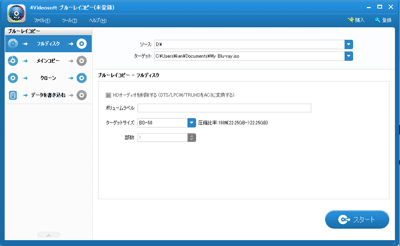
▲クリックで拡大
選択項目は、「ターゲットサイズ」(コピー先のサイズを25GBにするか、50GBにするか?)のみです。
「クローン」画面
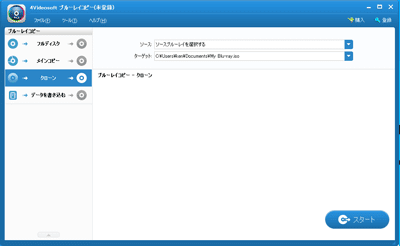
▲クリックで拡大
クローンは元のDiscを丸ごとコピーするので、選択項目はありません。
「データを書き込む」画面
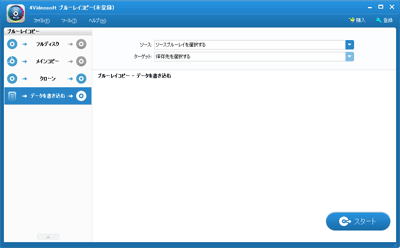
▲クリックで拡大
試したマシンがBD-Rに書き込み出来ない機種だった&私は普段Imgburnを使うため、この機能はテストしなかった。
あとがき
DVD Shrinkのような、メインムービー、おまけムービー、メニュー画面などから任意ののコンテンツのみ、自分の好きな圧縮率で圧縮できるソフォトだったら楽しまそうだなあ・・・という目論見で評価してみたのですが、圧縮率の設定は思った以上にシンプルで、自分で自在に圧縮率を変更出来るモノでは無かったのでチョット残念でした(^_^;
何かのキッカケで「ブルーレイ素材を2層から1層にサクッと圧縮したい」という時は、このソフトのお世話になりそうです。