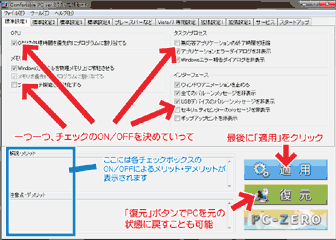Comfortable PCは簡単な操作でPCを最適化したり高速化したり出来る、便利なフリーソフトです。
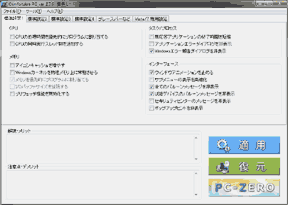
▲クリックで拡大: Comfortable PC起動画面
Comfortable PCの概要・ダウンロード先の紹介はこちら
ComfortablePCの設定は、「表示されている項目のチェックボックスをON/OFFを選択し、設定を反映させる」 だけになります。PCカスタマイズユーティリティの中でも、操作・設定は非常に簡単な部類になります。
以下Comfortable PCの使い方や設定方法の解説です。
「オートアナライズを使った簡単設定」と「拡張モードを使った詳細な設定」の2種類を掲載します。
Comfortable PCの使い方1: お手軽設定:AutoAnalysis
Comfortable PCの「AutoAnalysis」機能を使うと、数回のクリックでPCの最適化を行う事が出来ます。以下の手順で、トラブルの発生しにくい安全な項目のみを一括して変更する事が可能です。
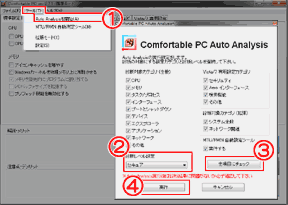
▲クリックで拡大: Comfortable PCの 「Auto Analysis」機能
(1) … 「ツール」>「Auto Analysis」選択
(2) … 「セキュア」を選択
(PCの高速化をしたい場合は「パフォーマンス」を選択)
(3) …「全項目にチェック」を選択
(4) … 「実行」を選択
最後にPCを再起動すれば全ての設定が反映されます。
Comfortable PCの使い方2: 詳細な設定
一つ一つの項目を解説やメリット・デメリットを読みながら、自分の好きなように最適化・高速化設定を行います。
以下、「拡張モード」での全ての設定画面の画像
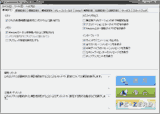
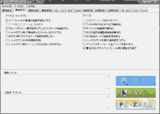
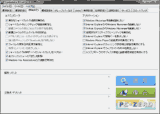
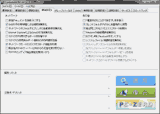
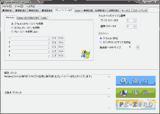
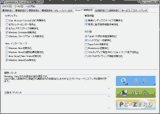
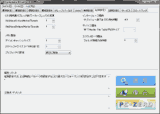
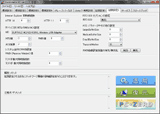
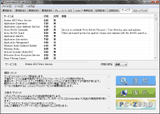
▲あくまで一例ですが、私はこんな感じに設定して利用しています。
Windows7を利用している場合は、「プレースバー」や「拡張設定2」の項目は特に変更を加える必要は無いと思います。
プレースバーについて
ちなみに「プレースバー」というのは
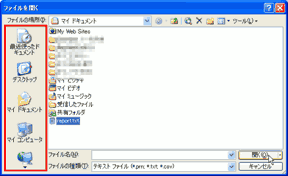
▲XPまでで良く表示されていた、エクスプローラー左側のショートカットペイン。
Vista/7では、このペインが表示されるアプリを多用していない限り、細かく設定する必要も無い気がします。 (ComfortablePCの設定が有効に使えるアプリも少ない気がします)

最後にPCを再起動すればComfortable PCの設定が全て反映されます。