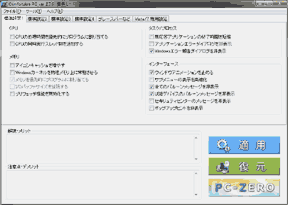Comfortable PCは簡単な操作でPCを最適化したり高速化したり出来る、便利なフリーソフトです。
Comfortable PCは初心者への配慮が満載な設計。Windowsの最適化&カスタマイズツールの中では、群を抜いて分かりやすいツールです。アチコチで表示されるツールチップのお陰で、操作に迷うことは殆どありません。
Comfortable PC概要
ライセンス: フリーソフト
対応OS: Windows 2000/XP/Vista/7 (x86/x64)
公式サイト: PC-ZERO
ダウンロード1: Softonic/ソフトニック
ダウンロード2: Vector/ベクター
- Comfortable PCは、ほんの数回のクリックでPCの最適化・高速化が可能。
- こだわりたければ70以上の設定項目で念入りなチューンアップも可能。
- 各項目でツールチップによるメリット・デメリットが表示される。初心者でもこれを参考に、全ての項目を好きなように設定する事も可能。
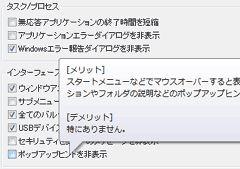
▲こんな感じに表示される。 - 日本語の詳しいHelpファイルが添付されている。チェックボックスのON/OFFでほぼ全ての操作が行える。この2点で初心者でも迷う所は殆どない。
Comfortable PCのインストール方法
Comfortable PCはインストール不要。
ダウンロードしたcomfortablepc.zipを解凍して得られた「comfortablepc.exe」をダブルクリックすれば、ComfortablePCが起動します。
※初回起動時に簡易セットアップが実行されます。
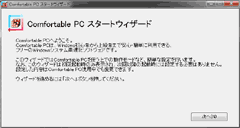
▲クリックで拡大:
Comfortable PC初回起動時は上記の様な画面が表示されます。「次へ」クリック。
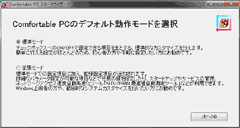
▲クリックで拡大:
「標準モード」・「拡張モード」好きなほうを選んで「次へ」をクリックすれば、セットアップは終了。
モード切り替えは後から簡単に行えるので、ここで深く悩む必要はありません。
(AutoAnalysisを使った簡単設定を行いたい場合は、「拡張モード」を選択しておくのが無難です)
「標準モード」・「拡張モード」変更方法
ComfortablePCには、一般的な項目だけ変更出来る「標準モード」と、詳細に設定を行える「拡張モード」の2種類の機能が搭載されています。

▲標準モード・拡張モードの切り替えは、「ツール」>「拡張・標準モード」を選択する事で簡単に行えます。
Comfortable PC起動時の「標準モード」・「拡張モード」切り替えは以下

▲「ツール」>「設定」をクリックして
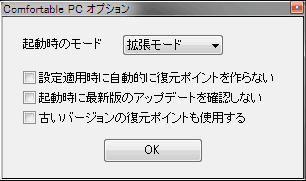
▲「起動時のモード」を変更する。
また、起動時の「復元ポイントを作らない」・「アップデートを確認しない」等の設定も行えます。
Comfortable PCのアンインストール方法、PCの状態を元に戻す方法
始めに注意:
ComfortablePCでWindowsに加えた変更は、ComfortablePCをアンインストールしても元に戻りません。元に戻したい場合は、事前にシステムのバックアップを取っておくか、復元ポイントから復旧する必要があります。
- Windowsの設定を元に戻したい場合は、ComfortablePC内の緑色のボタン「復元」を利用する。また、Windows標準の「システムの復元」を利用してもOK。
- ComfortablePCの設定をクリアしたい場合は、ComfortablePCフォルダ内の「Setting.ini」ファイルと「Backup」フォルダを削除する
- Comfortable PCのアンインストールは、Comfortable PCのフォルダごと削除すればOK。
Comfortable PCの使い方・設定
「画像が多くなりすぎちゃった」という理由で次ページでの紹介になります。
次ページ≫ Comfortable PCの使い方・設定
ComfortablePCの使い方や設定は、 「表示されている項目のチェックボックスをON/OFFを選択し、設定を反映させる」 だけになりますので、非常に簡単な部類になります。
特に解説の必要も無い気もしますが、気になる方は次回更新をお待ち下さい。
添付のHelpファイルが非常に分かりやすい
また、Comfortable PCは添付されたヘルプファイルが非常に丁寧な作りで、ツールを理解しやすいものになっています。
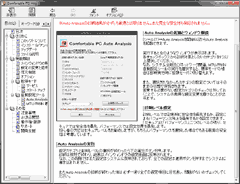
▲クリックで拡大: Comfortable PCのHelpファイル
暇なときに一度目を通しておくと良いでしょう。
次ページ≫ Comfortable PCの使い方・設定