2017.06.20: ページ内の追記部分を整理
2015.08.28: 冒頭に注意事項を追記
2009.08.10: 初出
Windows7のCドライブの空き容量が少なくなってしまった場合に有効な方法を紹介したページです。このページでは、Windows7の「マイドキュメント」や「マイミュージック」、「デスクトップフォルダ」などの保存先Cドライブから別のドライブにを変更する方法を紹介しています。
例: Cドライブの容量が残り6GBに・・・・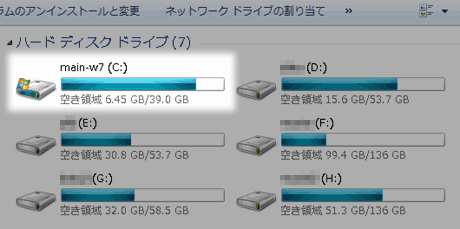
もしもこんな状態になってしまったら、別ドライブに移動できるデータは移動させちゃいましょう・・・・というTipsの紹介です。
このページの手順が有効なPC
- Windows7をインストールする際、容量の小さなSSDや、小さくパーティションを区切ったHDDを利用した場合
- PC内にデータ用として別ドライブ (Dドライブなど) がある
- マイドキュメントやマイミュージックに、データを大量に保存している
注意事項
- すべてのプログラムを終了した状態で行いましょう。
- ユーザーフォルダは、リムーバブルドライブへ移すことはできません。
- ドライブ直下にユーザーフォルダを作成すると、不具合の原因になります。
- 「お気に入り」フォルダは移動させないようにしましょう。
IEの挙動がおかしくなる場合があります。 - 以下の手順解説では「デスクトップフォルダ」を例にしていますが、デスクトップフォルダの移動もそれなりに不具合が発生しやすいです。なるべく控えましょう。
- フォルダの名前は変更しないようにしましょう。
(デスクトップフォルダは「Desktop」、ダウンロードフォルダは「Download」など)
フォルダ名のルールを破ると、一部海外ソフトが誤作動します。
マイドキュメントやデスクトップ、マイミュージックフォルダの移動の仕方
以下、デスクトップフォルダの移動方法を例にとって説明します。
まずエクスプローラーで、
システムドライブ>ユーザー>ユーザー名フォルダに移動します。
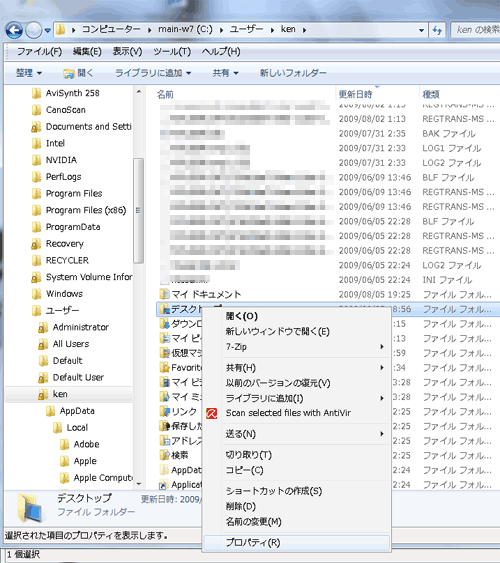
▲まずはデスクトップ フォルダを右クリック、「プロパティ」を選択します
次に「デスクトップのプロパティ」で「場所」タブを選択します。
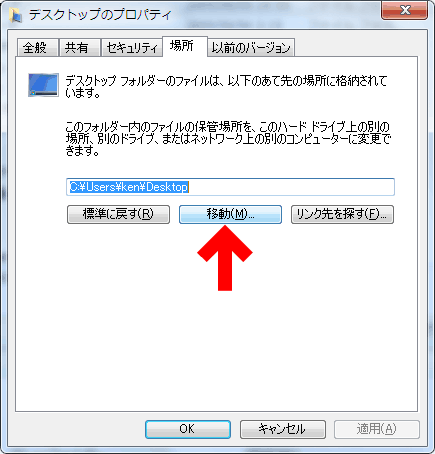
▲デスクトップ情報が記憶されている場所が確認できます。
ここで「移動」を押して、移動させたい場所を選びます。
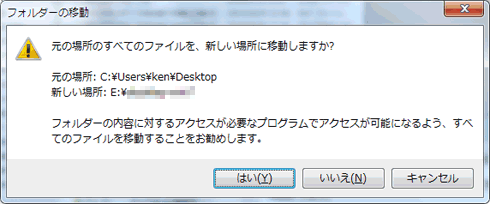
▲新しい移動先を選択し、OKをおすと上記画面に。
全てのファイルを移動したいので「はい」を選びます。
以上でデスクトップフォルダの移動操作はおしまい。
フォルダ内のデータ量、HDDやマザーボードの性能によりますが、30秒~5分程度で全てのファイルの移動が終了するはずです。
念のためPCの再起動を行う
ファイルの移動が終了したら、最低でも「Windowsのログオフと再ログオン」、できれば「PCの再起動」を行いましょう。(デスクトップフォルダを移動した場合は必ず実行しておきます)
上記操作は共通
上記、デスクトップフォルダの移動の解説ですが、マイドキュメントやマイミュージック、マイビデオなども同様の操作で移動可能です。
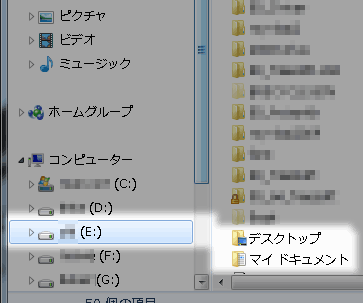
▲Eドライブに移動後。
半角英数字のフォルダを指定しても、移動後は「デスクトップ」、「マイドキュメント」など日本語表示になっています。
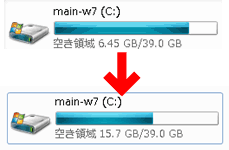
▲「デスクトップ」、「マイドキュメント」フォルダを移動したことで、約9GBの空き容量を確保できました。
ちなみに
Windows 7 はHDDのデータ管理がXPと比較するとかなり上手いので、TBクラスの大容量のHDDをシステムストレージとして使う場合でも、Cドライブには200~300GBくらいを割り当ててもOKかと思います。
100~200GBクラスのSSDを使う場合はパーティションで区切ったりせず、全ての領域をCドライブにして (初期設定のままOSインストールして) 使うのが正解だと思われます。
裏技(簡単移動)
私のPCの場合、マイドキュメントや毎ミュージックのフォルダは、エクスプローラ上からのカット&ペーストでも移動可能でした。
ただし、必ず成功するワケではないので注意する事。
- デスクトップフォルダは不具合が出る危険性が大きいのでやらない事。
- 別ドライブに移動させうる場合、ドライブのルートに移動させると上手く作動しない。
- HDDが複数台ある場合、1台しか無い場合、HDDをパーティション切って管理している場合等々でも条件が異なる。(私の場合、別ドライブに移動)
- マイドキュメントを利用するツールの中には マイドキュメントの位置を決め打ちしていたり、全ユーザー共通のフォルダを作成してたるするケースがある。これにより不具合が出る危険性もあるので、あくまでも自己責任で。
その他: サイト内関連リンク
その他の注意事項
アプリケーションによっては、上記の設定を無視し、全てのアカウントユーザーが利用出来る場所にデータフォルダを作成するものがあるので注意。
一例:Poser8(英語版)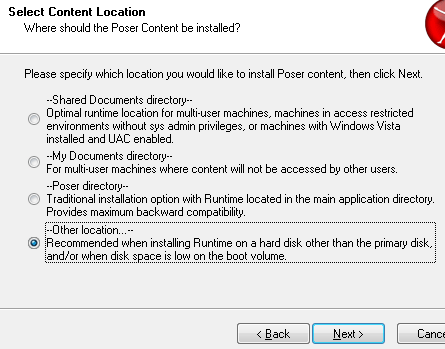
一番上の「Shared Documents Directory」は、複数のユーザーがログオンできるPCで、全てのユーザーがアプリケーションを使えるようにするためのインストール設定。これを選択すると、有無を言わさずシステムドライブのユーザーフォルダにデータがインストールされます。
上記のように、一部のソフトではこのページで解説した「別ドライブの移動先」にデータフォルダは作成されません。ちなみにこの方法ではUAC無効にしないとインストールは出来ない事があります。
このページの情報は以上です。