このページで紹介しているRivaTunerの使い方は古い情報になります。GeForce7000番以前、ATI RADEON~X系以前のグラフィックボードをお使いの場合は有用な情報もあるかもしれません。
が、GeForce8000番以降、ATI HD系以降のボードをお使いの場合、RivaTuner2.0以降をお使いの場合は以下ページを参考にして下さい
以下、昔の記録です。ピクセルパイプライン(PP)やバーテックスパイプライン(VP)のマスクの外し方なんてのも書いてます。
RivaTunerというフリーのツールの紹介です。
RivaTunerは、nVidia(GeForce)系のビデオカード(グラフィックボード)をチューンアップする目的で使用します。具体的には、
1.GPUをオーバークロックさせたり
2.ピクセルパイプライン(PP)やバーテックスパイプライン(VP)を増やしたり
3.冷却ファンの回転数を制御したり
することができ、上手く使えばビデオカードの性能を限界まで発揮させる事が出来るフリーソフトです。

▲RivaTuner
ダウンロード≫Guruof 3D: PC Hardware Reviews
無茶な使い方をすると、PCの調子が悪くなったりビデオカードが壊れたりしますので、ご使用はあくまで自己責任で。
RivaTunerの日本語化
RivaTunerの日本語化ファイルは、以下のサイトよりダウンロードできます。
配布サイト≫そおすのお部屋
ダウンロードページ≫R - Library - そおすのお部屋
RivaTunerの使い方1.概要
RivaTunerの簡単な使い方の説明です。
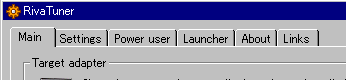
▲RivaTuner上部のタブ。機能別・目的別に分かれています。
ここではMainタブ内で行える操作を中心に、主だった部分のみの説明を行います。
それ以外の項目は、設定が難しかったり、あまり使用しない項目だったりしますので、説明は省きます。
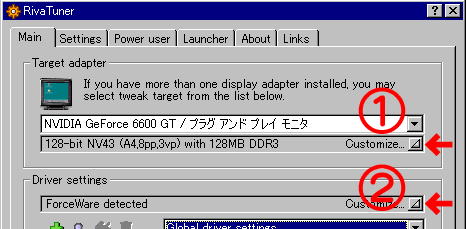
▲RivaTunerのセッティングは、主に上記(1)
、(2)2箇所の三角マークをクリックして行います。
ビデオカードのチューンアップを行う場合に良くお世話になるのは、下段(2)の「Driver setting」です。まずは(2)「Driver setting」の三角マークをクリックします。
RivaTunerの使い方:Driver setting
下段(2)「Driver setting」の三角マークをクリックすると、以下のボタンが表示されます。
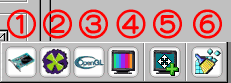
▲RivaTunerのDriver settingボタン。左から順に
(1).システムの設定:GPUのオーバークロックや、ファンの回転数の変更が出来ます。
(2).DirectXの設定が変更できます
(3).OpenGLの設定が変更できます
(4).デスクトップカラーやオーバーレイカラーの調整が出来ます
(5).ディスプレイ解像度の変更が行えます
(6).全ての設定を初期値に戻します
項目(2)~(5)は標準のディスプレイドライバから行える設定と大差ありませんので、いきなり覚える必要も無いかと思います。
(1)が、このRivaTunerのミソとなる、GPUのオーバークロックや冷却ファンの回転数制御を行える場所です。
RivaTunerでオーバークロック
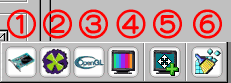
(1)をクリックすると、以下の画面が表示されます
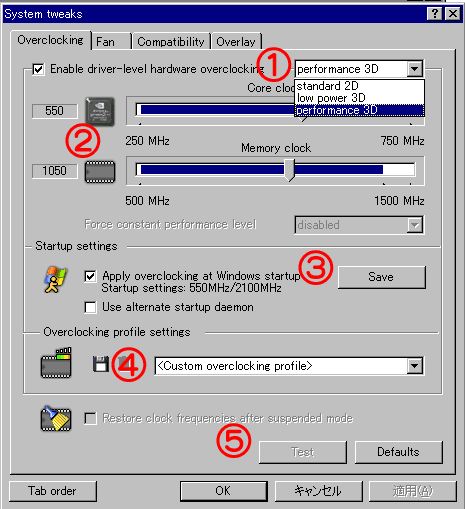
▲GPUのクロック数を制御できる画面が現れます。
- GPUのクロック数を3段階で制御できます。
「Enable driver~」のボックスにチェックを入れる必要があります。この時、再起動を求められる場合があります。 - GPU、メモリのオーバークロックが行えます。上部プルダウンリストを選択して、ローパワー時からハイパワー時まで、3段階でクロック数の指定が行えます。
設定を行ったら、⑤ テストボタンを押して、通常作動が行えるか必ずテストしましょう。
※ビデオカードの寿命を縮めますので、あまり無茶なオーバークロックは控えましょう。
私の場合、
Standard 2D(インターネット、ワープロ等平面画像処理)はオーバークロック無し
Low power 3D(簡単な3D表示)メモリのみ5%のオーバークロック
Performance 3D(3Dゲームや3DCGソフト)メモリ5%、GPU10%のオーバークロック
程度の設定にしてます - Startup setting
「save」ボタンを押す事で、上記の設定を保存します。
「Apply overclocking at Windows startup~」のチェックボタンをオンにすると、Windowsスタートアップ時からこの設定が適用されます。
「Use alternate startup daemon」は当方未使用で未確認。恐らくRivaTunerが常駐する機能だと思います。 - 数種類の設定を保存した場合、ここからプルダウン一発で再登録可能です
- テストボタンと初期化ボタン
RivaTunerで設定を変更する度に、必ずテストを行いましょう。おなしな設定で長期使用した場合、泣きを見るのは自分自身です。
RivaTunerでファン回転数制御
近年の高性能ビデオカードは、発熱対策にかなり大型の冷却ファンを搭載し、しかも回転数が高く、PCの騒音の大部分を占めていたりします。
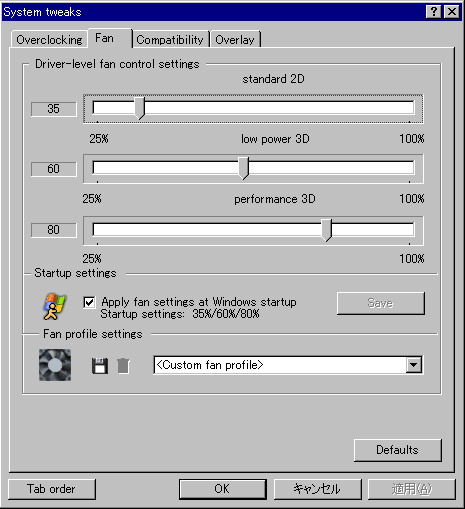
私は上記のような設定で使用しています。2D処理のみの場合、ファン回転数は35%。これでかなりPCの騒音は減りました。
このような設定をした場合、最初の数日はこまめにGPU温度をモニタリングし、GPUの温度が上がり過ぎないかチェックする必要があります。ちなみにこの設定で2年間GPUの熱暴走はありません。ビデオカードの寿命は縮まっている気もしますが。。。。
RivaTunerでピクセルパイプライン(PP)やバーテックスパイプライン(VP)を増やす
RivaTunerは手軽にビデオカードのオーバークロックを行える事が大きな魅力ですが、廉価版ビデオカードを最上位版のビデオカード並みの性能に引き上げる事が出来るのも、もう一つの魅力です。
nVidiaの安いビデオカードは上位機種と比較すると、このピクセルパイプライン(PP)やバーテックスパイプライン(VP)の数が制限(マスク)されているのですが、RivaTunerを使ってPPやVPの制限を解除することが出来ます。
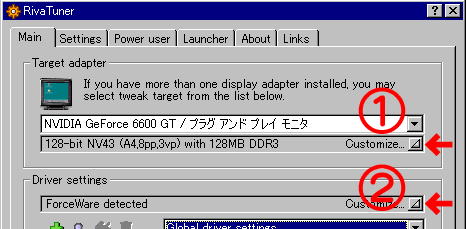
▲今度は上段、(1)の三角マークをクリックします。
以下のボタンが現れます。
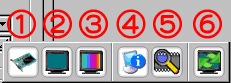
左から順に
(1).ローレベルシステムの設定
(2).リフレッシュレートの設定
(3).デスクトップカラーの設定
(4).サブシステムの状態レポート
(5).ハードウェアモニタリング
(6).ディスプレイドライバの再読み込み
となっています。
PP、VPの制限解除をするには、(1)ローレベルシステムの設定を選択します
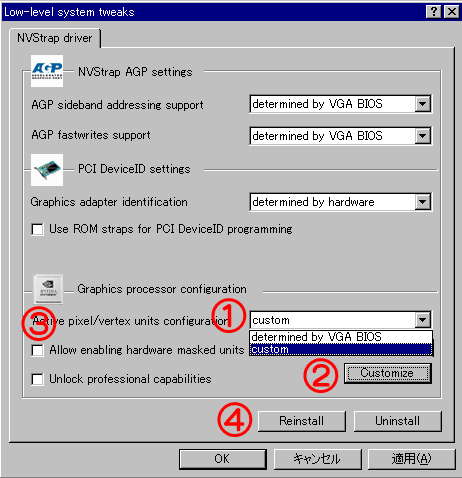
上図(1)を「custom」に変更します。上手く作動しない場合は、(4)「Reinstall」ボタンを押してください。
上図(2)「Custom」ボタンを押し、PP、VPのマスク設定を変更します。
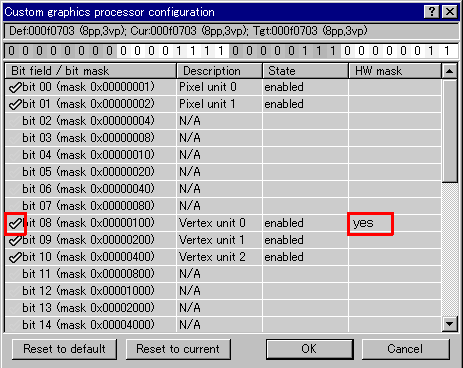
▲「HW mask」がyesになっている部分の左端をクリックすると、マスクが解除され、その部分のPP、VPが有効になります。
中には製造不良によりマスクされたPP、VPもありますので、最初は一つずつ確認しながら制限を解除した方が良いと思います。
PP、VPの設定が終了したら上図(3)「Allow enabling hardware~」にチェックを入れます
上記作業が終わったら、PCを再起動させ、3Dベンチマークソフト等で無事作動するか、パワーアップしたかどうかなど、確認しましょう。無効になっていたPP、VPが全て正常に作動する可能性は低いです。