CrystalCPUIDは、CPUクロックや電圧をデスクトップ上から簡単に変更出来るフリーソフトです。しかも、CPU使用率に応じて、CUPクロック、電圧共に動的に変化させる事が出来ます。

▲CrystalCPUID
ダウンロード先≫Crystal DewWorld
対応OS:Vista、2003、XP、2000、NT4、Me、98、95
※x86版、x64版があるので注意
※x64 Vista以降は 管理者権限の起動が必要
CrystalCPUIDを使えば、お手持ちのパソコンを、時にはハイパワーに、時には省エネパソコンとして、無駄なく性能を発揮させる事が出来ます。
CrystalCPUIDの主な特徴
CrystalCPUIDには、様々な機能が付いていますが、主な機能、特徴は以下になります。
- Intel Pentium 4/Pentium M/Core/Core2 の倍率/電圧変更機能
- AMD K6/K7/K8/Geode LX の倍率(/電圧)変更機能
- VIA CyrixIII/C3 の倍率変更機能
- 負荷に応じた倍率(/電圧)変更機能
CrystalCPUIDのインストール
CrystalCPUIDはインストーラーは付属していません。CrystalCPUIDを上記ダウンロード先からダウンロードし、任意のフォルダで解凍すればそのまま使用できるようになります。
CrystalCPUIDの設定・使い方
ここでは、主に動的にCPUの電圧・クロック数を変更する部分の紹介をします。
以下の設定を行うと、PCが複雑な計算をして忙しい時はハイパワーに、インターネットを見るなどPCに負荷がかからない時は省エネに、自動的に変更されるようになります。
CPUの倍率、電圧変更はそれなりにリスクを伴う作業なので、あまり無茶な設定はせず、あくまで自己責任で行いましょう。
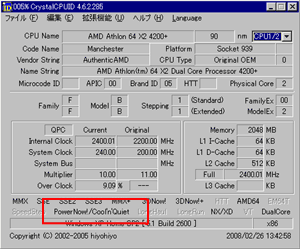
▲まずは赤い四角部分に注目。PowerNow!/Coon'n'Quietと云う部分がハッキリ表示されていない場合は、お手持ちのパソコンがCrystalCPUIDではCPUの電圧・クロック数の変更が出来ない場合があります。少し試してみてダメだったら、素直に諦めるか、更に色々検索してみて、自分で情報を集めてみましょう。
設定の解説に入る前に
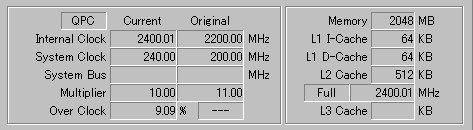
▲CrystalCPUIDを起動した時、現在のCPUの状態と、初期設定状態が表示されています。
私のPCは、初期設定でマザーボードのシステムクロックは200MHz、CPU倍率はx11、CPUクロック2200MHz、ここには表示されていませんが定格のCPU電圧は1.35Vです。
BIOSを弄ってシステムクロックを240MHzに、CPUの倍率をx10に変更、約9%オーバクロックした状態で使用しています。
(オーバークロックはCPUやメモリの寿命を縮め、最悪PCが壊れることもありますので、必ず自己責任で行いましょう。)
まずは自分のPCのCPUクロック、システムクロック数、CPU電圧等を調べておきましょう。
CrystalCPUIDでCPUの電圧、クロック数を変更する
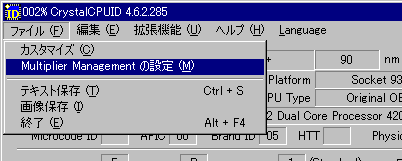
▲ツールバーの「ファイル」から「Multiplier Management の設定」を選びます。
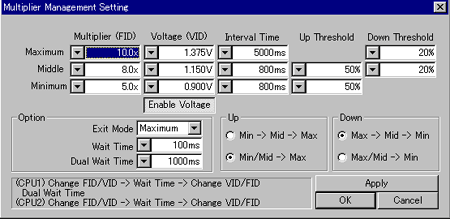
▲Multiplier Managementの設定は上記の様に行います。
Interval Time、Up Threshold、DownThreshold、Option、Up、Downの設定は、デュアルコア等複数のコアを持つPCならば、大体上記のような感じでOKかと思います。シングルコアのPCの場合はDown Thresholdの値はもっと大きい方が良いでしょう(Maximum70%、Middle30%位?)
Multiplier(倍率)とVoltage(電圧)の数値には、細心の注意を払いましょう。
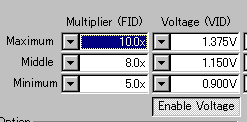
▲私の場合のMultiplier(倍率)とVoltage(電圧)の設定。
Maximum(最大値)にはBIOSで設定した(普通は購入した時の定格の設定)を入力します。私のオーバークロックしたPCは時々不安定になるので、CPUの電圧を定格より0.25Vほど高めに、1.375Vにして常用しています。
(電圧を上げすぎるとCPUの寿命を縮める事になりますので注意)
Minimum(最小値)にはマザーボードで対応している最も低い数値を入れます。
私の場合、CPU倍率が5.0x、CPU電圧が0.9Vでした。
PCが不安定になるようなら、電圧を少しずつ上げて行き、安定する数値を探します。
Middle(中間)には、MaximumとMinimumの中間の数字が入力されていれば大丈夫かと思います。
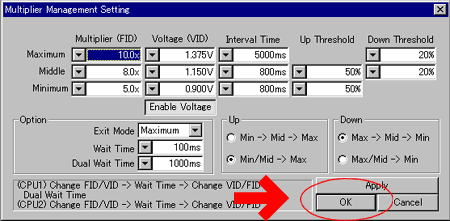
▲右下のOKボタンを押します
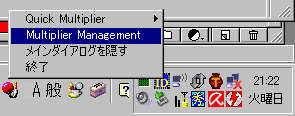
▲タスクバーからCrystalCPUIDのアイコンを右クリック、「Multiplier Management」を選択します。
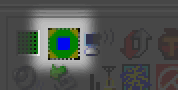
▲Multiplier Managementがオンになり、CrystalCPUIDのアイコンが青ランプになりました。
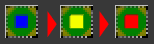
▲このタスクバー上のCrystalCPUIDアイコンが、CPU負荷に応じて青>黄色>赤と変化するようになれば設定終了です。ちなみに
青>>>Minimum
黄色>>Middle
赤>>>Maximum
となります。
これで普段は省エネパソコンでありながら、いざと云う時は性能をフルに発揮してくれる状態に自動的にCrystalCPUIDが環境設定してくれます。
この記事で物足りない場合、以下のページを参考にする事をお勧めします。
CrystalCPUIDでCPUクロック・電圧を動的に変化させる
はじめてのCrystalCPUID (リンク切れ)
http://www.marbacka.net/asm64/arkiv/crystalcpuid.html