Windowsマシンでインターネットを閲覧していて、
「なんか表示が遅い」
「繋がらないサイトがある」
などの異常を感じた場合、PC内のDNSキャッシュを削除すると問題解決する場合があります。
このページではWindowsマシンでDNSキャッシュを削除する方法について、簡単に解説しています。
まえおき:DNSキャッシュについて
DNSキャッシュの「もっと具体的な情報」が知りたい場合は、
DNSサーバのキャッシュの内容を調査する - @IT
名前解決のトラブルシューティング(DNSリゾルバ・キャッシュ編) - @IT
などが詳しくて分かりやすいです。
DNSキャッシュ削除方法1:コマンドプロンプトを使う
通常、DNSキャッシュをクリアする場合はコマンドプロンプトを使用します。
コマンドプロンプトを利用してDNSキャッシュをクリアする方法
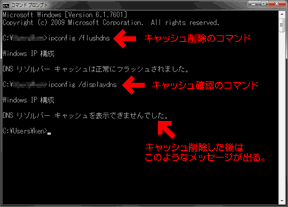
▲クリックで拡大
コマンドプロンプトで、「ipconfig /flushdns」と入力する。
DNSキャッシュが削除されたかどうか確認するには、
同じくコマンドプロンプトで、「ipconfig /displaydns」と入力する。
DNSキャッシュ削除方法2:CCleanerを使う
フリーのWindowsメンテナンスツール「CCleaner」を利用するのも簡単。
CCleanerでDNSキャッシュをクリアする方法解説
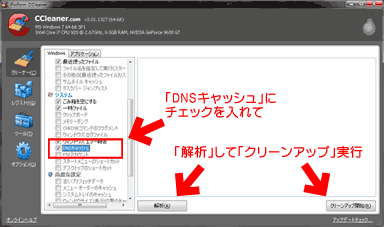
▲クリックで拡大
デフォルトの設定プラス「DNSキャッシュ」にチェックを入れて
「解析」>「クリーンアップ開始」をクリック。
その他の方法: PCを再起動する
PCを再起動したり、「DNS Client」サービスを再起動するだけでもOKです。
これによってDNS名前解決にキャッシュされた内容はすべて消去されます。
(初期値として、hostsファイルの内容や、システム内で最近解決されたFQDN名などがロードされます。)
その他: 「ネットワークの問題の識別と修復」を利用
「ネットワークの問題の識別と修復」を利用した場合も、DNSキャッシュの消去が可能です。
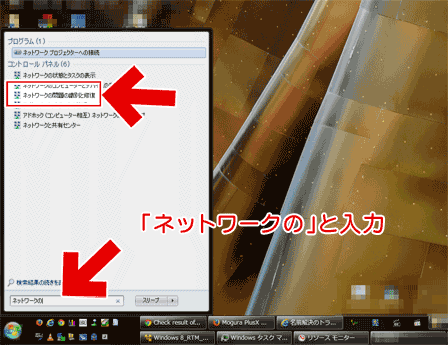
▲クリックで拡大
スタートボタンの「プログラムとファイルの検索」で、「ネットワークの」と入力すると該当機能が表示されます。これを実行する事でも、DNSキャッシュの消去は可能です。
注意
正常なPCでは、この方法で回線速度が改善する事はありません。
DNSキャッシュをクリアした直後にWebサイトを閲覧すると、すべてのホストに対して問い合わせが発生し、しばらくの間はDNS キャッシュクリア前よりも通信速度が遅くなるかもしれません。
明らかに通信に異常を感じる場合のみ、この手順を試して見ましょう。