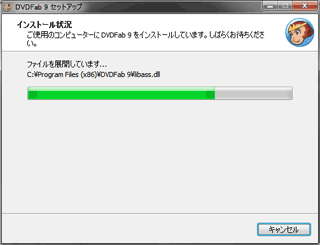- DVDFabを利用してDVDやブルーレイのコピー・変換を行う場合は、このページ下段で紹介する設定を必ず守るようにして下さい。
このページではDVDFab HD Decrypter のインストール方法を紹介しています。
※解説に利用しているDVDFab 9のバージョンは、9.1.4.3および9.1.4.5です。
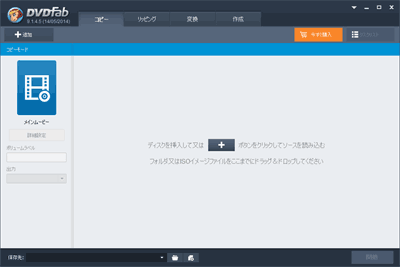
▲ DVDFab HD Decrypter (DVDFab9)の起動画面 (クリックで拡大)
ダウンロード・インストール
公式サイト
DVDFab>>DVDFab HD Decrypter
※DVDFabには「技術的保護手段を回避する機能」が含まれています。誤って違法な行為を行わないよう、ご注意下さい。
DVDFab9のインストール手順
以下、解説画像ではWindows7を使っています。Windows Vista/8でも同様の手順でインストール可能です。XPの場合もほぼ同様の手順です(UACのダイアログが出ないだけで後は同じ) 。
日本語に対応した標準的なインストーラーが付属しています。

▲DVDFab9のインストーラー
ダウンロードしたファイルをダブルクリックします。
コンピューターへの変更の許可を与える
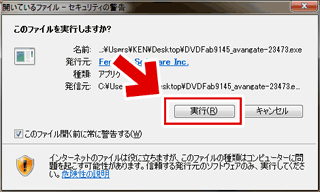
▲クリックで拡大
セキュリティ上の警告メッセージが出る場合があります。
「実行」ボタンをクリックします。
この画面が出る場合もあります
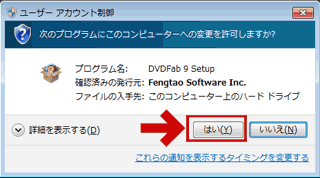
▲クリックで拡大
Windows 8/7/Vistaの場合、通常、UACの警告がでます。
XPではこの画面は出ません。
コンピューターに変更を加えるので「はい」をクリックします。
言語の設定
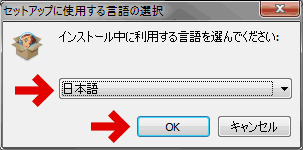
▲セットアップに使用する言語の指定します。
「日本語」を選択して「OK」をクリック。
インストール用のプログラムが起動
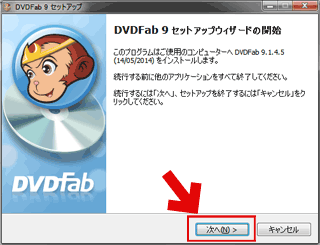
▲クリックで拡大
DVDFab HD Decrypterのセットアッププログラムが起動しました。
メッセージに書いてある通り、起動しているプログラムは全て終了させます。
特に、DVDやブルーレイ・仮想ドライブ関連の常駐ソフトは必ず終了させておきましょう。バックグラウンドで作動していないか、キッチリチェックしましょう。
「次へ」をクリック。
使用許諾契約書にチェック
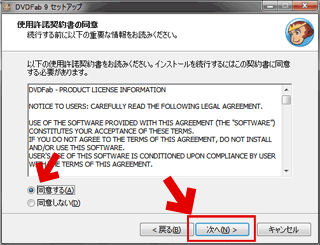
▲次に使用許諾契約書の画面が出ます。
「同意する」にチェックを入れ、「次へ」をクリック。
インストール先の指定
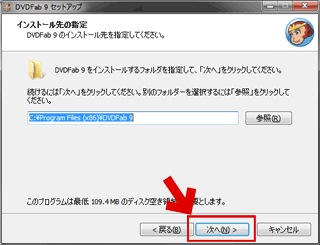
▲次にインストール先を尋ねてきます。通常は変更しません。
そのまま「次へ」をクリック。
プログラムグループの指定
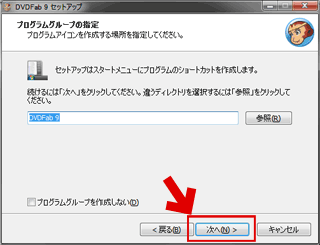
▲スタートメニューに表示される際のグループ名を指定します。
通常はここも何も変更せず「次へ」をクリックすればOKです。
その他のショートカットキーの作成
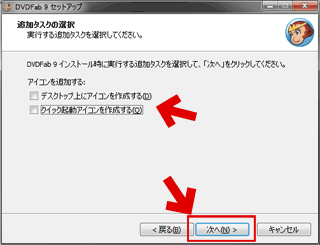
▲追加設定です。お好みでチェックを入れたり外したりします。
ここで「次へ」をクリックすると、インストールが開始されます。
セットアップ情報の確認
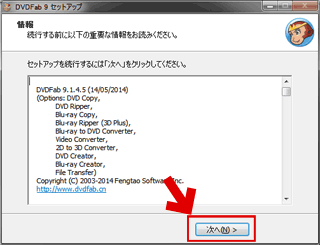
▲全てのインストールが終了した後、セットアップ情報が表示されます。
インストールされたプログラム(DVDFab 9に含まれる全てのプログラムの一覧)が表示されています。
そのまま「次へ」をクリック。
初めてDVDFab 9をインストールした環境では、上記のようにPCの再起動を促すメッセージが出ます。
DVD/ブルーレイ書き込み機能に変更が加わりますので、メッセージが出ない場合も、インストール終了後はPCを再起動しておきましょう。
初めてDVDFab 9を起動する時
以下のようなメッセージが出る場合があります。
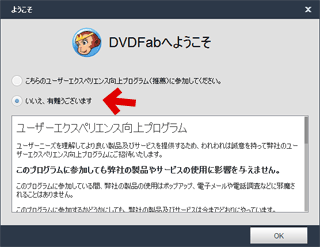
▲クリックで拡大
通常は下側「いいえ」の方にチェックを入れるのが無難かと思います。
「DVDFabの製品向上に協力しよう」という場合は、上側のO印にチェックを入れてもOKです。
続いて、以下の画面が表示されます
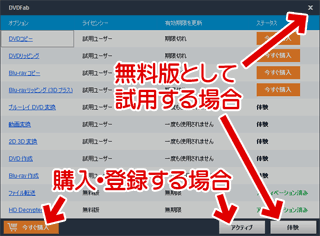
▲クリックで拡大
DVDFab9のライセンス ステータスが表示されています。
無料版のまま利用する場合は、[X]または[閉じる]をクリックすればOKです。
無料版のDVDFab HD Decrypterとして起動したつもりでも、有料版の機能を使うと自動的に試用期間のカウントが始まります。
・使っていない機能の試用期限はカウントスタートしません。
・試用開始すると30日で試用期限が切れます。
・DVDFab HD Decrypterの機能は30日経過後も利用可能です。
DVDFab 9のインストールが正常に終了し、初回起動のチェックが終了すると、以下の画面が表示されます。
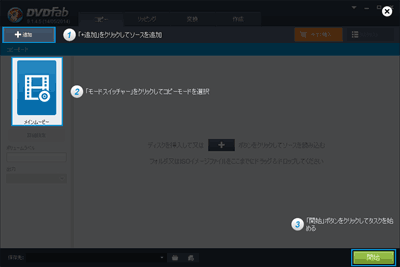
▲クリックで拡大
この後は、サイト内リンクDVDFab 9の設定を参考にDVDやブルーレイのリッピング設定を変更して下さい。設定が終了した後は、 DVDFab 9の使い方 などのページを参考に操作を進めて下さい。
DVDFab9のインストール手順の解説は以上です。
サイト内関連ページ(DVDFab 9.1~9.3系)
- DVDFab 9の紹介ページ
- ダウンロード・インストール方法
- DVDFab 9の使い方 DVDFab 9の設定
- その他 DVDFab 関連ページ
DVDFab10 DVDFab 9 旧DVDFab 9 DVDFab8 DVDFab4~DVDFab5 - その他関連
他のDVDコピーツールとの比較: DVD コピー フリーソフト まとめ
他のBDコピーツールとの比較: Blu-ray コピー・リッピングツールまとめ